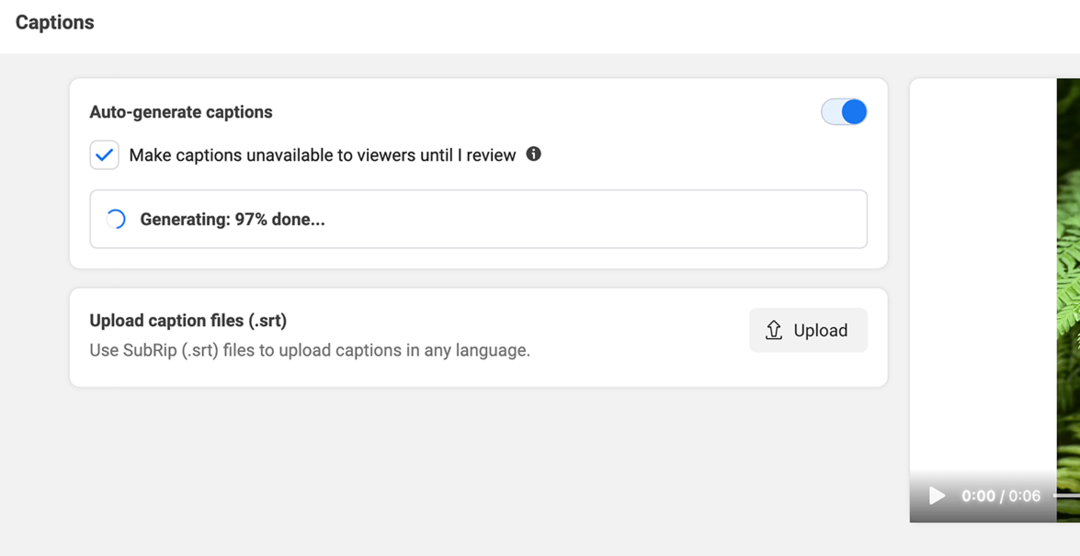Jak síťovat Windows 10 a OS X a sdílet soubory
Microsoft Windows 10 Jablko / / March 18, 2020
Poslední aktualizace dne

Sdílení souborů mezi Windows a OS X bývalo bolestmi hlavy. Nyní se systémem Windows 10 a nejnovějšími verzemi OS X byl tento proces mnohem snazší.
Před deseti lety to byla bolest hlavy, která se snažila přimět Windows a OS X, aby spolu mluvily. Náš předchozí článek vám ukázal, jak na to vytvořit síť mezi OS X Snow Leopard a Windows 7. Od té doby se věci zjednodušily, zejména u Windows 10 a Windows OS X El Capitan. Existuje mnoho možností, které zahrnují synchronizace souborů a pomocí externího úložiště média. Možností je také nastavení sítě typu peer to peer. Pojďme se na to podívat.
Nastavení sítě mezi OS X El Capitan a Windows 10
Než začnete, zkontrolujte, zda jsou obě operační systémy jsou aktualizovány. Na operačním systému OS X směřujte k nabídce Apple> App Store> Updates a ujistěte se, že je aktuální.
Zkontrolujte také, zda síťové adaptéry fungují správně. Ve Windows 10 stiskněte Klávesa Windows + X potom klikněte na Správce zařízení. Rozbalte síťové adaptéry; pokud není vykřičník, jste připraveni jít.
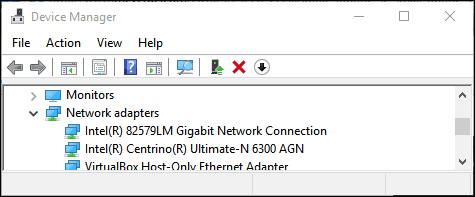
V OS X spusťte System Předvolby> Síť a klikněte na vaše síťové připojení.
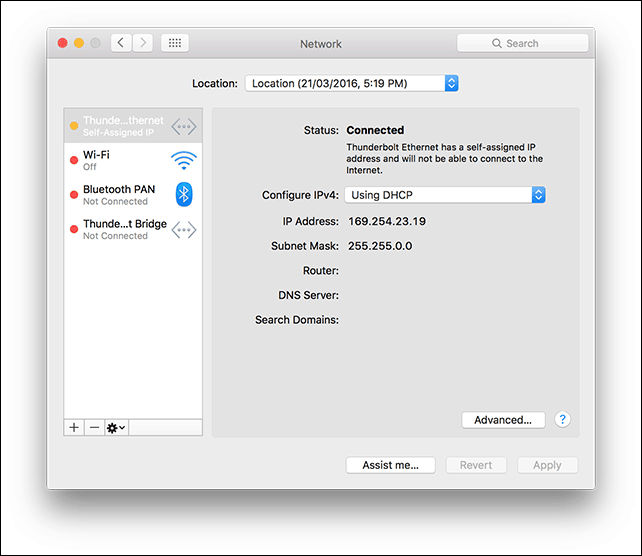
Povolit sdílení souborů a vyhledávání sítí
Než budete moci procházet jednotlivé počítače, musíte povolit, aby se systémy Windows 10 i OS X vzájemně viděly. V OS X spusťte Předvolby systému> Sdílení> odškrtnout Sdílení souborů. Klikněte na Možnosti poté odškrtněte svůj uživatelský účet. Pokud to nemůžete udělat, může tomu zabránit iCloud. Viz pokyny dále v tomto článku o řešení tohoto problému.
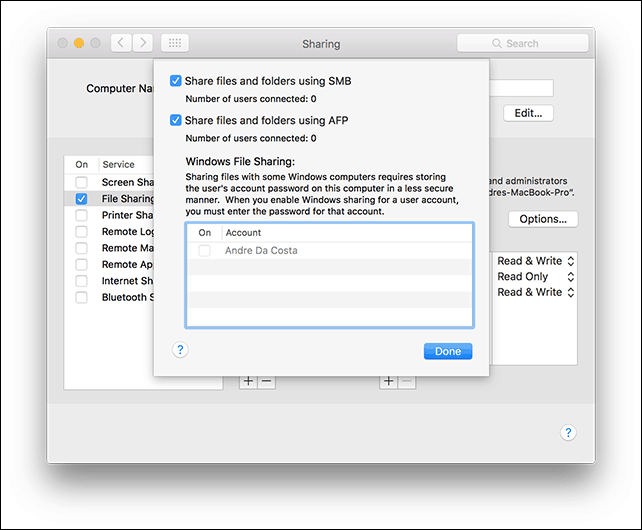
V systému Windows 10 klepněte na Start> Průzkumník potom klikněte na Síť v navigačním podokně. Klikněte na Zapněte zjišťování sítě a sdílení souborů.
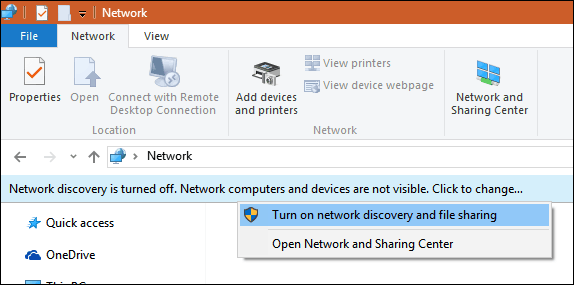
Ethernet nebo bezdrátový
Tento článek předpokládá, že používáte připojení Ethernet, což je nejlepší způsob, jak věci fungovat. K propojení obou počítačů potřebujete pouze kabel CAT5. Pro připojení obou počítačů můžete také použít základní síťový přepínač nebo router. V závislosti na modelu Mac, který vlastníte, možná budete muset investovat do Apple Thunderbolt na gigabitový ethernetový adaptér; pokud není zabudovaný ethernetový port. Většina počítačů se systémem Windows je vybavena ethernetovým portem; Výjimky zahrnují Ultrabooky a zařízení typu 2 v 1, jako je Povrch Microsoft.

Po připojení obou systémů spusťte Finder nebo stiskněte Shift + Command + K otevřete síťovou složku. Počítač se systémem Windows 10 by měl být automaticky připojen. Poklepejte na něj.
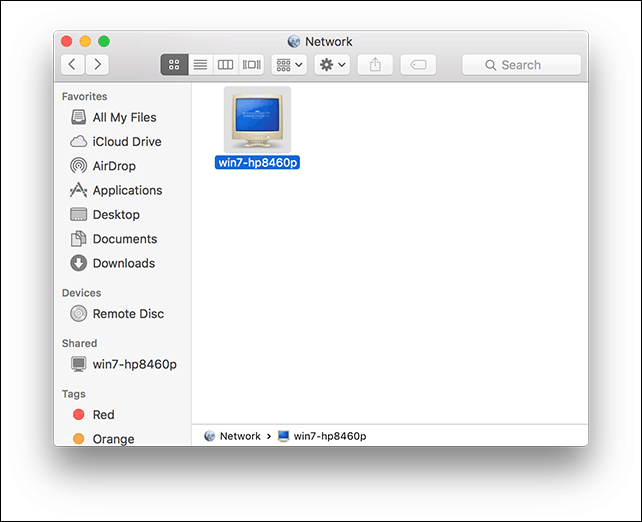
Na další obrazovce klikněte na tlačítko Připojit jako.
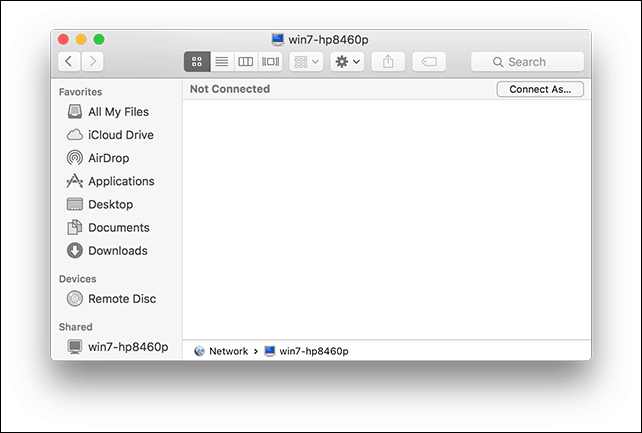
Vložte své Účet Microsoft a heslo a poté klikněte na Připojit.
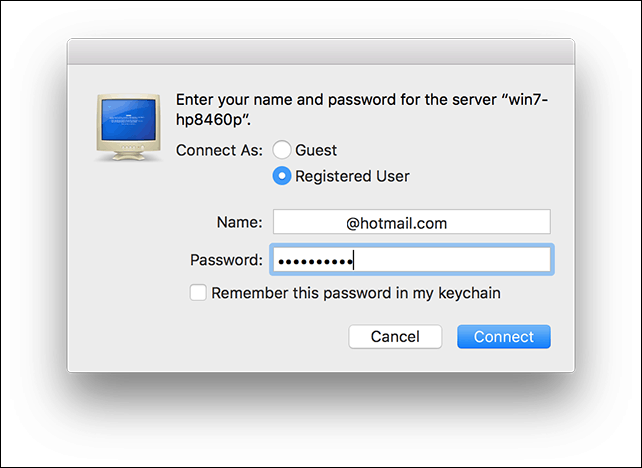
Vaše osobní složky a všechny sdílené složky jsou automaticky připojeny do Finderu.
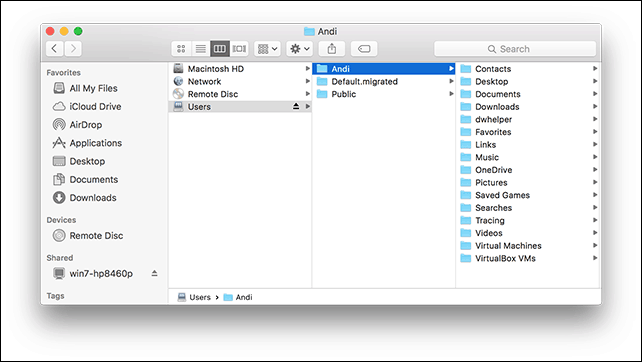
Můžete pokračovat v procházení a kopírování souborů.
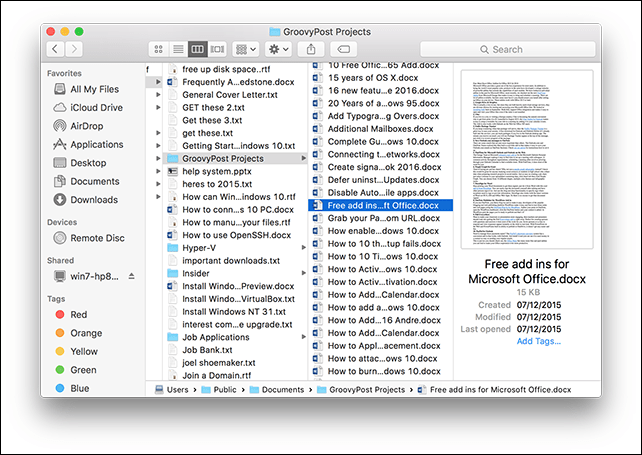
Připojte se k OS X El Capitan z Windows 10
Klikněte na Start> Průzkumník> Síť. Poklepejte na ikonu Mac a poté se přihlaste.
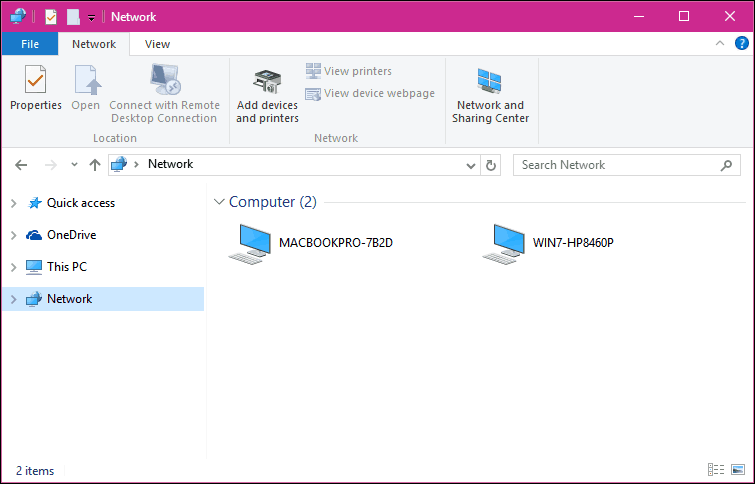
Pokud se nemůžete přihlásit, může vám to bránit váš účet iCloud v počítači Mac. Pokud používáte přihlašovací údaje iCloud k přihlášení do počítače Mac, není bohužel z bezpečnostních důvodů kompatibilní se sdílením souborů Windows. Řešením je změna hesla účtu.
otevřeno Předvolby systému> Uživatelé a skupiny> Změnit heslo, klikněte na Použít oddělené heslo.
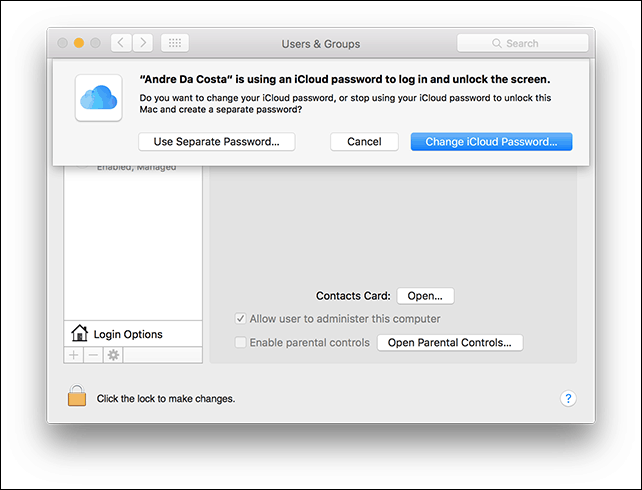
Zadejte nové heslo, potvrďte, restartujte počítač Mac a znovu nakonfigurujte sdílení souborů Windows. Zahájení Předvolby systému> Sdílení> zaškrtněte políčko Sdílení souborů> klikněte Možnosti poté zrušte účet, ze kterého chcete soubory sdílet.
Další kroky pro odstraňování problémů
Pokud Mac stále nevidíte, zkuste se připojit ručně pomocí názvu NETBIOS. Naleznete to v Network Preference na počítačích Mac. Zahájení Předvolby systému> Síť> Upřesnit> WINS tab.
V počítači se systémem Windows stiskněte Klávesa Windows + R potom zadejte název počítače a klikněte na OK. Zadejte své přihlašovací údaje; měli byste mít přístup ke svým zdrojům.
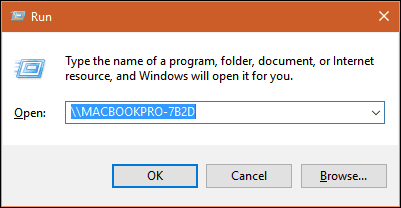
Mezi operačními systémy OS X a Windows stále existují určité vrásky v síti, ale rozhodně se to zlepšilo - jak ze strany nastavení, tak z hlediska odstraňování problémů. Doufám, že Apple v budoucích verzích OS X upraví politiku hesel iCloud. Podařilo se mi přihlásit se k počítači se systémem Windows z počítače Mac pomocí přihlašovacích údajů k účtu Microsoft, takže nechápu, proč to nemůže být stejné pro OS X.
Nezapomeňte si prohlédnout naše další články o sdílení souborů:
- Synchronizace dokumentů Microsoft Office mezi iPad, PC a Mac
- Připojte Windows 10 k drátovým, bezdrátovým a P2P sítím
- Jak namapovat síťovou jednotku pomocí systému Windows 10
- Jak se připojit k počítači se systémem Windows 10 k doméně
- Jak sdílet soubory, úložiště, tiskárny a další položky ve Windows 10