Jak upravit Outlook 2016 Označit položky jako časovač čtení
Microsoft Office Outlook 2016 / / March 17, 2020
Poslední aktualizace dne

Aplikace Outlook je nastavena tak, aby označila zprávu jako přečtenou ihned po přepnutí na novou. Ale možná budete chtít více času, abyste si ji nejprve přečetli, zde je návod.
Ve výchozím nastavení je aplikace Outlook nastavena tak, aby označila zprávu jako přečtenou ihned po přepnutí na další. Microsoft ví, že každý rád spravuje svou doručenou poštu odlišně, takže obsahoval pěknou funkci, která vám umožňuje nastavit, jak dlouho musíte sedět na e-mailu, než bude označen jako přečtený. Bez ohledu na vaši situaci můžete časovač čtení upravit podle toho, co funguje pro vaši doručenou poštu, podle jednoduchých kroků níže v aplikaci Outlook 2016 nebo 2013.
Upravte Outlook 2016 Označit jako časovač čtení
Klikněte na ikonu Soubor na pásu karet a poté vyberte Možnosti.
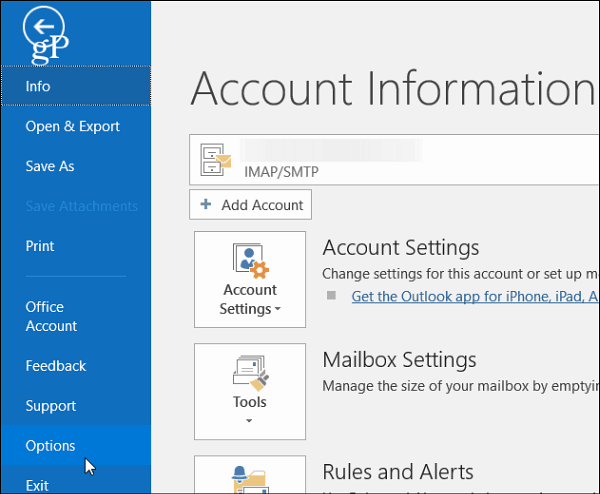
Dále v okně Možnosti aplikace Outlook vyberte Pošta v pravém podokně a poté přejděte dolů do části Podokna aplikace Outlook a potom klepněte na ikonu Podokno čtení knoflík.
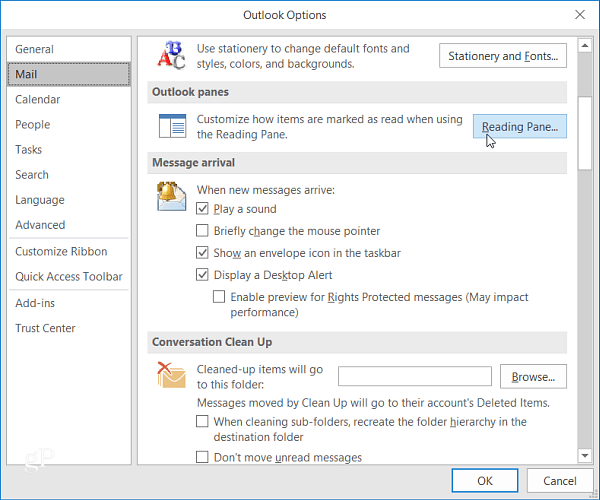
Tam zjistíte, že výchozí výběr je nastaven na Označit položku jako přečtenou při změně výběru. Chcete-li nastavit vlastní čas, zaškrtněte políčko vedle Označit položky jako číst při zobrazení v podokně čtení. Potom zadejte počet sekund, po které má aplikace Outlook čekat, než označí položku jako přečtenou. Poté klepnutím na OK a OK znovu zavřete okno Možnosti aplikace Outlook.
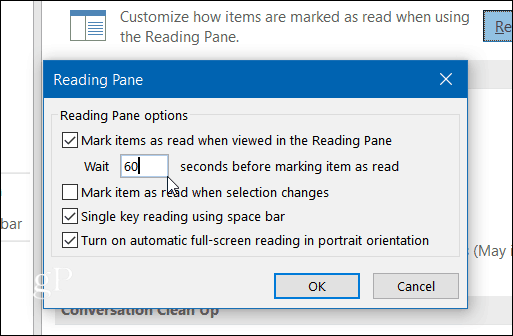
Nyní, když čtete e-mail, aplikace Outlook bude čekat po dobu, kterou jste zadali, než ji označí jako přečtenou.
Pokud existují zprávy, které byste raději označili jako přečtené rychleji, můžete je vybrat ručně. Stačí kliknout pravým tlačítkem myši na zprávu a vybrat Označit jako přečtené z kontextové nabídky.
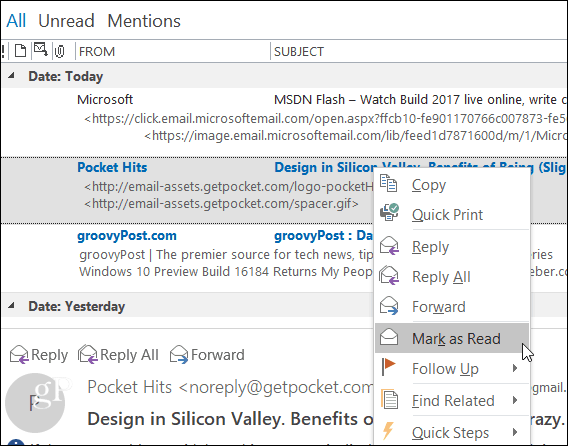
Z kontextové nabídky můžete také nastavit, aby zprávy, které jsou již označeny jako přečtené, byly nepřečtené. Můžete také vybrat více zpráv najednou podržením klávesy Shift nebo Ctrl a klepnutím na ty, které chcete označit jako přečtené nebo nepřečtené.

Pokud stále používáte aplikaci Outlook 2010, přečtěte si náš článek o tom, jak upravit časovač „označit jako přečtené“ v našem článku tady.
Jaký je váš názor? Dodržíte výchozí nastavení aplikace Outlook nebo chcete přizpůsobit nastavení aplikace Outlook? Řekněte nám o svých oblíbených hackech v komentářích!


