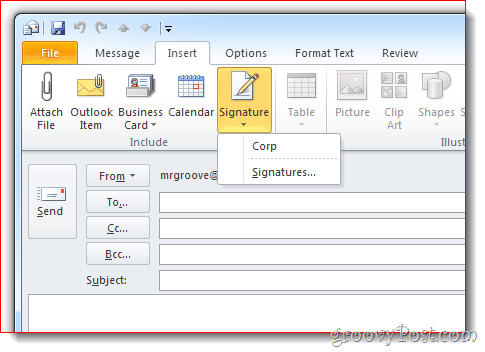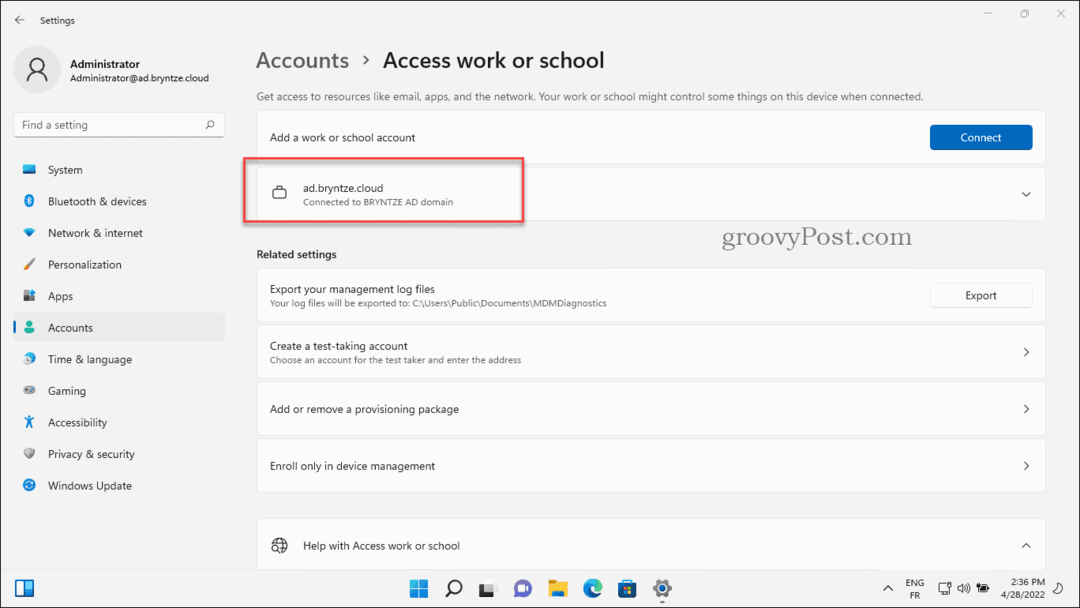Jak přidat svůj podpis do e-mailů aplikace Outlook 2010
Microsoft Office Microsoft Outlook 2010 / / March 18, 2020
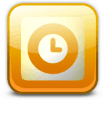 V aplikaci Outlook 2010 společnost Microsoft změní nastavení pro automatické připojování podpisů k e-mailům. Protože podpisy většiny uživatelů aplikace Outlook jsou nedílnou součástí, vytvořili jsme tento rychlý průvodce jejich přidáním!
V aplikaci Outlook 2010 společnost Microsoft změní nastavení pro automatické připojování podpisů k e-mailům. Protože podpisy většiny uživatelů aplikace Outlook jsou nedílnou součástí, vytvořili jsme tento rychlý průvodce jejich přidáním!
Krok 1
V aplikaci Outlook 2010 Klikněte na Soubor stuha a VybratMožnosti.
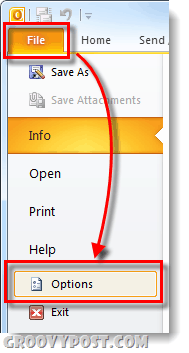
Krok 2
Klikněte na Pošta a poté Klikněte na Signpřitahuje… knoflík.
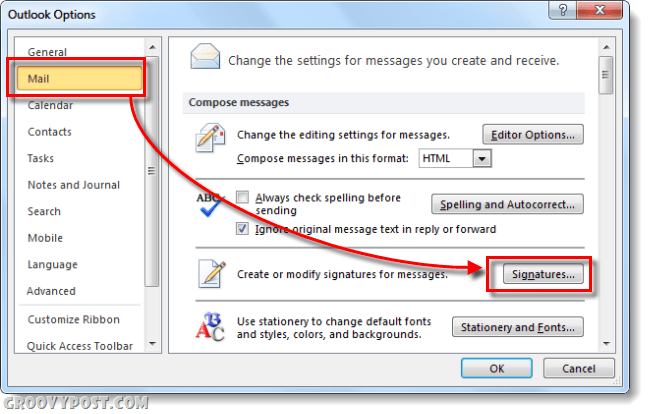
Krok 3
Mělo by se zobrazit okno Podpisy a papírnictví. V tuto chvíli pravděpodobně nemáte žádné uložené podpisy Klikněte na New knoflík. Pojmenujte nový podpis, co se vám líbí a Klikněte naOK.
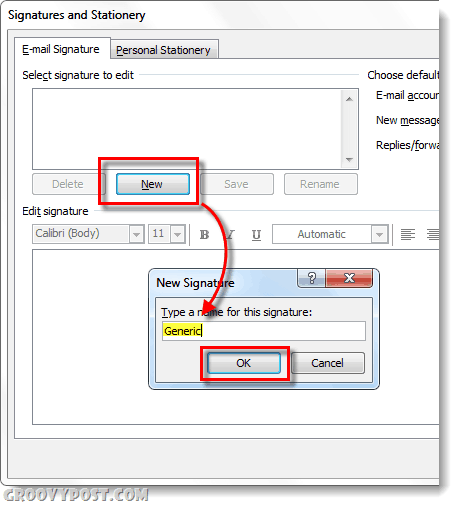
Krok 4
Nyní budete mít přístup k textu podpisu. Vstoupit po dokončení podpisové zprávy Klikněte na Uložit knoflík. V tomto okamžiku můžete vytvořit více podpisů a přiřadit je jako výchozí pro Nové zprávy nebo Odpovědi / Přeposlat. Osobně používám pouze jeden podpis, ale je to pěkný perk, abych mohl používat více. Chcete-li použít všechny změny a ukončit, Klikněte naOK.

Hotovo!
Nyní budou vaše e-maily automaticky použity na jejich spodní část v závislosti na tom, jaké nastavení jste vybrali v okně Podpisy a papírnictví. Samozřejmě používejte podpisy zodpovědně a udržujte je krátké - nikdo nemá rád dlouhý spamový textový blok ve spodní části každého e-mailu, který od vás dostane!
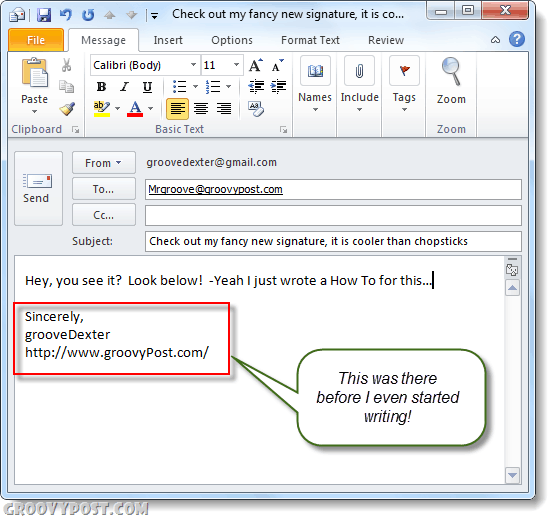
Jak je ukázáno níže, můžete nově vytvořený podpis přidat také do jiných e-mailů také pomocí pásu karet aplikace Outlook. Prostě Klikněte naVložit, Podpis vyberte podpis, který chcete vložit.