Jak proměnit počítač se systémem Windows 10 na hotspot Wi-Fi
Mobilní, Pohybliví Microsoft Windows 10 / / March 18, 2020
Poslední aktualizace dne
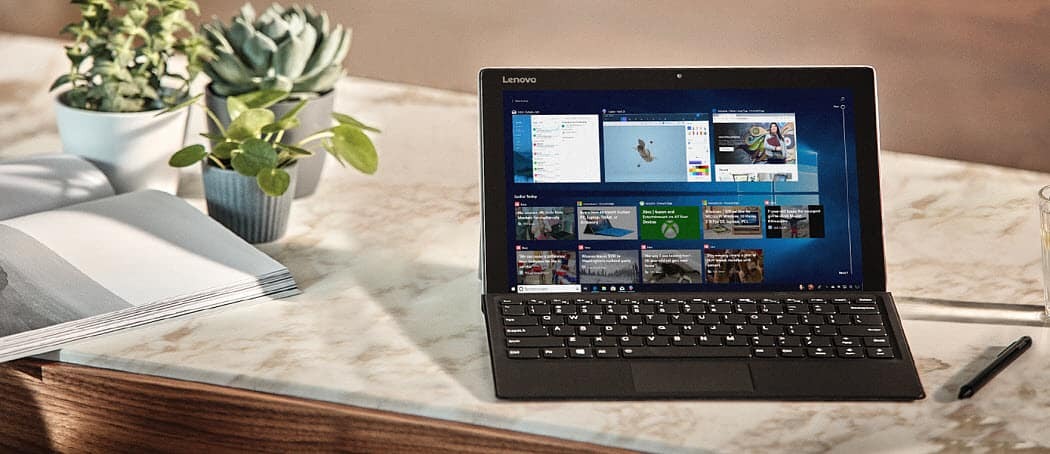
Pokud se ocitnete v situaci, kdy budete potřebovat Wi-Fi hotspot ve špetce, zde je návod, jak z počítače se systémem Windows udělat hotspot pro mobilní zařízení.
Život na venkově má své nevýhody, zejména u mobilních zařízení. Mám datové plány, díky nimž může můj smartphone přistupovat k webu, ale největší překážkou je aktualizace zařízení. Vývojáři mobilních aplikací a operačních systémů neustále aktualizují svůj software a uživatel je vždy požádán o aktualizaci aplikace, aby si udržel funkčnost.
Právě dnes jsem na svém smartphonu dostal zprávu, která mi říká, že WhatsApp je zastaralý a pro přístup ke zprávám potřebuje novou verzi. U datového plánu smartphonu je to nereálné a s omezenou konektivitou se musím uchýlit k přenášení notebooku do města, abych ho aktualizoval, ale co můj smartphone? Internetové kavárny v mé zemi nemají tendenci poskytovat bezdrátový přístup omezující vás na kabelové připojení. Naštěstí pro to existuje rychlé a snadné řešení; sdílení připojení Wi-Fi v počítači.
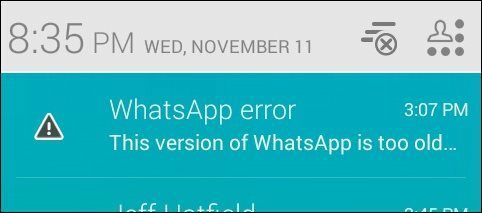
S vydáním systému Windows 7 přidala společnost Microsoft možnost nastavení bezdrátového připojení Wi-Fi ad-hoc pomocí bezdrátového připojení. Pokud stále používáte systém Windows 7, můžete podívejte se na náš článek jak to nastavit. A co Windows 10 PC? Schopnost snadno vytvořit síť ad-hoc pomocí GUI byla bohužel zpět odstraněna v systému Windows 8. Stále můžete jednu vytvořit, ale je zde spousta nepříjemných prací na příkazovém řádku.
Naštěstí existuje ještě jednodušší řešení nazvané Virtual Router Manager který nejprve jsme se podívali na použití ve Windows 8a stále funguje ve Windows 10. Tento malý a otevřený zdrojový program ke stažení se stará o kompletní nastavení přeměny bezdrátového připojení notebooku na aktivní místo. Vše, co musíte udělat, je vybrat SSID (název bezdrátového připojení) a heslo a je dobré jít.
Přejít na Správce virtuálního směrovače na CodePlex a pokračujte v stahování nejnovější verze. Ujistěte se, že si ji stáhnete přímo z Webové stránky CodePlex. Mnoho webových stránek hostuje tuto malou aplikaci a vstřikuje ji spywarem a jiným blbostem. Pokud se pokusíte stáhnout z některého z těchto webů, existuje možnost, že budete zasaženi četnými staženími z jednotky, které je obtížné odstranit.
Pokud stahujete software třetích stran, vždy doporučujeme stáhnout přímo ze zdrojové stránky, pokud je to možné, nebo použijte ninite.com. Nechcete se nakazit crapwarem z webu, jako je web CNET Download.com, který je pro tento typ chování známý. Další informace naleznete v následujících článcích:
- CNET se připojil k Dark Side, jeho Download.com se pokusí naplnit váš počítač Crapware
- Potvrzeno: CNET Download.com získává status Crapware (aktualizováno)
Nainstalujte a používejte virtuální směrovač
Po stažení spusťte soubor MSI a podle pokynů na obrazovce dokončete instalaci.
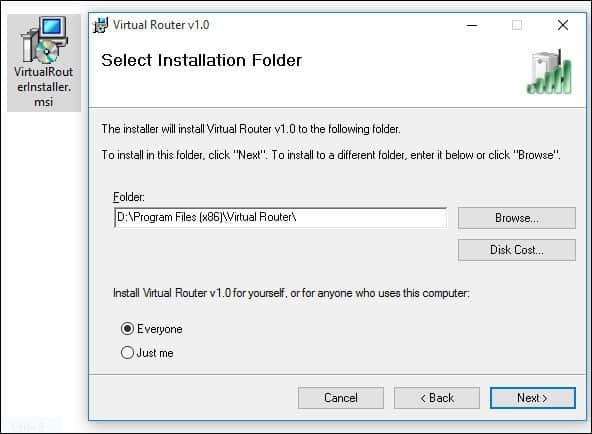
Po spuštění virtuálního směrovače zadejte do pole název sítě (SSID) název. Jedná se o název bezdrátového připojení používaný k identifikaci zařízení v síti. Vytvořte osmimístné heslo a poté klikněte do seznamu pro Shared Connection. Poté vyberte dostupné připojení k internetu, které může být kabelové nebo bezdrátové. Vyberte ten s aktivním internetovým připojením a klikněte na Spustit virtuální směrovač.
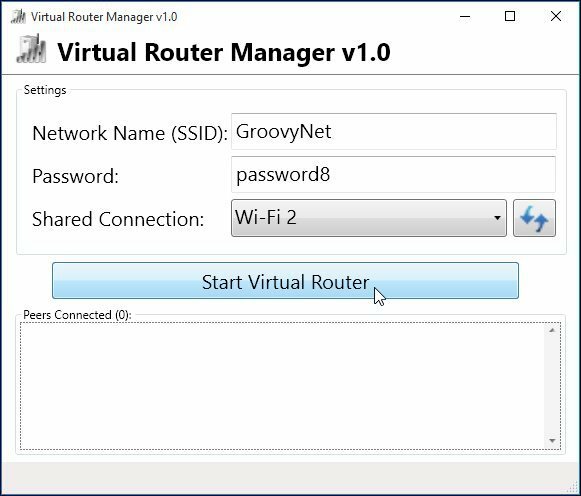
Přejděte na požadované zařízení a otevřete nastavení bezdrátové sítě, zde používám iPhone. Klepnutím na kartu Bezdrátové připojení uvidíte dostupné bezdrátové připojení, které jste nastavili dříve.
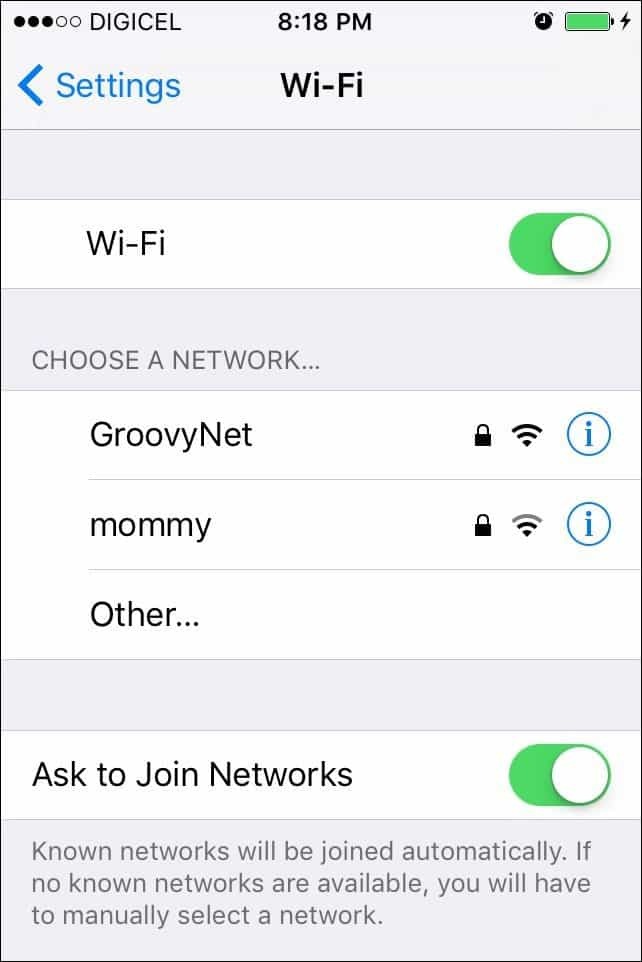
Zadejte své heslo a klikněte na Připojit.
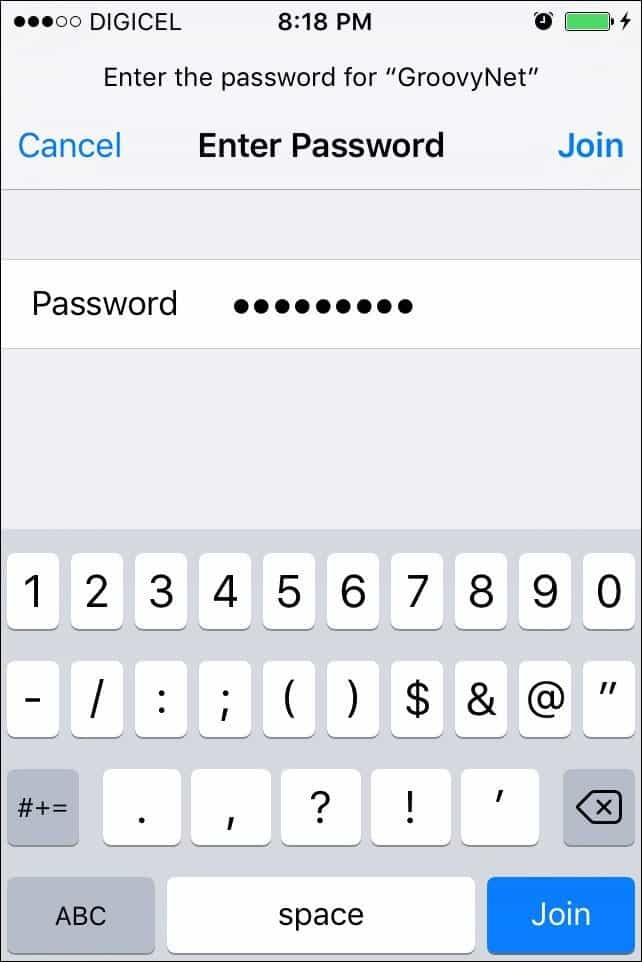
Po dokončení stačí otevřít Správce virtuálního směrovače a kliknout na Zastavit virtuální směrovač.
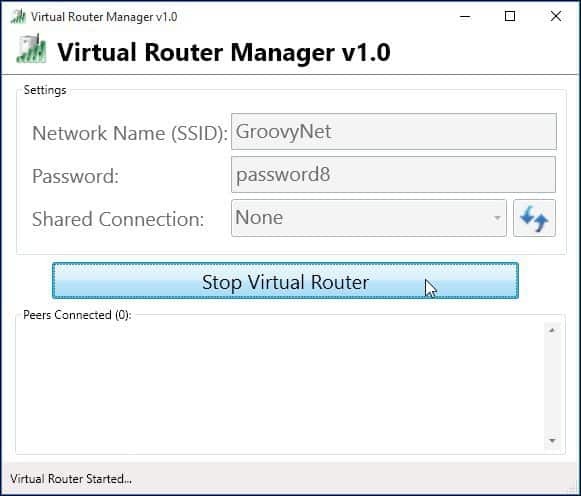
Nyní používám virtuální směrovač, abych aktualizoval mobilní zařízení pomocí jediného připojení.
