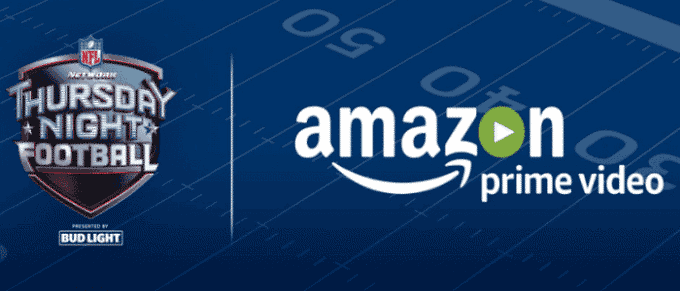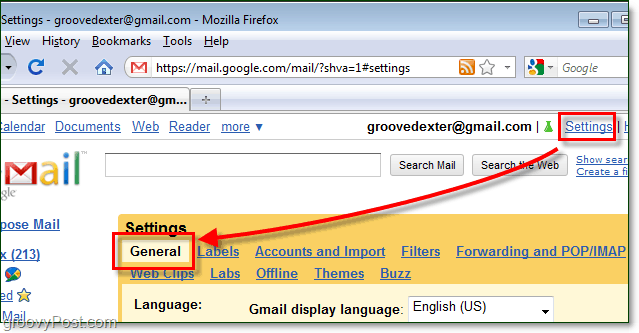Aplikace Kalkulačka nefunguje ve Windows 11: 5 oprav
Microsoft Windows 11 Hrdina / / April 03, 2023

Naposledy aktualizováno dne

Pokud se spoléháte na aplikaci Kalkulačka ve Windows 11, budete ji potřebovat, aby fungovala správně. Pokud tomu tak není, zjistěte, jak to opravit v této příručce.
Aplikace Kalkulačka v systému Windows 11 nabízí základní i pokročilé režimy, díky čemuž je cenným nástrojem pro plnění úkolů na vašem počítači. Zahrnuje vědecké, grafické a programátorské režimy spolu s různými vestavěnými převodními funkcemi.
Jako každá aplikace ve Windows však může kalkulačka (nebo některé její funkce) přestat fungovat. Pokud máte potíže s tím, že aplikace Kalkulačka nefunguje ve Windows 11, ukážeme vám pět oprav, které můžete použít k jejímu zprovoznění.
1. Resetujte nebo opravte aplikaci Kalkulačka
Pokud máte problémy s tím, že se Kalkulačka nespouští nebo padá, jednou z jednodušších možností je opravit nebo resetovat aplikaci.
Pokud vyberete Opravit, Windows se pokusí aplikaci opravit a žádná data aplikace se neztratí. Pokud se rozhodnete provést a Resetovat, ale poté se aplikace resetuje a data aplikace budou ztracena.
Chcete-li resetovat aplikaci Kalkulačka v systému Windows 11:
- zmáčkni klíč Windows nebo klikněte na Start pro spuštění a otevření nabídky Start Nastavení.

- Když se otevře aplikace Nastavení, klikněte Aplikace v levém sloupci a vyberte Instalovánoaplikace možnost vpravo.

- Typ Kalkulačka v Vyhledávání pole nahoře.
- Klikněte na tři tečky vedle aplikace a vyberte Pokročilé možnosti z nabídky.
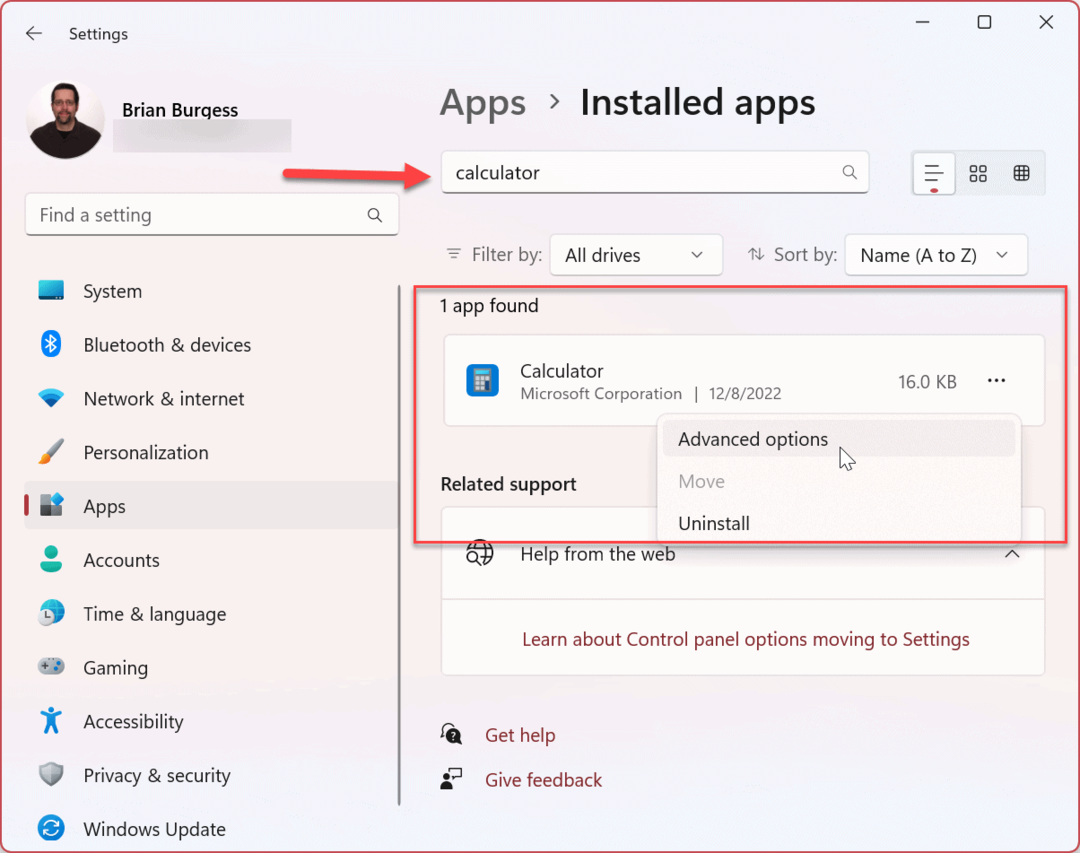
- Přejděte na stránku vpravo dolů na Resetovat sekce a vyberte Opravit nebo Resetovat knoflík. Nejprve začněte s možností Opravit a pokud stále nefunguje, resetujte aplikaci Kalkulačka.
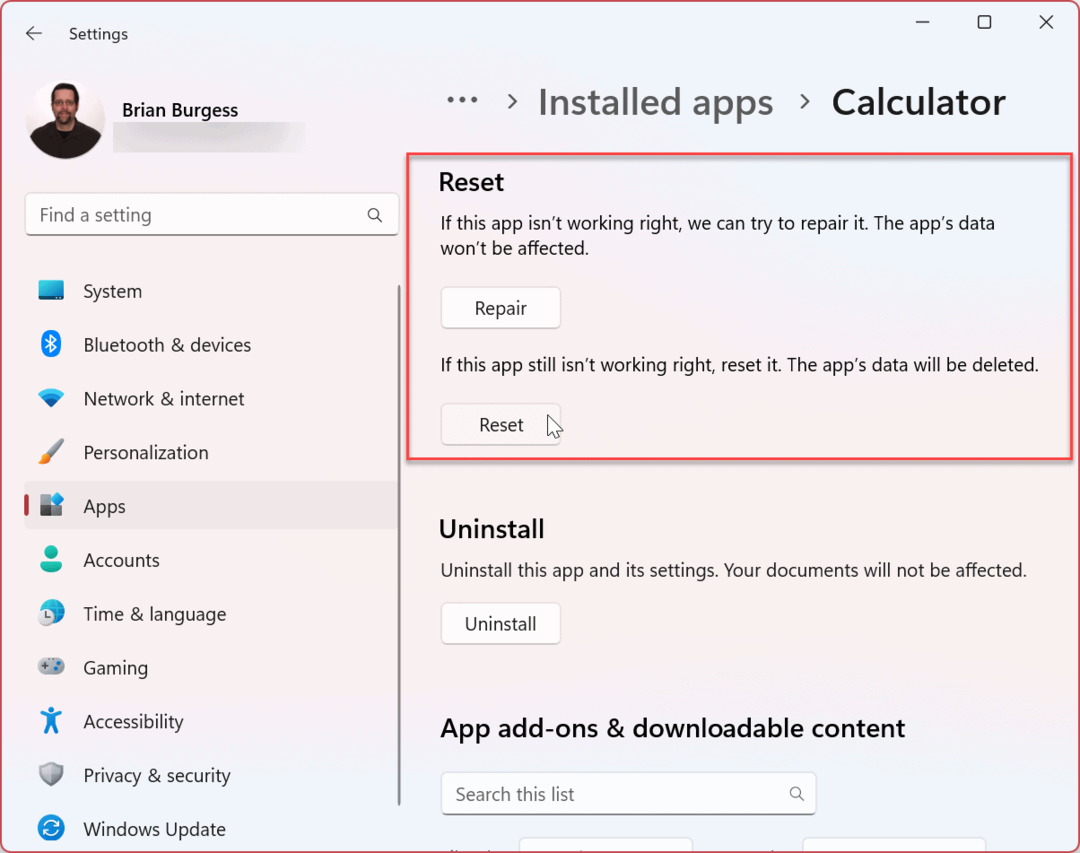
2. Aktualizujte aplikaci Kalkulačka
Je důležité aktualizovat Windows 11 a aktualizace aplikací je stejně důležitá pro zlepšení stability, zabezpečení a sad funkcí. Například aplikace Kalkulačka je součástí skupiny aplikací Library a můžete ji aktualizovat prostřednictvím obchodu Microsoft Store.
Aktualizace aplikace Kalkulačka v systému Windows 11:
- Spusťte aplikace Microsoft Store z ikony na hlavním panelu.
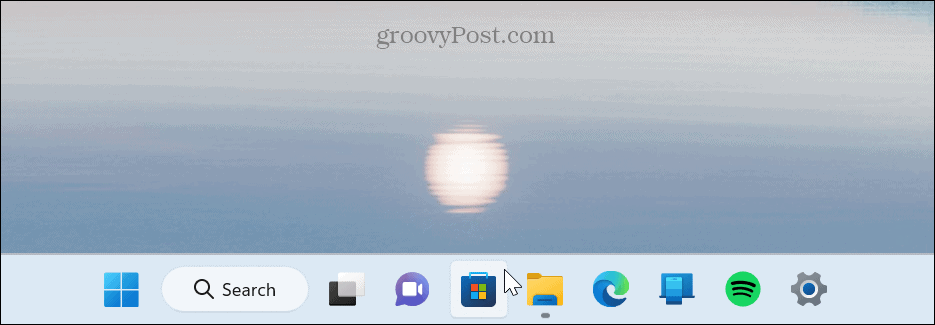
- Když se obchod otevře, klikněte Knihovna v levém dolním rohu postranního panelu.
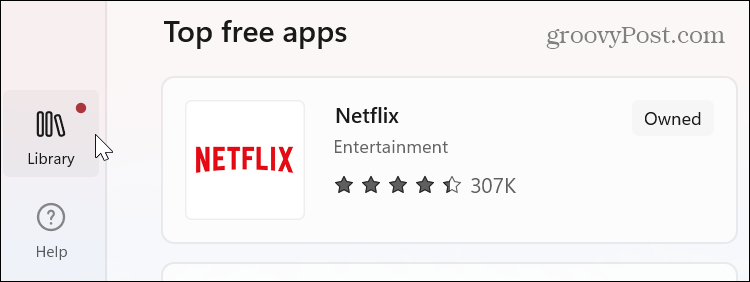
- Když se otevře sekce Knihovna, klikněte na Získejte aktualizace tlačítko v pravém horním rohu. Všechny aplikace, včetně Kalkulačky, si stáhnou a nainstalují všechny dostupné aktualizace.
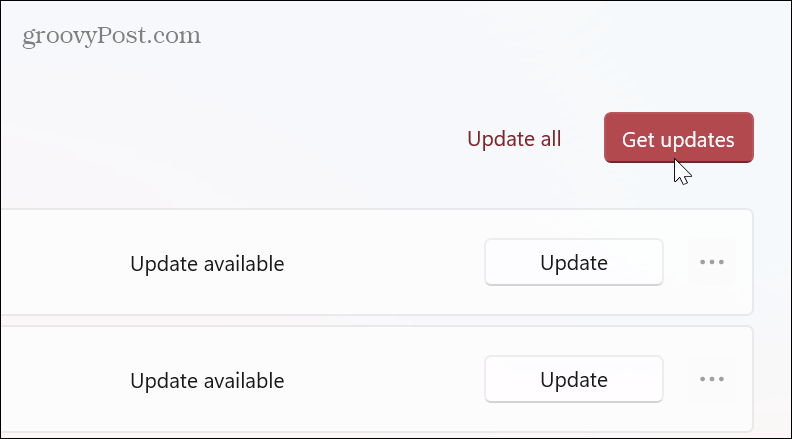
3. Spusťte Poradce při potížích s aplikacemi Windows Store
Jak již bylo zmíněno, vestavěná aplikace Kalkulačka je součástí knihovny Windows Store Apps a spuštění Poradce při potížích s obchodem může vyřešit běžné problémy s aplikací Kalkulačka.
Chcete-li spustit nástroj pro odstraňování problémů s aplikacemi Windows Store:
- zmáčkni klíč Windows a spustit Nastavení, nebo použít Klávesa Windows + I přímo otevřít.

- Vybrat Systém z možností vlevo.
- Přejděte dolů v pravém sloupci a klikněte na Odstraňte problémy volba.
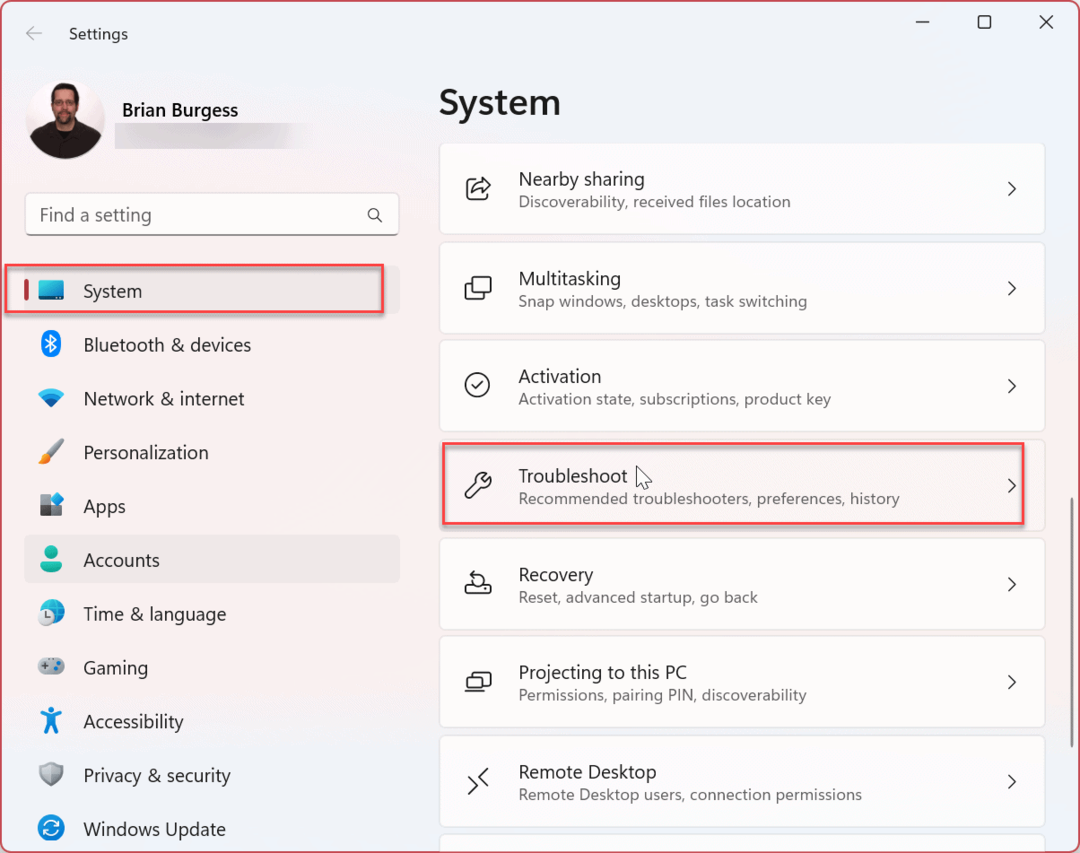
- Vybrat Další nástroje pro odstraňování problémů možnost na následující obrazovce.
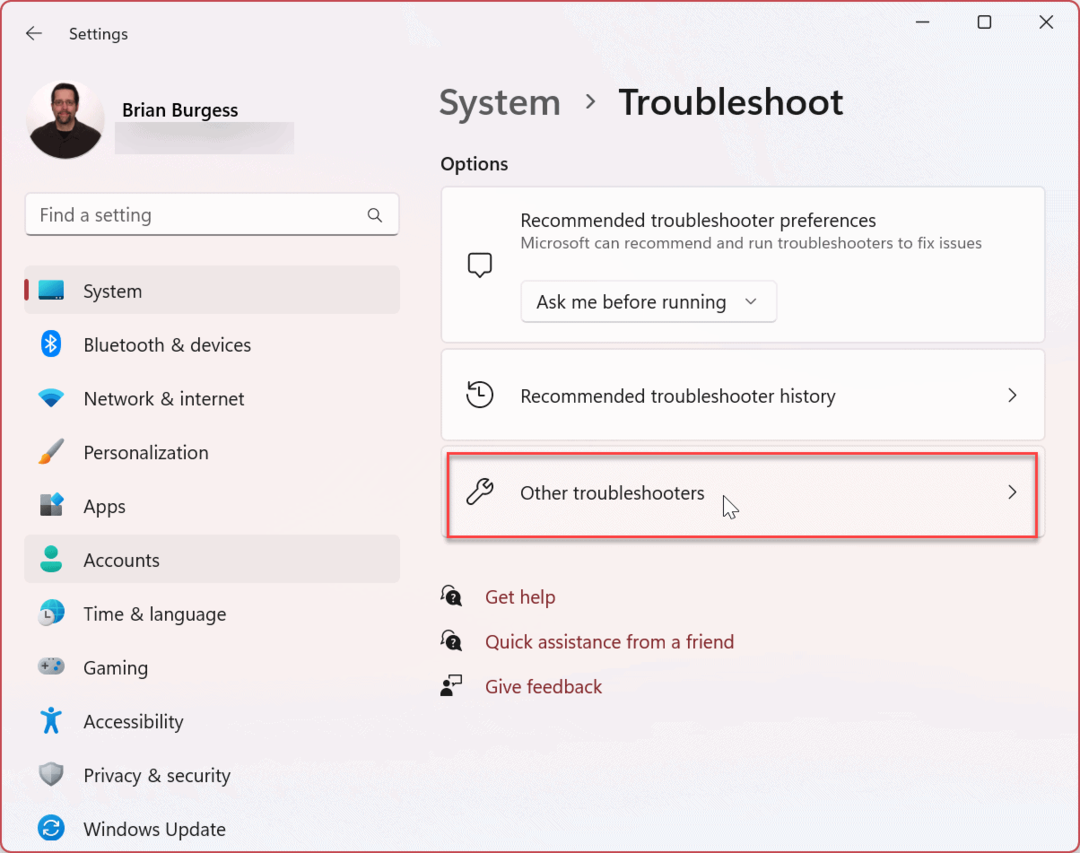
- Přejděte dolů na pravé straně a klikněte na Běh tlačítko vedle Aplikace Microsoft Store.
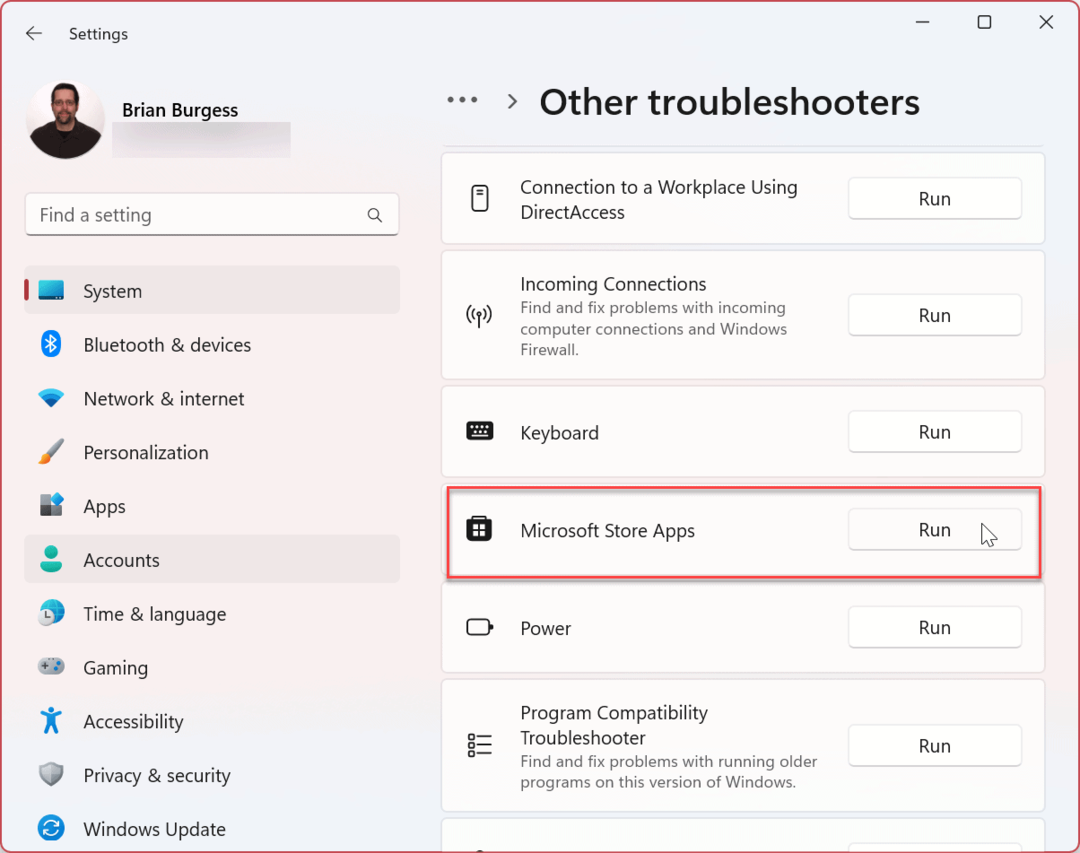
- Poradce při potížích začne zjišťovat problémy a vy můžete postupovat podle pokynů průvodce odstraňováním problémů na obrazovce.
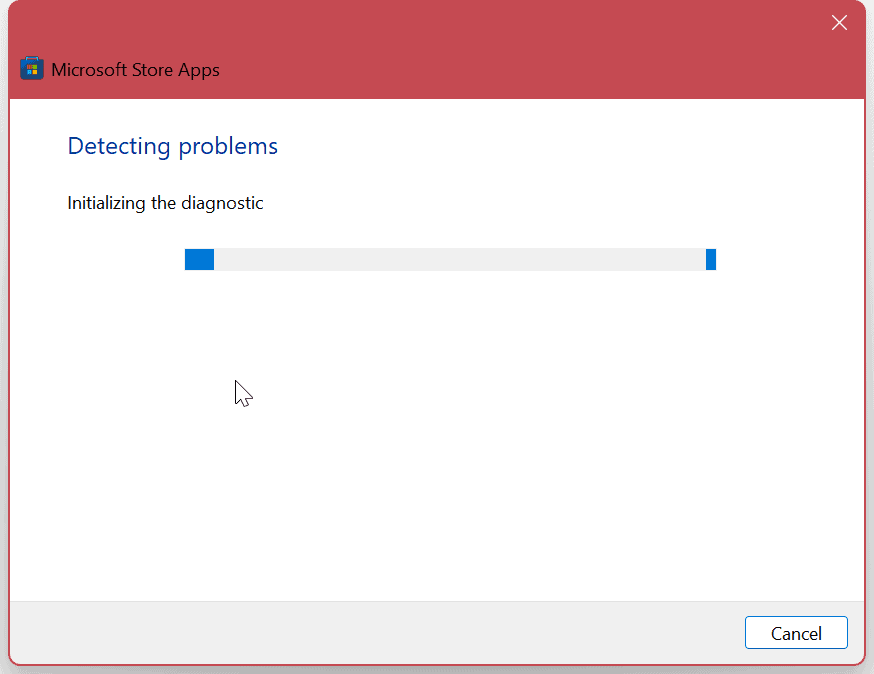
4. Aktualizujte Windows 11
Operační systém Windows odvádí vynikající práci při udržování aktualizace operačního systému na pozadí. Nikdy to však není špatný nápad ručně zkontrolovat aktualizace. Služba nebo aplikace může být v konfliktu s operačním systémem; oprava je vzdálena několik kliknutí.
Otevřete Nastavení, vyberte Windows Update v levém sloupci klikněte na Kontrola aktualizací a nainstalujte všechny dostupné. Pamatujte, že možná budete muset restartujte Windows 11 k dokončení procesu aktualizace.

5. Ukončete proces Runtimebroker.exe
Pokud aplikace Kalkulačka stále nefunguje, můžete ji ukončit Runtimebroker.exe proces ze Správce úloh. Tento proces zajišťuje, že aplikace spuštěné ve vašem systému mají požadovaná oprávnění.
Příležitostně může Runtimebroker.exe způsobit selhání aplikací, jako je Kalkulačka, nebo chybné chování.
Chcete-li ukončit Runtimebroker.exe, postupujte takto:
- Klepněte pravým tlačítkem myši na tlačítko Start a spusťte Správce úloh na vašem PC.
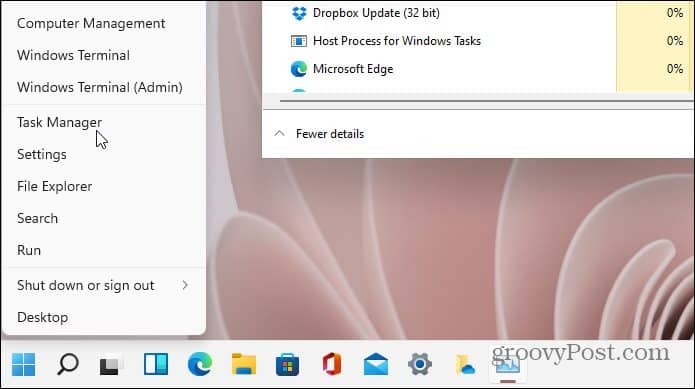
- Vybrat Procesy klepněte pravým tlačítkem myši Runtimebroker.exea klikněte Ukončit úkol.
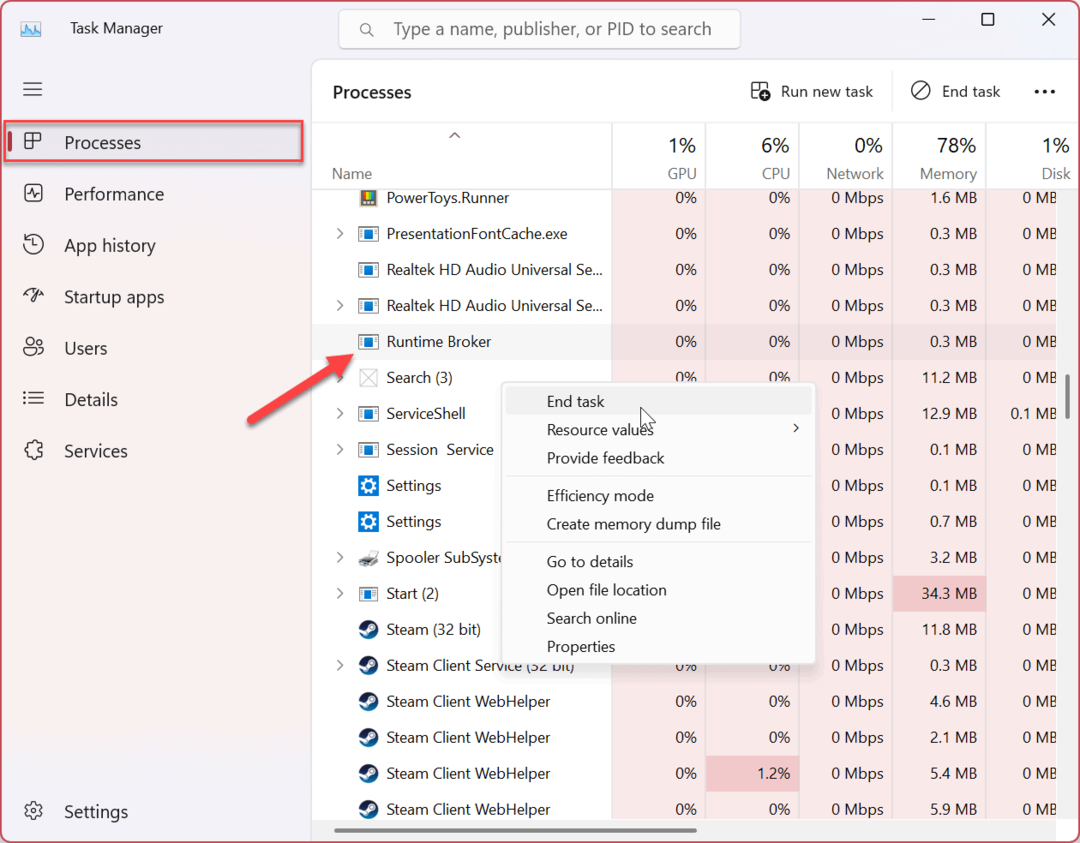
Po ukončení procesu byste měli být schopni spustit a používat aplikaci Kalkulačka. Ukončením procesu to nekončí navždy; vrátí se, ale může vyřešit chybnou aplikaci Kalkulačka.
Používání aplikací a funkcí systému Windows 11
Pokud máte problémy s aplikací Kalkulačka ve Windows 11, použijte jeden z výše uvedených kroků, aby fungovala. Je také důležité si uvědomit, že pokud výše uvedené možnosti nefungují, můžete vždy stáhnout kalendář Windows a přeinstalujte aplikaci opravit to.
Existují další způsoby, jak získat více z aplikací v systému Windows 11. Například Windows 11 nastavíte pouze na instalovat aplikace z obchodu Microsoft Store, což je skvělý způsob, jak udržet váš systém v bezpečí.
Můžete mít problémy s jinými aplikacemi ve Windows 11, např oprava aplikace Mail. U Windows a dalších aplikací třetích stran to však nekončí – můžete si je také nainstalovat Aplikace pro Android v systému Windows 11.
Jak najít kód Product Key Windows 11
Pokud potřebujete přenést svůj produktový klíč Windows 11 nebo jej jen potřebujete k provedení čisté instalace operačního systému,...
Jak vymazat mezipaměť Google Chrome, soubory cookie a historii prohlížení
Chrome odvádí skvělou práci při ukládání vaší historie procházení, mezipaměti a souborů cookie za účelem optimalizace výkonu vašeho prohlížeče online. Její postup...