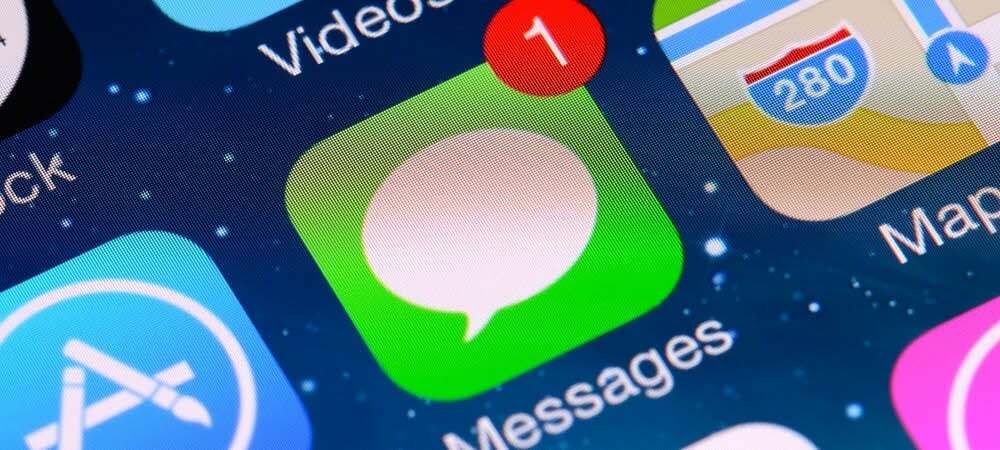Jak zakázat nebo pozastavit BitLocker v systému Windows 11
Microsoft Windows 11 Hrdina / / April 03, 2023

Naposledy aktualizováno dne

BitLocker chrání data na vašem disku, ale někdy může překážet. Pokud potřebujete zakázat nebo pozastavit BitLocker v systému Windows 11, postupujte podle tohoto průvodce.
Verze Windows 11 Pro, Education a Enterprise jsou vybaveny šifrováním BitLocker, které chrání vaše data na místních, pevných a vyměnitelných discích před neoprávněným přístupem.
Když vás povolit BitLocker v systému Windows 11jsou vaše data chráněna výkonným šifrováním AES. I když se jedná o spolehlivou metodu ochrany vašich dat, BitLocker má několik výhrad.
Může například způsobovat problémy při aktualizaci aplikací jiných výrobců, verzi systému Windows nebo aktualizaci firmwaru. Naštěstí můžete nástroj BitLocker v systému Windows 11 zakázat nebo pozastavit, když to potřebujete. Zde je návod, jak na to.
Měli byste zakázat nebo pozastavit BitLocker v systému Windows 11?
Pokud BitLocker způsobuje problémy, nemusíte jej nutně deaktivovat. Pokud však s aktivovaným nástrojem BitLocker nefunguje více úkolů, které musíte dokončit, je možné jej dočasně deaktivovat.
Pokud již k ochraně dat nepotřebujete šifrování BitLocker, můžete jej zakázat a ponechat disk nezašifrovaný. Když deaktivujete nástroj BitLocker, dešifrování disku chvíli trvá, takže jeho pozastavení je způsob, jak rychle provádět úkoly. Dobrou zprávou je, že proces deaktivace nebo pozastavení nástroje BitLocker ve Windows 11 je přímočarý pomocí aplikace Nastavení.
Jak zakázat BitLocker v systému Windows 11
Nejprve se podíváme na deaktivaci nástroje BitLocker. Jakmile dokončíte úkol, který musíte udělat, můžete BitLocker znovu zapnout.
Zakázání nástroje BitLocker v systému Windows 11:
- zmáčkni klíč Windows nebo klikněte na Start tlačítko a spusťte Nastavení.
Poznámka: Případně můžete stisknout tlačítko Klávesa Windows + I klávesovou zkratkou pro přímé spuštění Nastavení.
- Po spuštění Nastavení přejděte na Systém > Úložiště > Pokročilá nastavení úložiště.

- Když Pokročilá nastavení úložiště otevře se sloupec, klikněte na Disky a svazky volba.
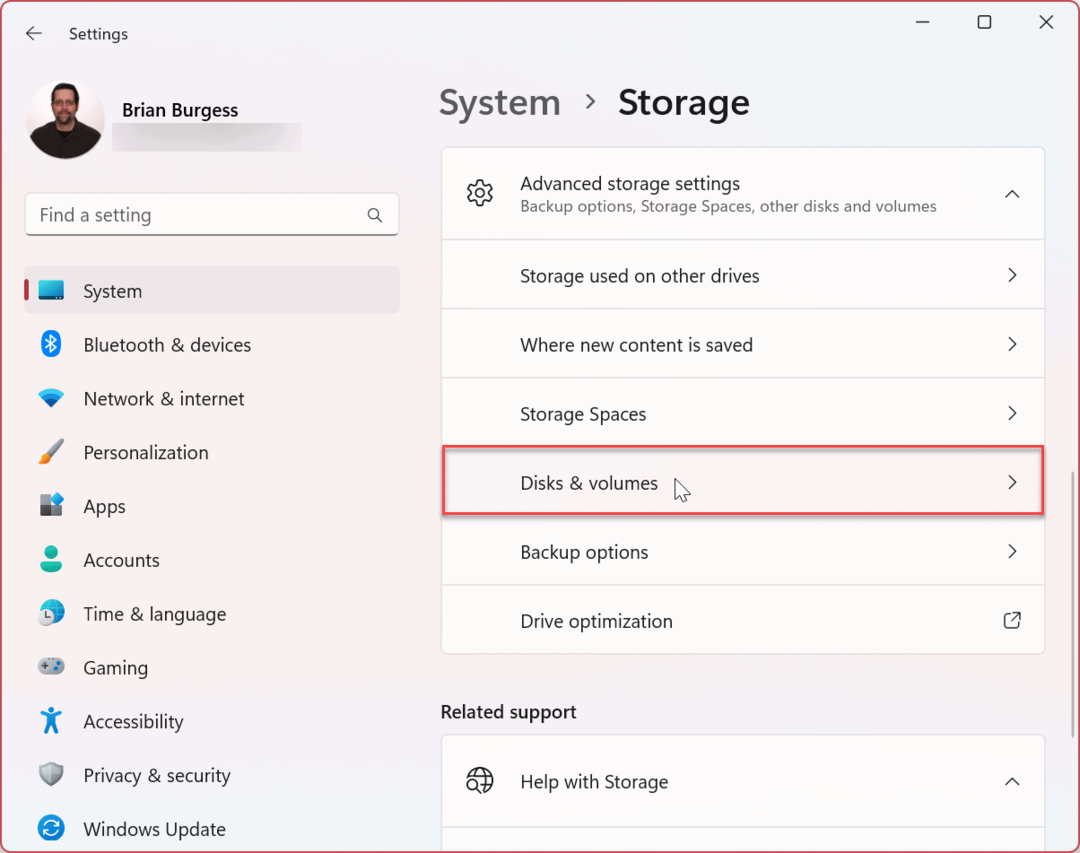
- Klikněte na Vlastnosti vedle jednotky pro deaktivaci šifrování. Vypínáme BitLocker na místním C: řídit v našem příkladu.
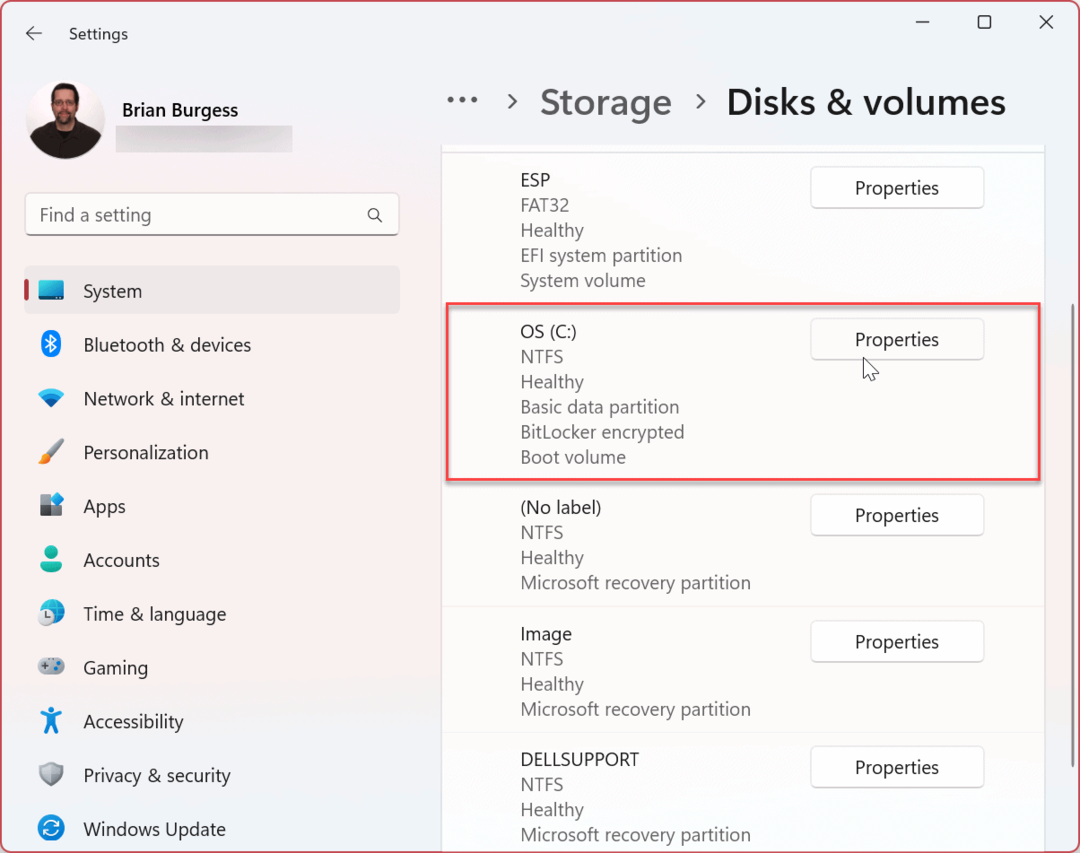
- Přejděte dolů na BitLocker a klikněte na Vypněte BitLocker odkaz.
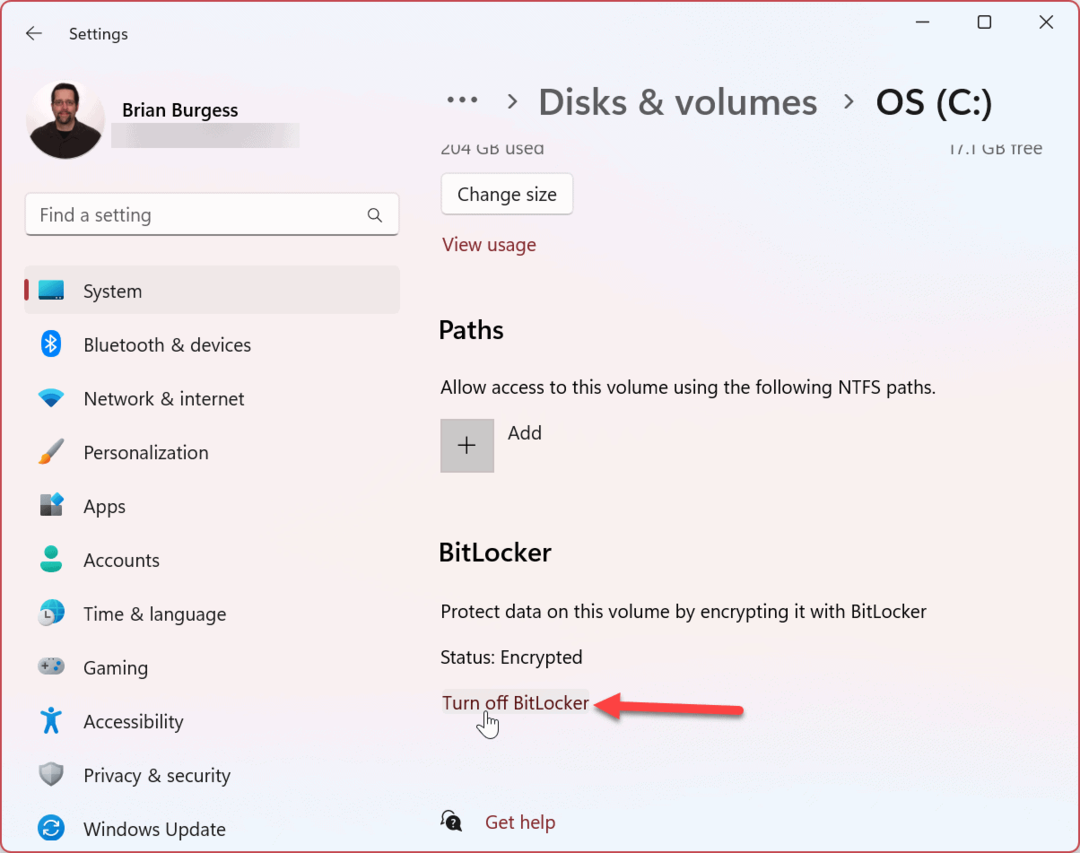
- Pod Jednotka operačního systému klikněte na Vypněte BitLocker možnost znovu.
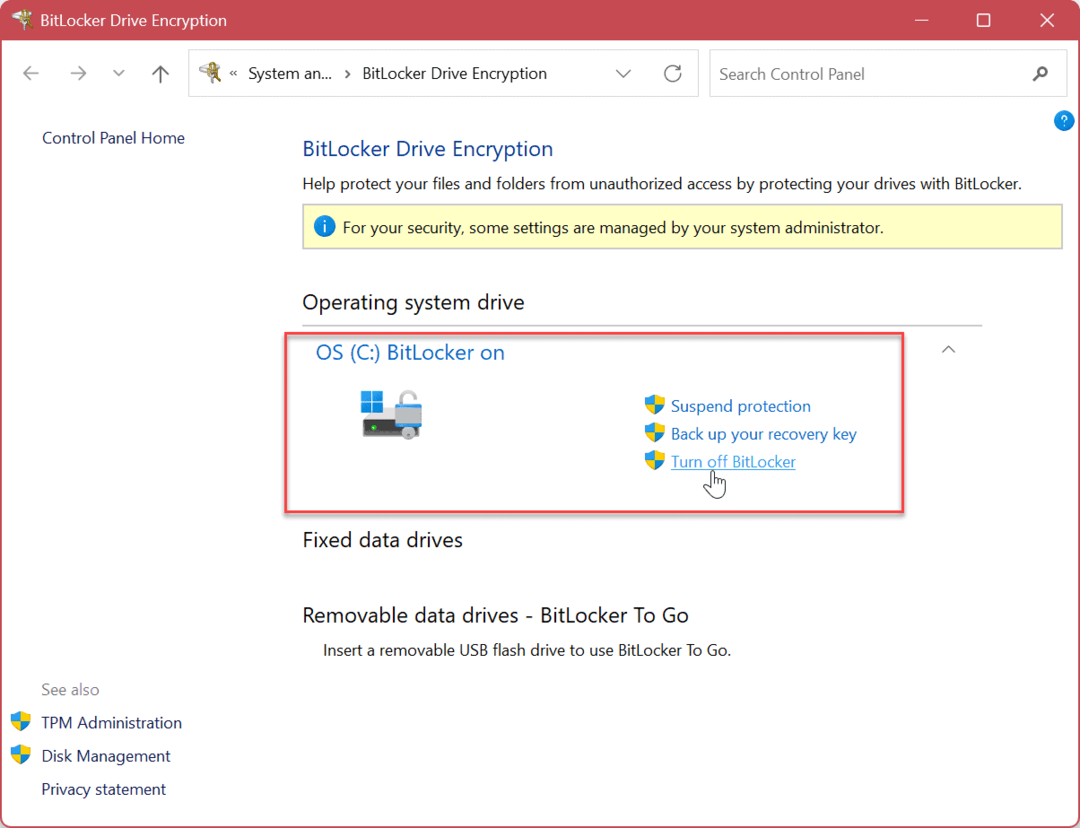
- Když se zobrazí ověřovací zpráva, klikněte na Vypněte BitLocker knoflík.
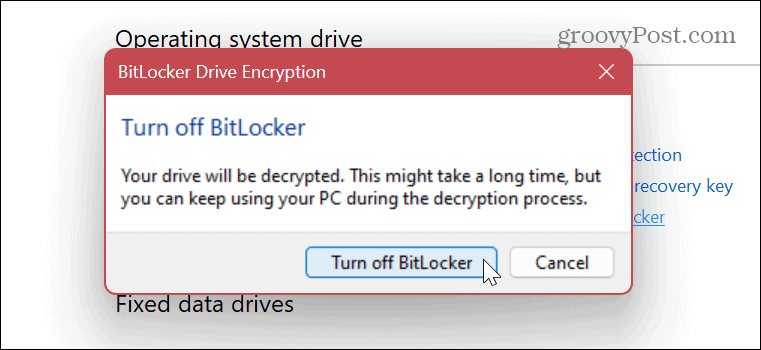
- V pravém dolním rohu obrazovky se zobrazí upozornění, že dochází k dešifrování dat.

- Můžete také zobrazit průběh procesu dešifrování jednotky. Pamatujte, že dokončení procesu šifrování disku může trvat několik minut a doba se bude v každém systému lišit.
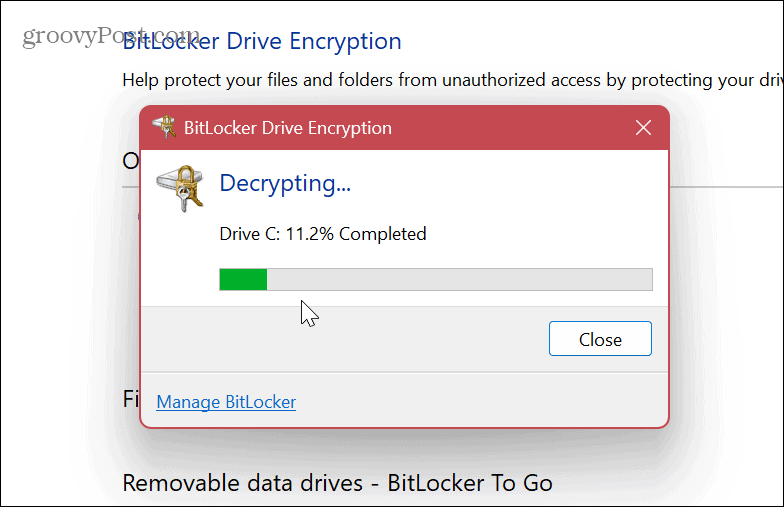
Po provedení výše uvedených kroků bude šifrování BitLocker na zadaném disku deaktivováno. Spusťte úlohu (úlohy), které BitLocker překážel, a po dokončení znovu aktivujte nástroj BitLocker k zabezpečení vašich dat.
Jak pozastavit BitLocker v systému Windows 11
Pokud máte problémy s dokončením konkrétní operace, můžete nástroj BitLocker pozastavit, aby mohl provést úlohu, aniž by vám překáželo šifrování BitLocker.
Po dokončení úkolu můžete BitLocker znovu aktivovat, abyste ochránili svá data.
Postup pozastavení nástroje BitLocker v systému Windows 11:
- zmáčkni klíč Windows a spustit Nastavení z nabídky Start. Případně můžete použít Klávesa Windows + I klávesovou zkratkou pro přímé spuštění Nastavení.

- Po spuštění aplikace Nastavení přejděte na Systém > Úložiště > Pokročilá nastavení úložiště.
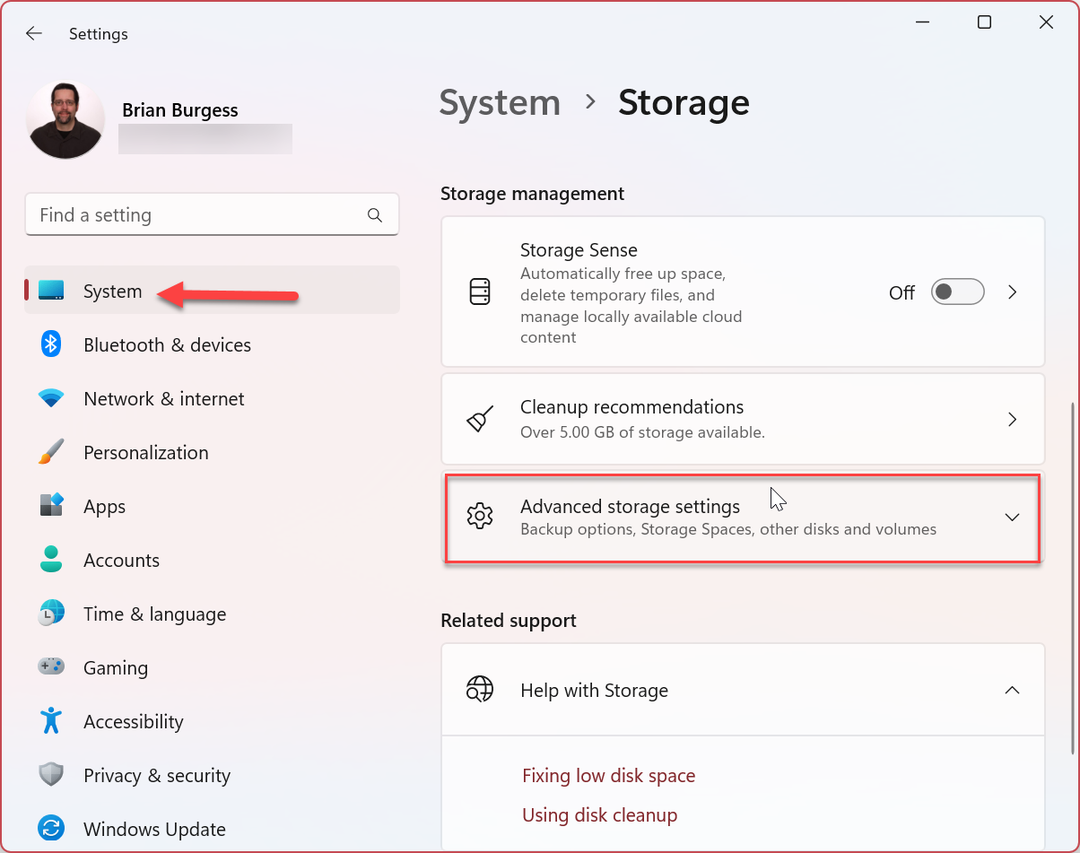
- Když Pokročilá nastavení úložiště otevře se sloupec, klikněte na Disky a svazky volba.
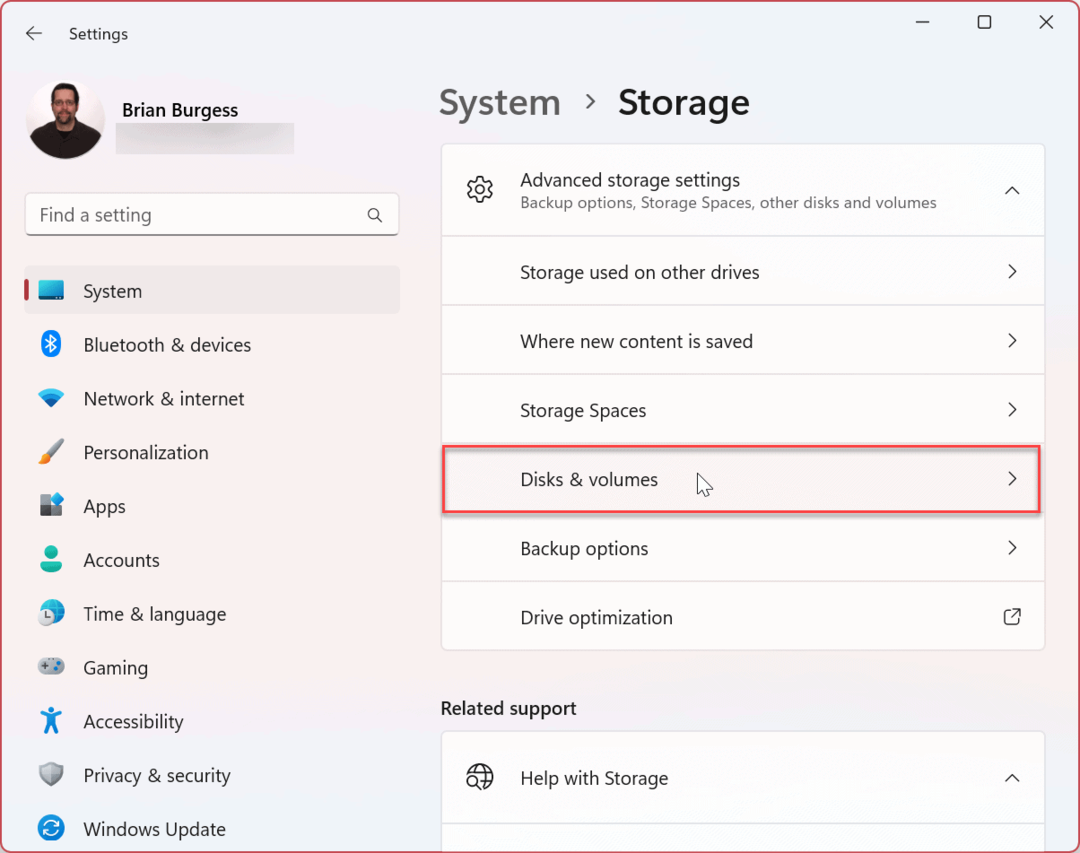
- Vyberte jednotku, na které chcete pozastavit šifrování BitLocker, a klikněte na Vlastnosti tlačítko vedle něj. Například pozastavujeme BitLocker na místním C: řídit.
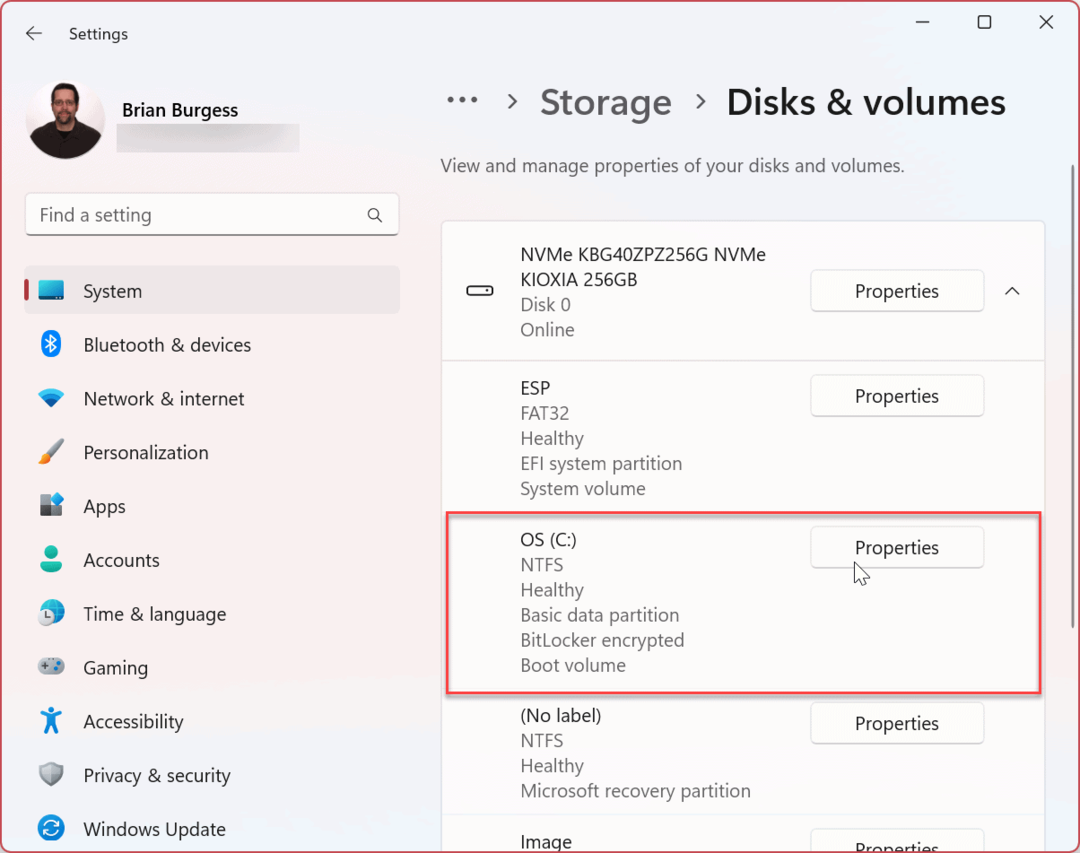
- Přejděte dolů na BitLocker sekce a vyberte Vypněte BitLocker odkaz.

- Nyní klikněte na Pozastavit ochranu možnost pod Jednotka operačního systému sekce.
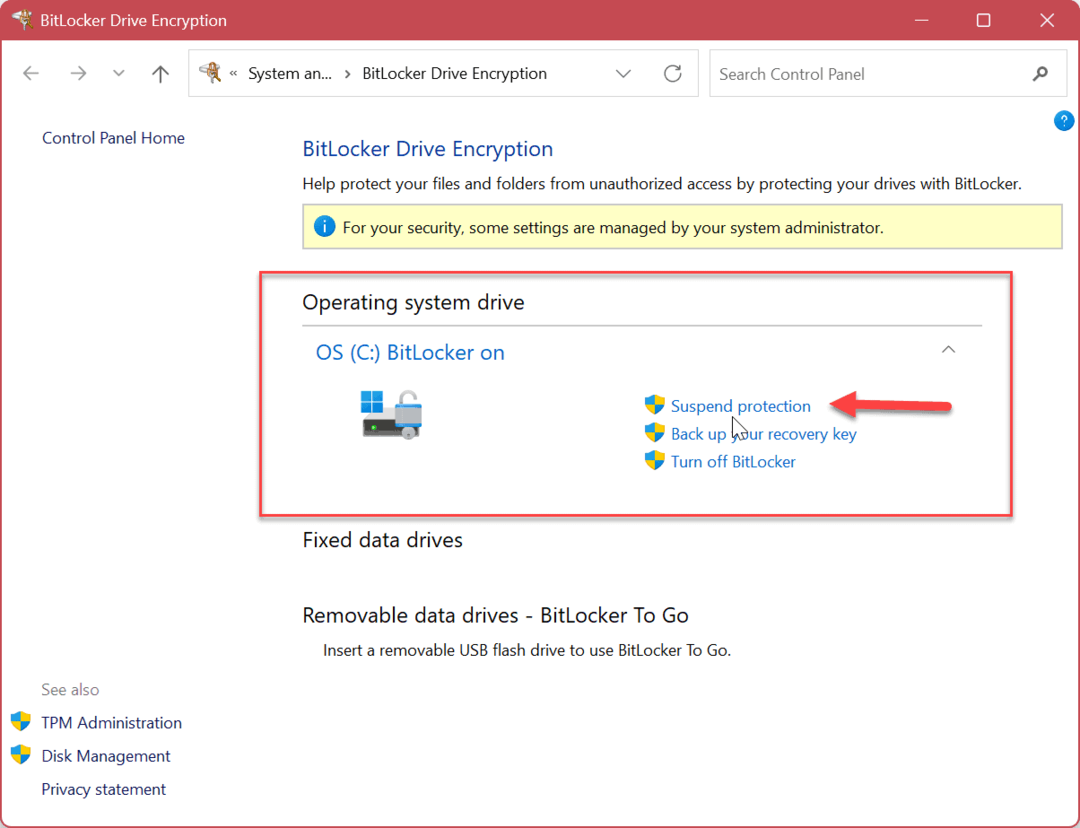
- Když BitLocker Drive Encryption zobrazí ověřovací zpráva, klikněte na Ano knoflík.
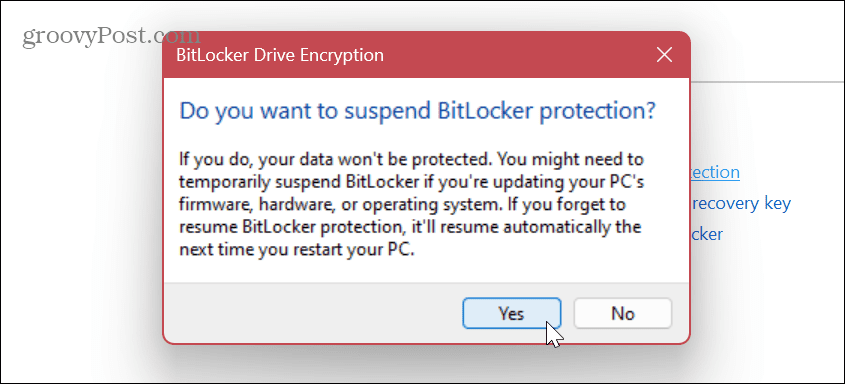
Po pozastavení ochrany BitLocker můžete pokračovat a provést úkol, kterému bránilo šifrování. Úkoly, jako je aktualizace aplikace od jiného výrobce než Microsoft nebo aktualizace firmwaru.
Po dokončení operace přejděte na BitLocker Drive Encryption sekce, jak je znázorněno výše, a klikněte na Obnovte ochranu odkaz.
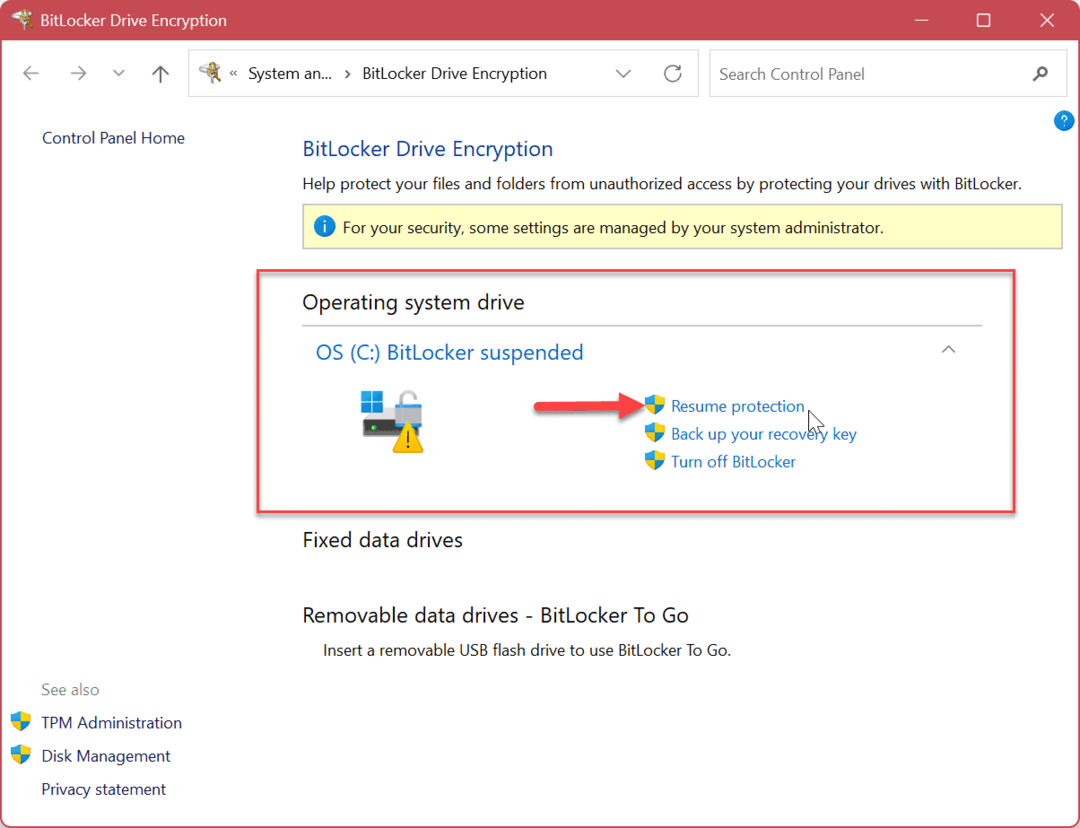
Zabezpečení počítače se systémem Windows 11
I když je životně důležité ponechat v počítači šifrování BitLocker zapnuté, aby byla data v bezpečí, někdy je potřeba je dočasně deaktivovat nebo pozastavit. Po dokončení operace s počítačem jej znovu zapněte, aby byla vaše data v bezpečí.
Mějte na paměti, že když dočasně zakážete nástroj BitLocker v systému Windows 11, proces dešifrování může trvat dlouho. Chcete-li lépe reagovat, budete chtít použít Pozastavit ochranu místo toho.
Kromě použití nástroje BitLocker k šifrování dat existují další nastavení, která budete chtít použít k zabezpečení počítače. Můžete například potřebovat zamknout složku nebo odstranit osobní údaje ze souborů na Windows 11.
Kromě použití nástroje BitLocker k šifrování jednotek můžete použít funkci EFS šifrování jednotlivých souborů a složek. Viry a malware jsou vždy hrozbou, takže se ujistěte, že je nakonfigurujete Zabezpečení systému Windows pro maximální ochranu. A nezapomeňte povolit zvýšenou ochranu proti phishingu na Windows 11.
Také, pokud ještě nepoužíváte Windows 11, můžete použijte BitLocker v systému Windows 10.
Jak najít kód Product Key Windows 11
Pokud potřebujete přenést svůj produktový klíč Windows 11 nebo jej jen potřebujete k provedení čisté instalace operačního systému,...
Jak vymazat mezipaměť Google Chrome, soubory cookie a historii prohlížení
Chrome odvádí skvělou práci při ukládání vaší historie procházení, mezipaměti a souborů cookie za účelem optimalizace výkonu vašeho prohlížeče online. Její postup...