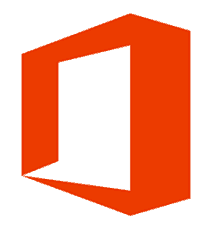Steam nefunguje ve Windows 11: 6 oprav
Microsoft Windows 11 Hrdina / / April 03, 2023

Naposledy aktualizováno dne

Steam je oblíbená herní platforma na počítačích pro hraní her. Pokud na vašem počítači nefunguje, vyřešte problém podle kroků v této příručce.
Steam je oblíbená platforma pro hráče na počítačích se systémem Windows, ale jsou chvíle, kdy se dostanete do situace, kdy Steam na Windows 11 nefunguje.
I když je to jeden z největších obchodů s videohrami a obsahuje sociální komponenty, někdy přestane správně fungovat. Možná se tedy budete muset vypořádat s hrami, které se nespustí, a konkrétními chybami, které brání vaší hře.
Pokud máte problémy s tím, že Steam nefunguje ve Windows 11, máme šest způsobů, jak opravit, že Steam nefunguje ve Windows 11.
1. Restartujte Steam
Ve spouštění her na Steamu vám může bránit několik faktorů, včetně chybějících herních souborů, zastaralých ovladačů GPU a problémů s kompatibilitou systému. Hlavním problémem, se kterým se setkáte, jsou hry, které se vůbec nespustí.
Pokud máte problém s nespouštěním her na Steamu, ukážeme vám některé z nejlepších oprav, které můžete použít k tomu, aby věci znovu fungovaly, abyste mohli hrát svou hru. Snadná oprava pro nespouštění her je restartování klienta Steam. Kromě opravy her, které se nespouštějí, může tato možnost opravit další chyby, se kterými se můžete setkat ve službě Steam v systému Windows 11.
Chcete-li restartovat klienta Steam v systému Windows 11, postupujte takto:
- Použití Esc + Shift + Control na otevřete Správce úloh.
- Po spuštění Správce úloh klikněte pravým tlačítkem Steam (32bitový) nebo Steam (64-bit) a klikněte Ukončit úkol z kontextové nabídky.
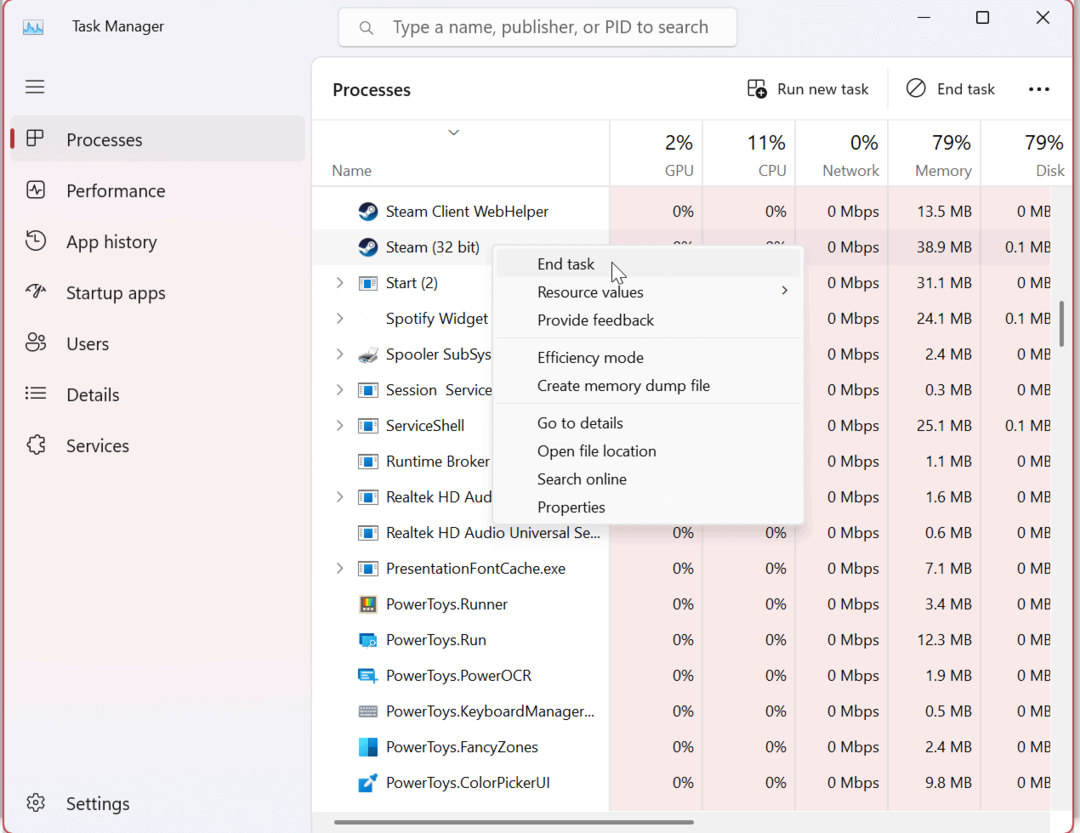
- Po ukončení všech procesů Steam stiskněte klíč Windows nebo klikněte na Tlačítko Start, typ parnía klikněte na aplikace Steam pod Nejlepší shoda sekce jej znovu spustit.
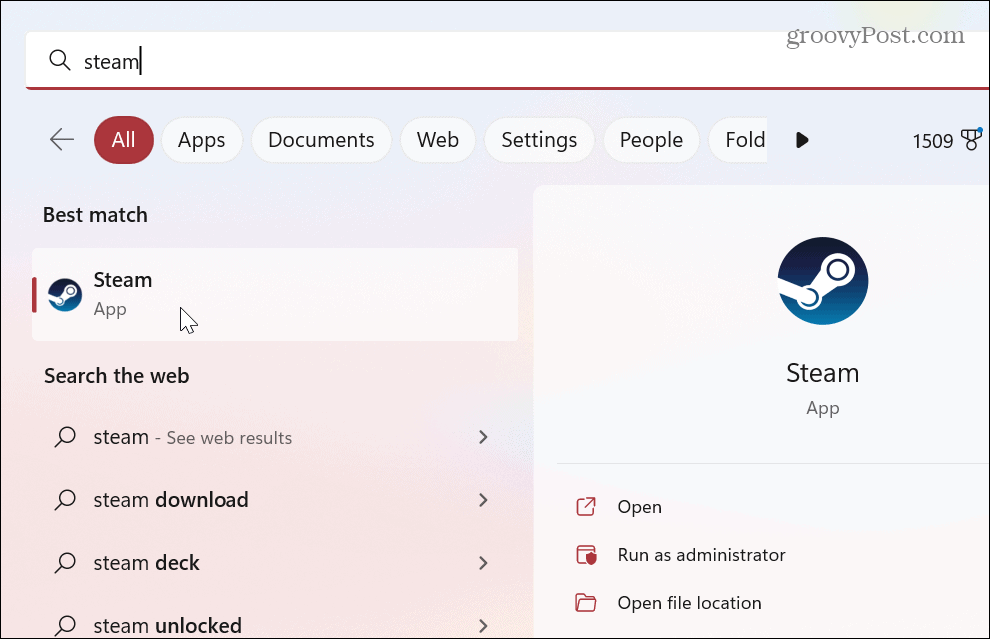
Po provedení výše uvedených kroků zkontrolujte, zda se vaše hry spouštějí nebo zda přetrvávají nějaké chyby. Pokud Steam nefunguje, pokračujte jedním z následujících řešení.
2. Ověřte integritu herního souboru, abyste opravili nefunkčnost Steamu ve Windows 11
Samotný soubor hry může být poškozen, pokud se hra nespouští. Stejně jako ostatní soubory aplikací se i hra může poškodit malwarem, náhodným smazáním a dalšími důvody. Naštěstí Steam obsahuje nástroj, který vám umožní ověřit integritu herních souborů.
Chcete-li ověřit integritu herního souboru ve službě Steam, postupujte takto:
- OTEVŘENO Parní a počkejte na spuštění domovské stránky.
- Klikněte pravým tlačítkem na hru, která má potíže, v pravém sloupci a vyberte Vlastnosti z nabídky.

- Klikněte na Místní soubory možnost v levém sloupci a klikněte na Ověřte integritu herních souborů tlačítko vpravo.
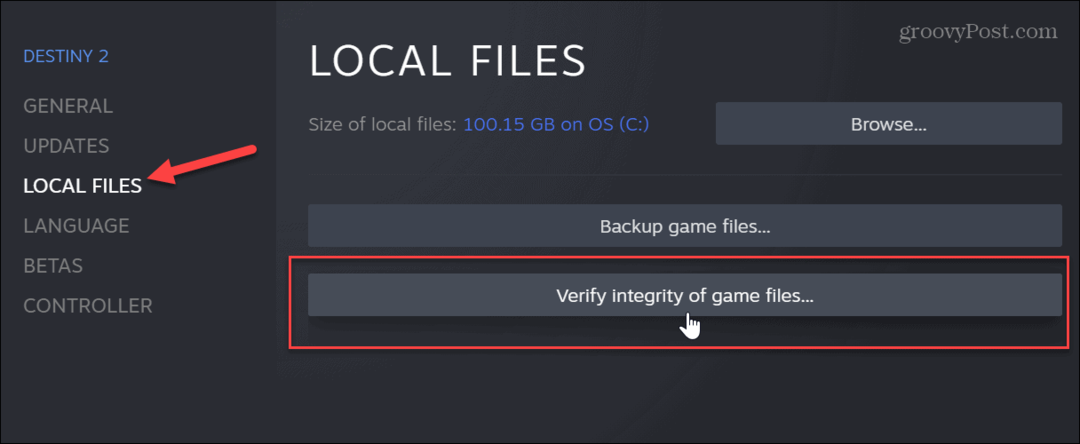
- Počkejte, až Steam naskenuje a zkontrolujte integritu souboru hry. Můžete si prohlédnout průběh procesu ověřování, ale v závislosti na hře to může trvat několik minut.
Pokud se hra dobře spouští, zobrazí úspěšně ověřené soubory. Pokud je však herní soubor poškozen nebo soubory chybí, Steam za vás soubor znovu stáhne.
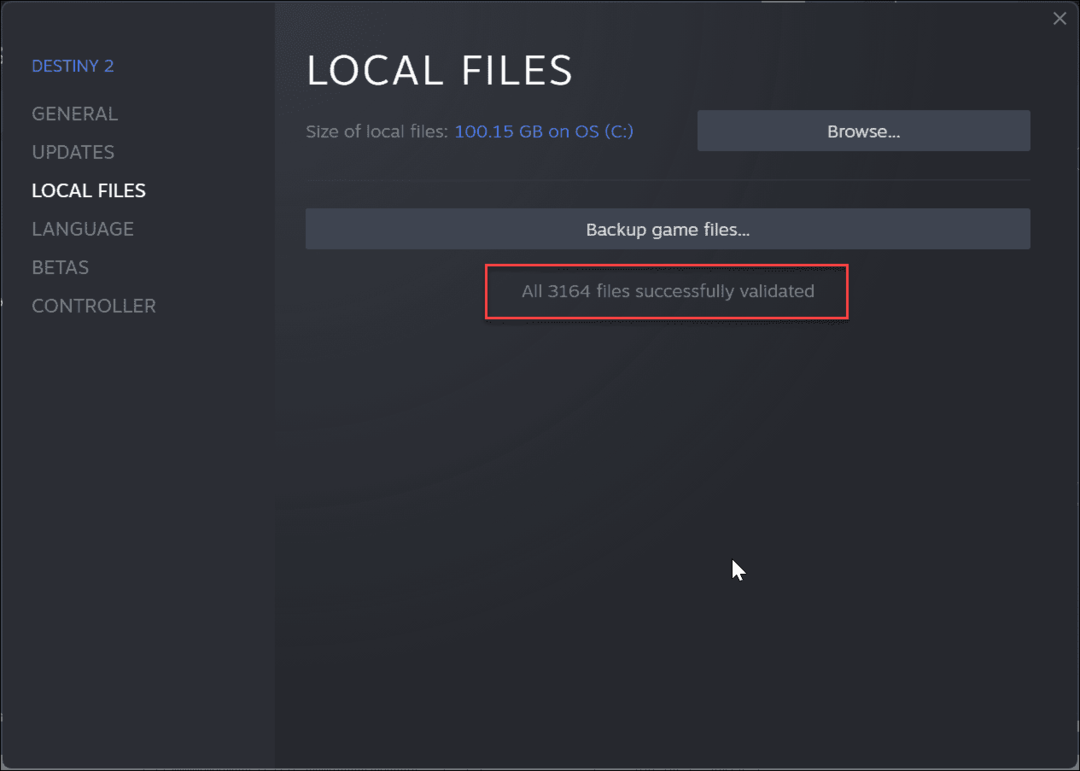
3. Spusťte hry jako správce
Steam hry nemusí fungovat, pokud nemají zvýšená oprávnění k hernímu adresáři. V takovém případě můžete hru spustit soubor jako správce.
Než budete pokračovat, možná budete chtít zakázat Řízení uživatelských účtů (UAC) nebo klikněte Ano když se objeví.
Spouštění her Steam jako správce:
- Zahájení Parní, klikněte pravým tlačítkem na hra máte problémy a vyberte si Spravovat > Procházet místní soubory.
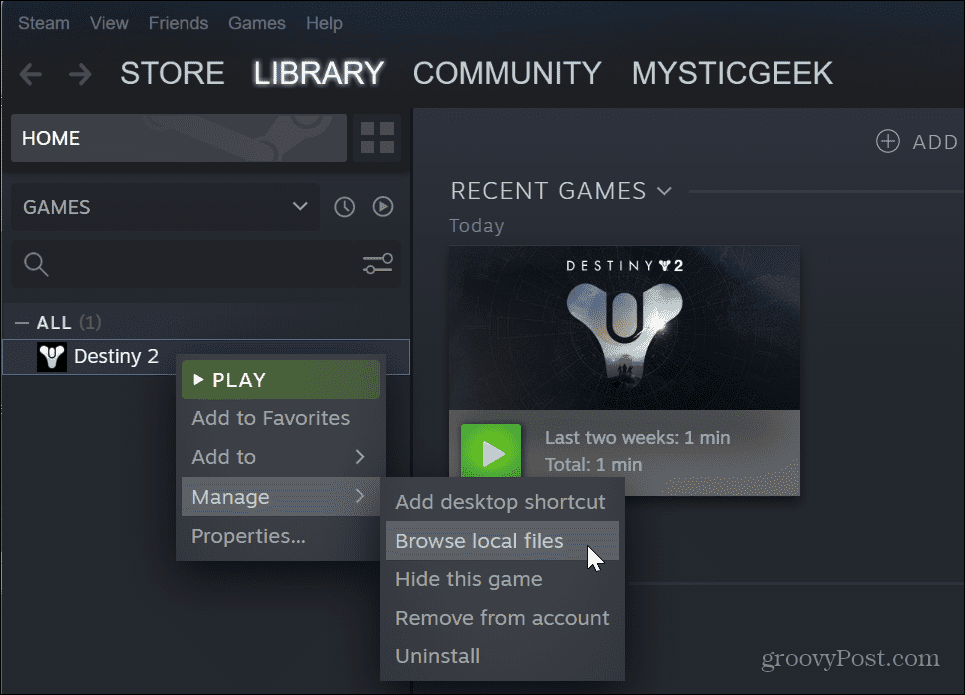
- Přejděte do složky hry a vyhledejte hru EXE soubor, klikněte pravým tlačítkem myši na něm a vyberte Vlastnosti z kontextové nabídky.
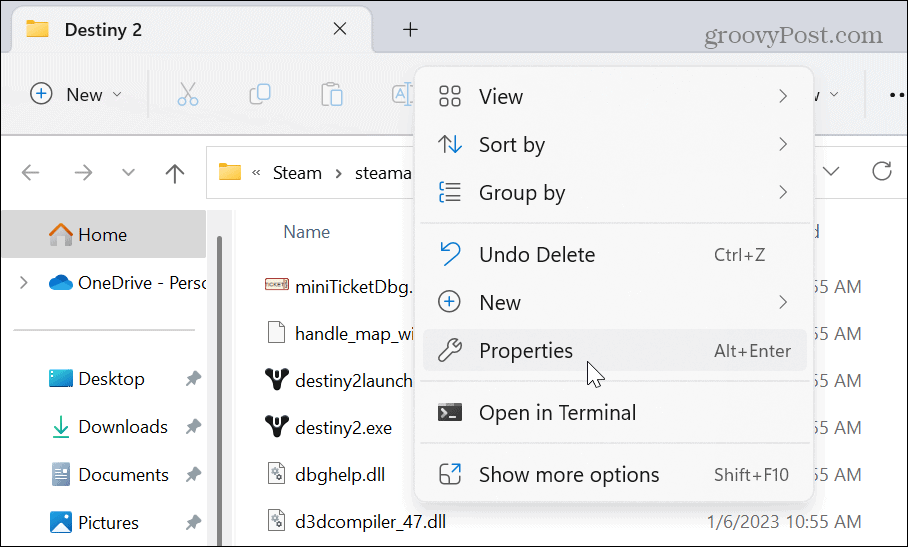
- Klikněte na Kompatibilita karta, když je hra Vlastnosti otevře se okno. Vybrat Spusťte tento program jako správce možnost a klikněte na Aplikovat a OK.
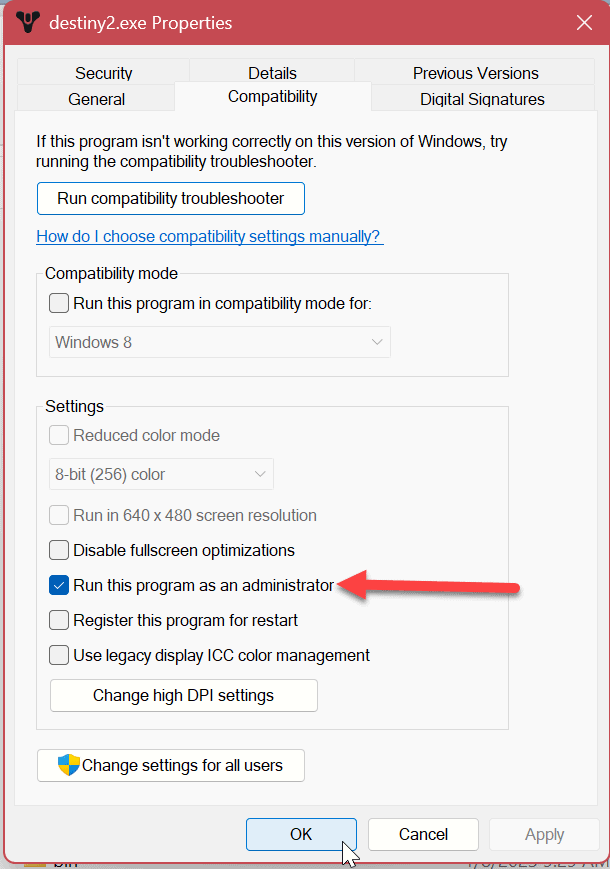
Po provedení výše uvedených kroků zavřete okno Vlastnosti, vraťte se na Steam a spusťte hru.
4. Pomocí režimu kompatibility opravte, že Steam nefunguje ve Windows 11
Pokud máte v knihovně Steam starší hry, nemusí být kompatibilní s novou verzí Windows 11. Chcete-li tento problém vyřešit, můžete hry nastavit tak, aby se spouštěly v režimu kompatibility.
Chcete-li nastavit hry do režimu kompatibility, postupujte takto:
- Zahájení Parní, klikněte pravým tlačítkem na problematickou hru a vyberte Spravovat > Procházet místní soubory z nabídky.
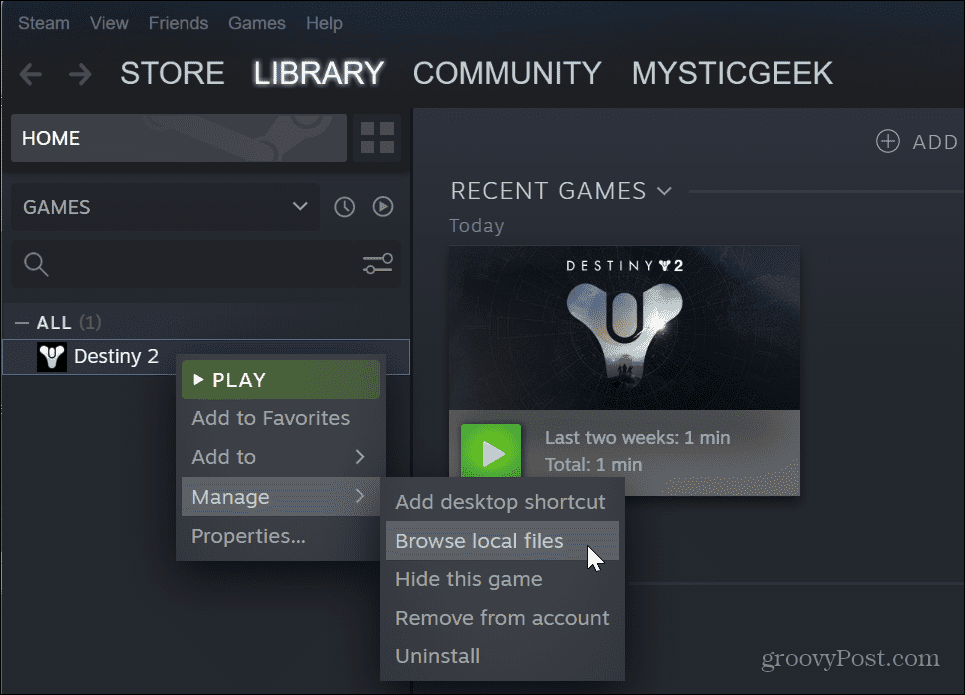
- Přejděte do umístění hry EXE soubor.
- Klepněte pravým tlačítkem myši na soubor hry a vyberte Vlastnosti.
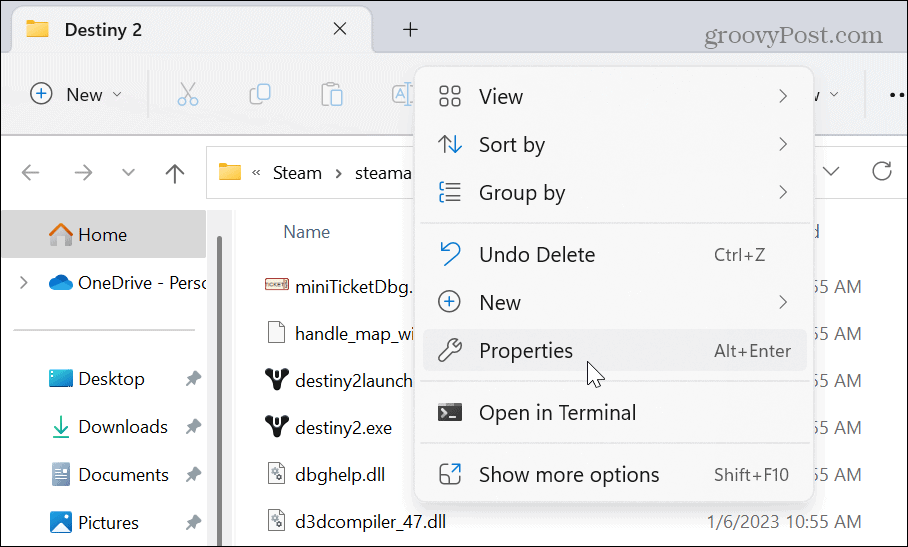
- Když Vlastnosti otevře se okno, vyberte Kompatibilita
- Klikněte na Spusťte tento program v režimu kompatibility pro a vyberte kompatibilní verzi systému Windows, kterou podporuje. Pokud je například starší a funguje se systémem Windows 7, vyberte tuto možnost z rozbalovací nabídky.
- Klikněte Aplikovat a OK.
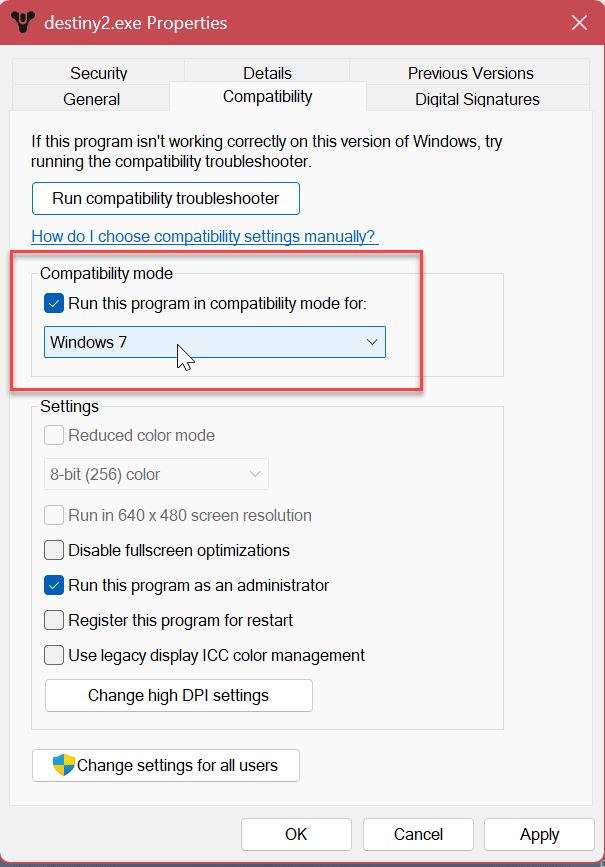
5. Smazat mezipaměť stahování ve službě Steam
Stejně jako ostatní aplikace a zařízení může přetížená mezipaměť bránit správnému fungování Steamu a her. Naštěstí aplikace Steam poskytuje snadný způsob, jak vymazat mezipaměť stahování pomocí několika kroků.
Chcete-li vymazat mezipaměť stahování ve službě Steam:
- Zahájení Parní.
- Klikněte na Parní možnost v pravém horním záhlaví a vyberte Nastavení z nabídky.
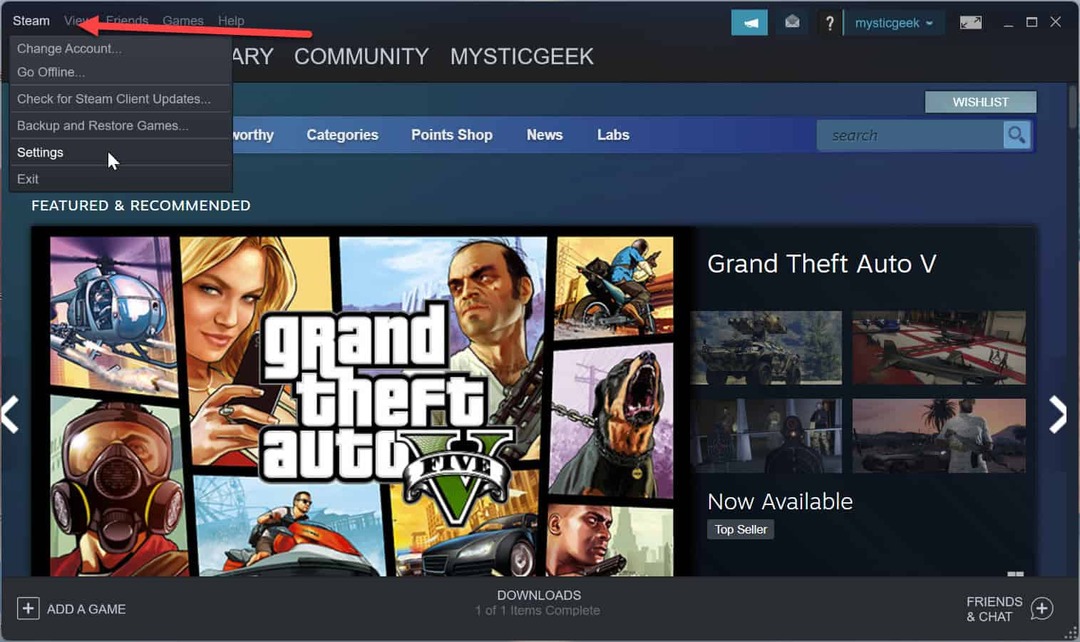
- Klikněte Stahování z levého menu a Vymažte mezipaměť stahování tlačítko vpravo.
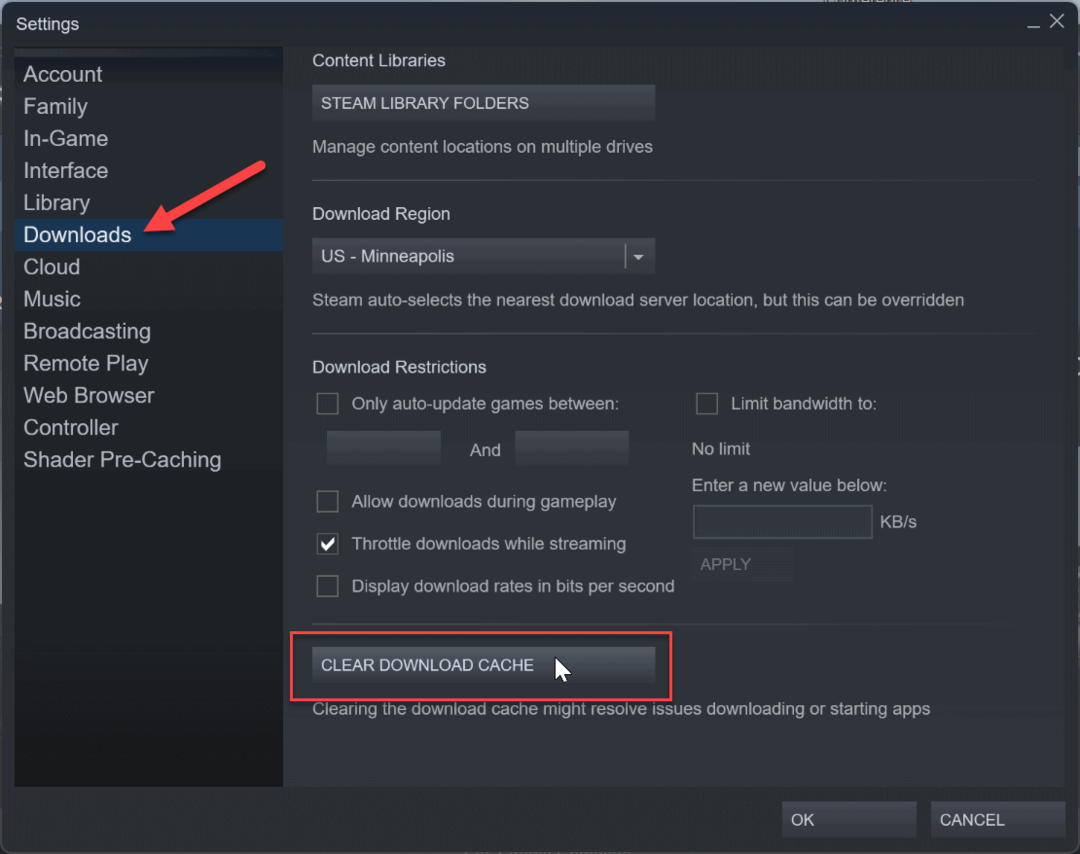
- Vybrat Ano když se objeví ověřovací zpráva. Steam se restartuje, zatímco vymaže mezipaměť stahování a budete se muset znovu přihlásit, abyste mohli začít hrát.
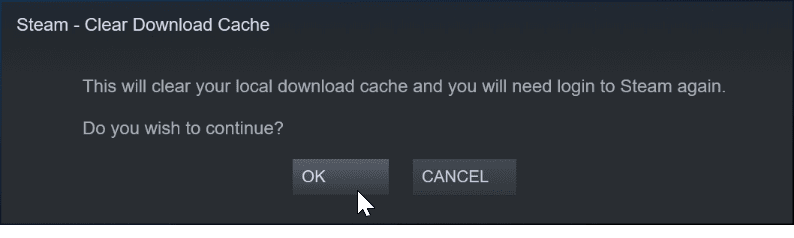
6. Přeinstalujte aplikaci Steam
Pokud se Steam nespouští nebo často padá, pravděpodobně je dobré aplikaci znovu nainstalovat. Odinstalace aplikací je jednoduchá pomocí jedné z dostupných možností v našem článku o jak odinstalovat aplikace v systému Windows 11. Je však důležité si uvědomit, že odinstalování Steamu odstraní vaše hry, ale uloží soubory. Když se přihlásíte ke svému účtu, vaše hry si můžete znovu stáhnout a můžete je začít hrát. Pokud chcete mít jistotu, že jsou vaše hry dostupné, nejprve je zálohujte.
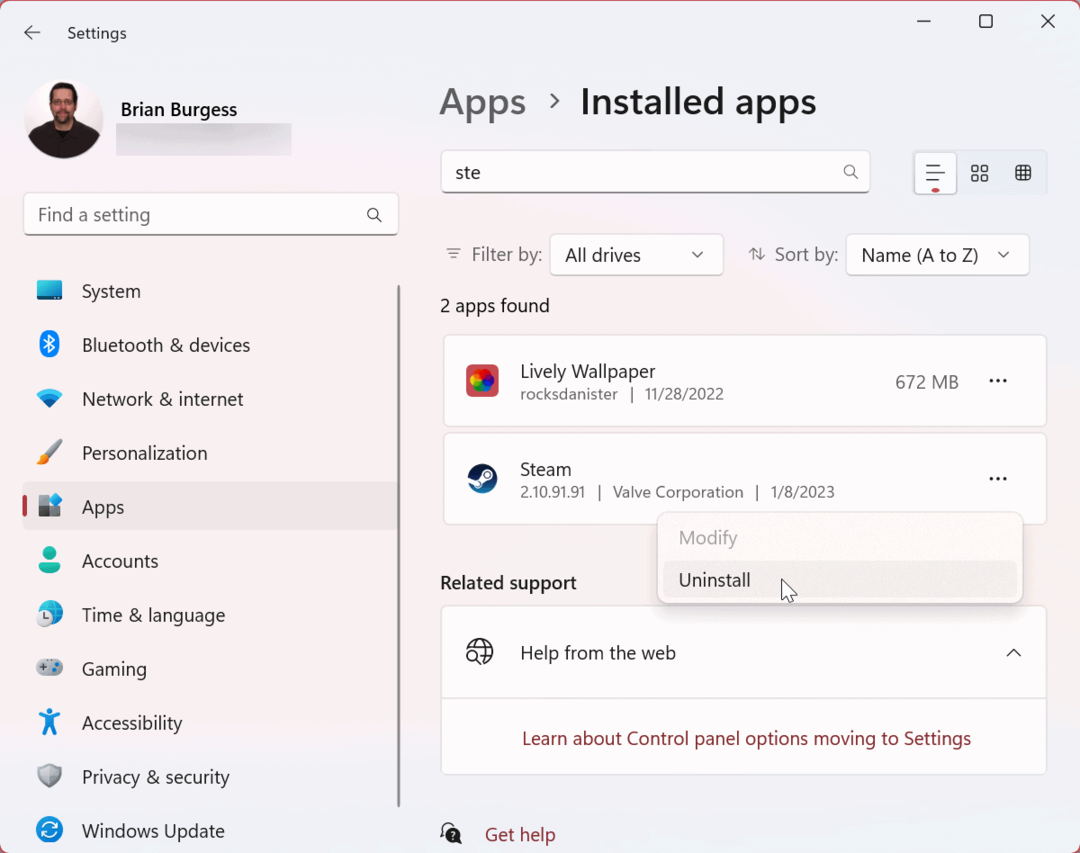
Po procesu odinstalace, stáhnout a nainstalovat Steam na vašem PC. Přihlaste se ke svému účtu a Steam a vaše hry by měly začít znovu fungovat.
Oprava Steam Note Working ve Windows 11
Pokud máte problémy se službou Steam ve Windows 11, jedno z výše uvedených řešení by mělo vaše hry znovu spustit. Za zmínku také stojí, že existuje další možnost aktualizace grafické karty (GPU). Pokud je ovladač nestabilní nebo zastaralý, po získání nejnovější verze může Steam znovu fungovat.
Zatímco výše uvedená řešení se týkají obecných problémů se službou Steam a zejména hrami, můžete narazit na konkrétní chybu. Například možná budete muset opravit a Chyba při načítání steamui.dll zpráva. Nebo možná budete chtít zvýšit rychlost stahování Steam. Také, pokud chcete rozhraní bez rozptylování, můžete skrýt hry na Steamu.
Se službou Steam můžete dělat víc, než jen hrát hry. Přečtěte si například o přesunutí her Steam na jiný disk nebo jak na to přidat přátele na Steamu. Pokud ještě nepoužíváte Windows 11, podívejte se na opravu a Chyba služby Steam v systému Windows 10.
Jak vymazat mezipaměť Google Chrome, soubory cookie a historii prohlížení
Chrome odvádí skvělou práci při ukládání vaší historie procházení, mezipaměti a souborů cookie za účelem optimalizace výkonu vašeho prohlížeče online. Její postup...