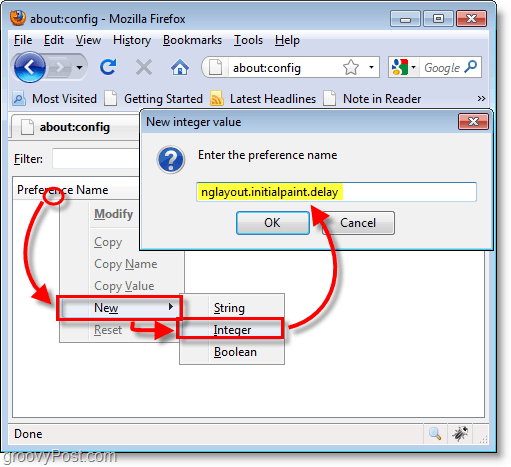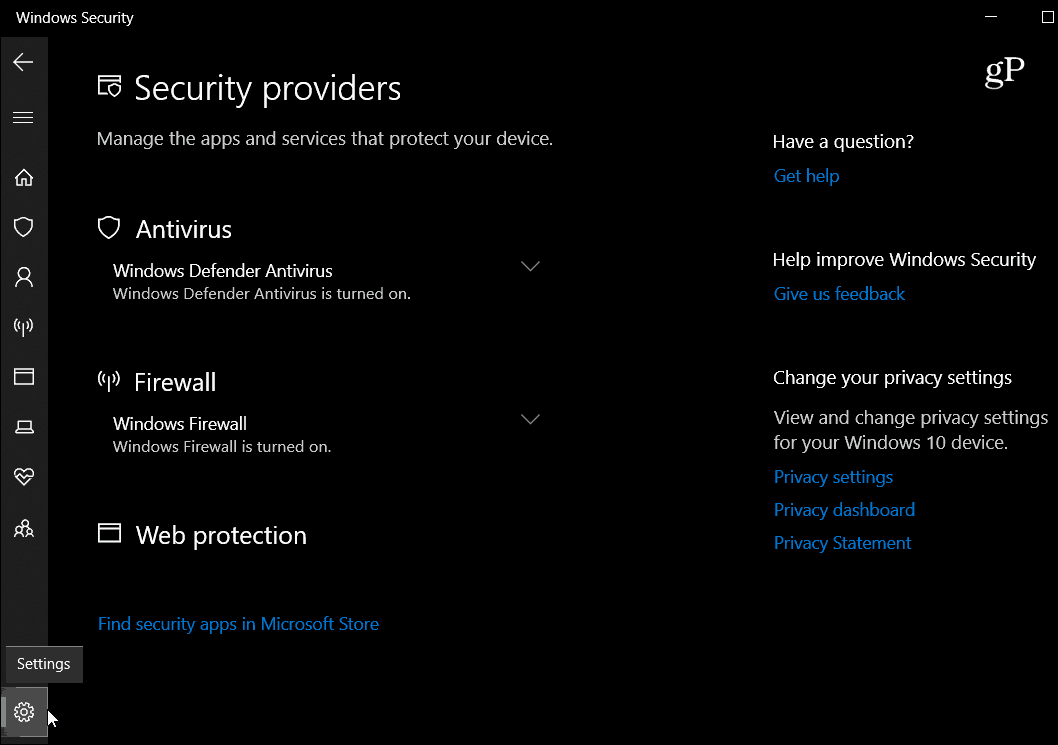Jak opravit černou obrazovku v systému Windows 11
Microsoft Windows 11 Hrdina / / April 03, 2023

Naposledy aktualizováno dne

Pokud váš počítač zobrazuje černou obrazovku, není třeba panikařit. Podívejte se na tyto tipy, jak opravit černou obrazovku v systému Windows 11.
A Modrá obrazovka smrti (nebo BSOD) na počítači se systémem Windows 11 zobrazí chybový kód, který vám pomůže (některým způsobem) prozkoumat a opravit potenciální problém. Na druhé straně černá obrazovka neposkytuje žádné informace. Je prostě černý nebo prázdný bez dalších informací.
Oprava černé obrazovky v systému Windows 11 zahrnuje jiný přístup k řešení problémů, ale to neznamená, že to nelze opravit. Pokud máte problémy s černou obrazovkou, problém s největší pravděpodobností souvisí s hardwarem. Může to být také snadno opravitelná chyba zobrazení vstupu.
Podívejme se níže na to, jak opravit černou obrazovku na počítači se systémem Windows 11.
Co způsobuje černou obrazovku v systému Windows 11?
Když se na vašem systému Windows 11 objeví černá nebo prázdná obrazovka, může dojít k několika problémům. Problémem může být například kompatibilita s a
Pokud máte problémy s černou obrazovkou, máte několik metod odstraňování problémů, které můžete použít k tomu, aby věci znovu fungovaly.
Ověřte napájení, abyste opravili černou obrazovku ve Windows 11
Tato možnost může znít jednoduše, ale problém může být s něčím tak jednoduchým, jako je zajištění toho, že je váš monitor zapojený a zapnutý. Tato možnost je určena především pro externí stolní displeje a notebooky připojené k externímu monitoru například prostřednictvím dokovací stanice.
Zkontrolujte, zda je napájecí kabel správně připojen k externímu monitoru a zapojen do známé funkční elektrické zásuvky. Pokud se nezapne, problém je v monitoru a budete muset použít jiný.
Zkontrolujte kabely a připojení monitoru
Pokud máte stolní počítač nebo notebook připojený k externímu monitoru, první místa, kam byste se měli podívat, jsou kabel(y) a připojení.
Odstraňte kabely displeje, zkontrolujte, zda nejsou poškozeny, profoukněte kabelový vstup a port displeje konzervovaným vzduchem, abyste odstranili nečistoty a nečistoty. Zapojte kabely zpět a zjistěte, zda to funguje. Pokud stále nefunguje, vyzkoušejte náhradní kabel, pokud se vám nějaký povaluje, nebo si půjčte známý funkční kabel displeje z jiného počítače. Ujistěte se, že kabelové spoje jsou bezpečné.

Kromě kontroly kabelů vyzkoušejte jiný výstupní port, pokud jej máte – většina karet má více než jeden. Mohlo by dojít například k poškození výstupního portu grafické karty. Můžete například vyzkoušet port DisplayPort, DVI, HDMI, VGA nebo Thunderbolt. Použijte port, který funguje, abyste se dostali, dokud nebudete moci dále řešit problémy s GPU.
Restartujte počítač
Někdy, když zapnete počítač, všechny součásti nedostanou napájení a nespustí se správně. Dalším přímým krokem je tedy restartování systému. Protože máte černou obrazovku, budete muset provést tvrdý restart.
Stiskněte a podržte tlačítko napájení počítače po dobu 10–15 sekund, dokud se počítač zcela nevypne. Počkejte 30–45 sekund a stisknutím tlačítka napájení spusťte počítač. Zkontrolujte, zda váš monitor nyní funguje, a uvidíte operační systém.
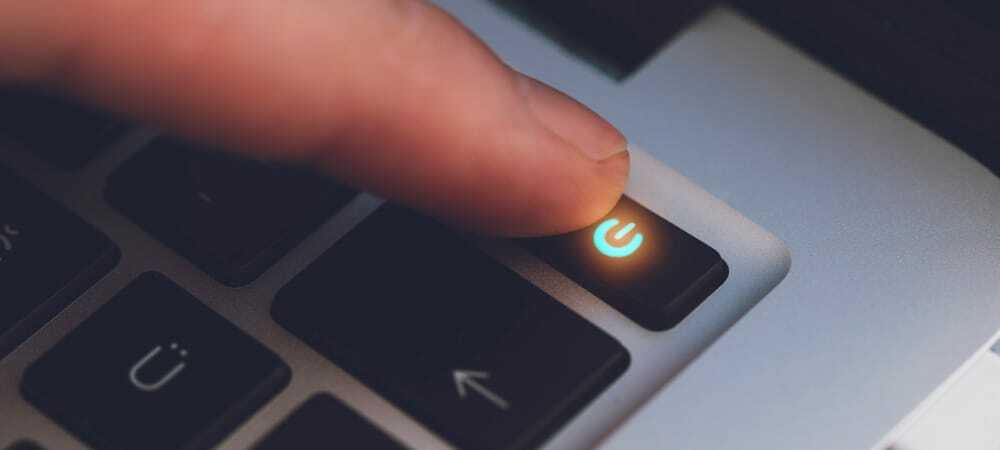
Zkontrolujte Nastavení promítání
Pokud máte konfiguraci s více monitory, budete chtít zkontrolovat nastavení projekce. I když ne, pokud jste jej omylem zapnuli, vaše hlavní obrazovka se může zdát prázdná, takže stojí za to zkontrolovat.
Chcete-li zkontrolovat nastavení projekce:
- zmáčkni Klávesa Windows + P klávesová zkratka.
- Pomocí kláves se šipkami procházejte seznam a pokuste se získat správnou konfiguraci.
Poznámka: Možná budete muset kroky několikrát zopakovat, abyste přepínali mezi jednotlivými režimy.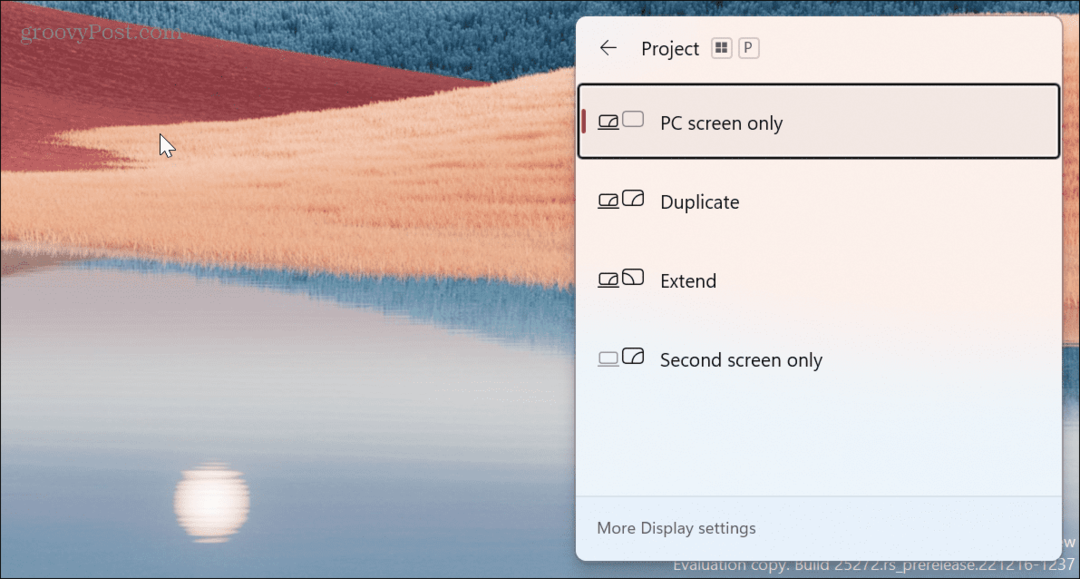
Odpojte externí periferní zařízení
Externí zařízení by mohlo být v konfliktu s nastavením zobrazení a způsobit černou obrazovku během procesu spouštění. Odpojte všechna externí zařízení, jako jsou jednotky USB, fotoaparáty, tiskárny, dokovací stanice a zařízení Bluetooth.

Po odebrání všech externích zařízení zapněte počítač a zjistěte, zda opraví černou obrazovku ve Windows 11. Pokud ano, připojte každé zařízení zpět po jednom, dokud nenajdete to, které způsobuje problém.
Resetujte Průzkumníka Windows
Pokud máte černou obrazovku, ale stále můžete pohybovat myší, může mít problém Průzkumník Windows. Chcete-li problém vyřešit, můžete jej resetovat.
Chcete-li resetovat Průzkumníka Windows, postupujte takto:
- lis Ctrl + Shift + Esc na otevřete Správce úloh na Windows 11.
- Když se otevře Správce úloh, vyberte Procesy tab.
- Pod Procesy Windows sekce, klikněte pravým tlačítkem Průzkumník Windows a vybrat si Restartujte z nabídky.
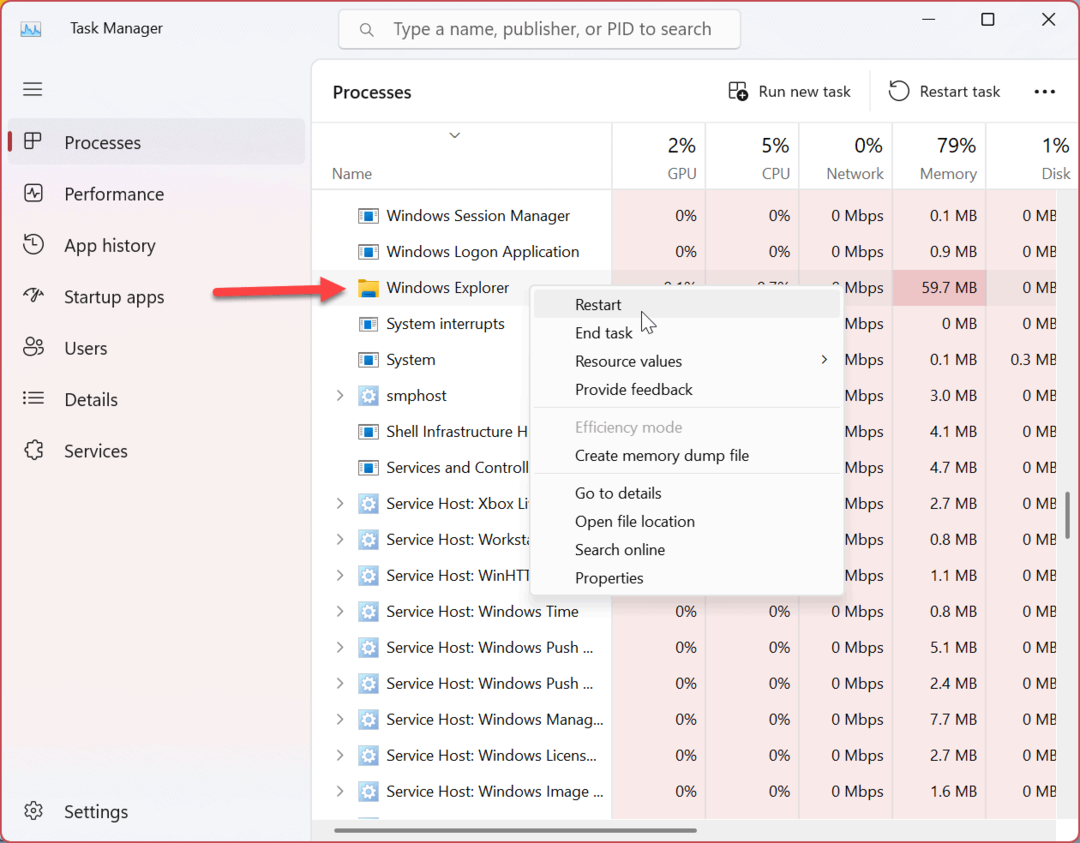
Pokud nemůžete najít Průzkumníka Windows, mějte na paměti, že nové verze Windows 11 mají a Vyhledávání pole v horní části, což usnadňuje hledání aplikací a procesů, které potřebujete.
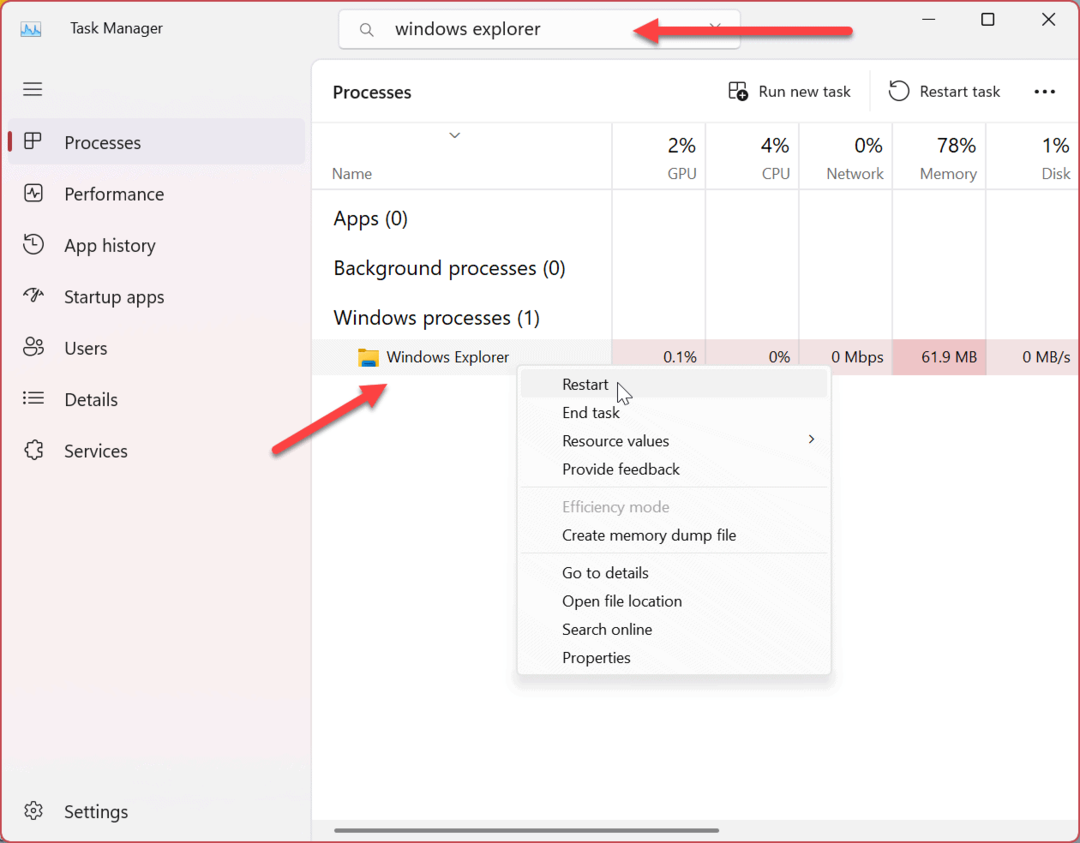
Ať už restartujete Průzkumníka Windows jakýmkoli způsobem, obrazovka krátce zabliká a problém s černou obrazovkou by měl být vyřešen.
Spusťte systém Windows v nouzovém režimu
Pokud máte stále černou obrazovku a nemůžete získat přístup k operačnímu systému, spusťte Windows 11 v nouzovém režimu. Při spouštění do nouzového režimu systém Windows načte pouze to nejnutnější pro spuštění operačního systému.
Ovladače grafických karet, zvukové karty a další součásti používají obecný ovladač. Opět jen tolik pro přístup k Windows. Spuštění do nouzového režimu vám umožní pokračovat v odstraňování problémů s černou obrazovkou pomocí grafického uživatelského rozhraní.
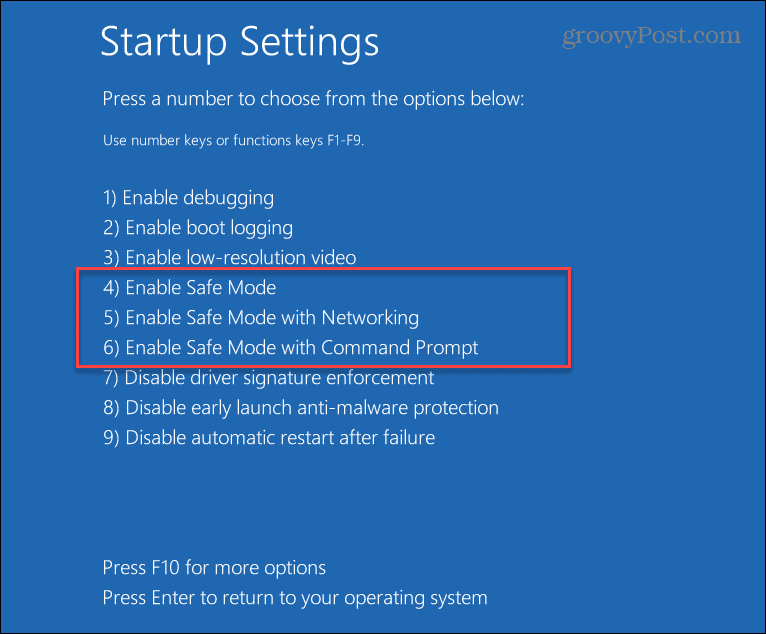
Jakmile uvidíte uživatelské rozhraní Windows 11, můžete pokračovat pomocí níže uvedených kroků pro odstraňování problémů a opravit černou obrazovku ve Windows 11.
Čisté spuštění systému Windows 11
Windows začíná s nezbytnými ovladači, aplikacemi a službami, včetně těch od výrobce. Problém s černou obrazovkou však může způsobovat jedna z těchto součástí. Tak, provedení čistého spuštění spustí váš systém s minimem součástí.

Pokud je problém s černou obrazovkou vyřešen po provedení Clean Boot, budete vědět, kde začít s odstraňováním problémů. Chcete-li pokračovat, znovu povolte jednu komponentu po druhé, dokud nenajdete tu, která způsobuje problém, a ponecháte ji deaktivovanou.
Aktualizujte ovladač grafické karty (GPU).
Pokud je ovladač grafické karty zastaralý nebo poškozený, může to způsobit problém s černou obrazovkou. Máte však několik možností, jak to opravit GPU ovladače, včetně jeho aktualizace, přeinstalace ovladače nebo vrácení ovladače zpět.
Chcete-li spravovat ovladač grafické karty, postupujte takto:
- Klikněte na Start nebo stiskněte tlačítko klíč Windows otevřít Nabídka Start.
- Typ správce zařízení a klikněte na něj pod Nejlepší shoda sekce.
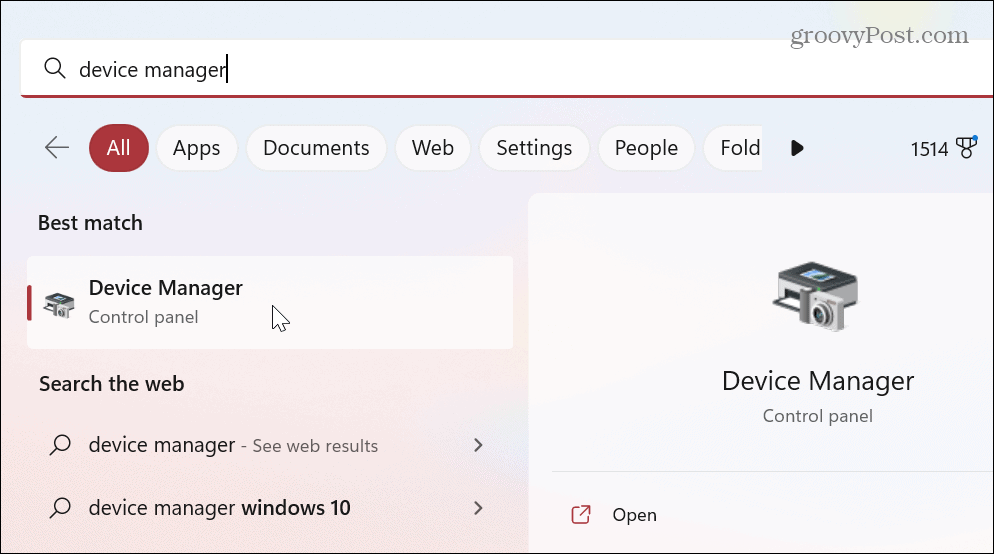
- Rozbalte Adaptéry displeje a klikněte pravým tlačítkem na grafickou kartu. Nabídka nabízí tři hlavní možnosti včetně:
- Aktualizovat ovladač: Nainstalujte nejnovější verzi ovladače pro grafickou kartu. Můžete nechat Windows najít aktualizaci automaticky nebo ručně aktualizovat ovladač GPU.
- Odinstalovat zařízení: Odinstalujte GPU a ovladač. Poté restartujte systém a systém Windows přeinstaluje nejnovější stabilní verzi ovladače.
- Vlastnosti: Tuto možnost vyberte, chcete-li zobrazit svou kartu a vrátit ovladač zpět. To je užitečné, pokud jste nedávno aktualizovali ovladač GPU a poté začal problém s černou obrazovkou.
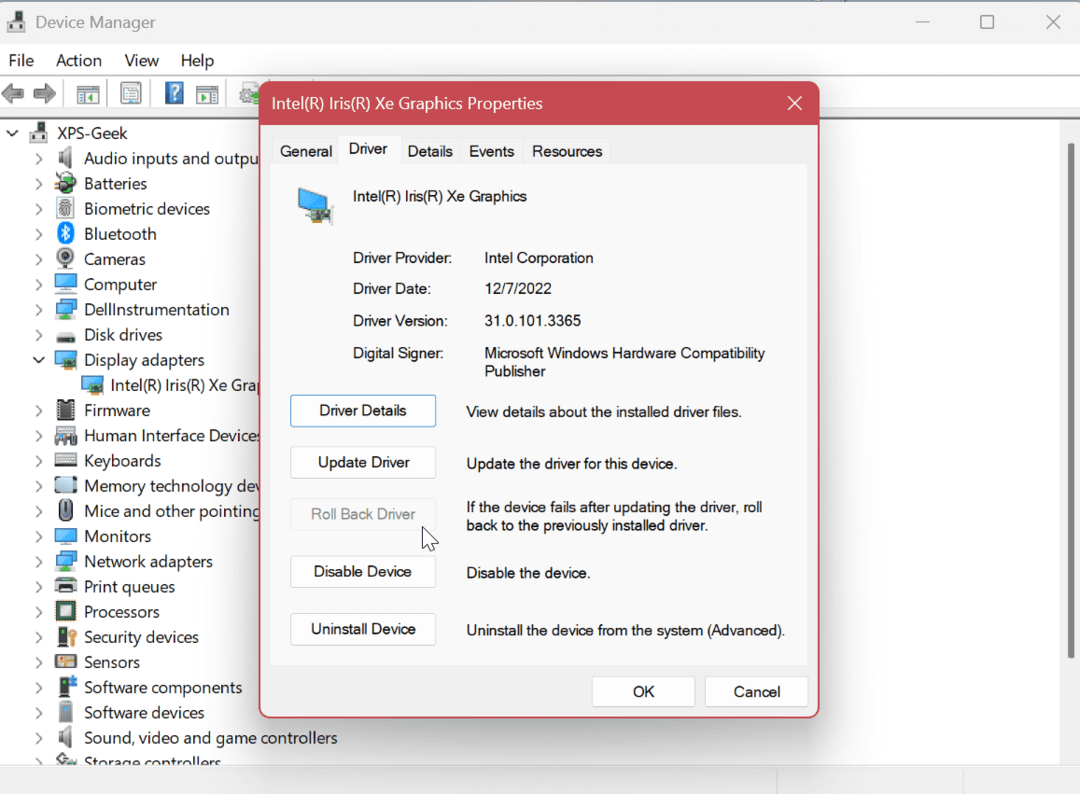
Po provedení jednoho z výše uvedených kroků restartujte počítač a zjistěte, zda je problém s černou obrazovkou vyřešen. Obvykle je nejlepší začít aktualizací ovladače, jeho přeinstalací a vrácením ovladače jako poslední krok.
Oprava displeje Windows
Pokud se na vašem PC objeví černá nebo prázdná obrazovka, není třeba panikařit. Lze to opravit něčím jednoduchým, jako je nedostatek energie nebo vadný kabel, nebo jednoduchá oprava pomocí jedné z výše uvedených možností. Je také důležité poznamenat, že byste měli aktualizovat Windows 11, protože oprava může být vzdálená kliknutím.
Pokud chcete od svého displeje ve Windows 11 více, zjistěte co rozlišení monitoru a obnovovací frekvence znamenat. Jakmile budete vědět o rozlišení a obnovovací frekvenci, dozvědět se o IPS displejích a jak se srovnávají s ostatními.
Pokud máte více než jeden displej nebo více monitorů, podívejte se, jak na to zavřete notebook a použijte monitor. Můžete také chtít vědět o přesunutí hlavního panelu na druhý monitor nebo nastavení různé tapety na dvou monitorech.