Jak tisknout štítky z Tabulek Google
Listy Google Google Hrdina / / April 03, 2023

Naposledy aktualizováno dne
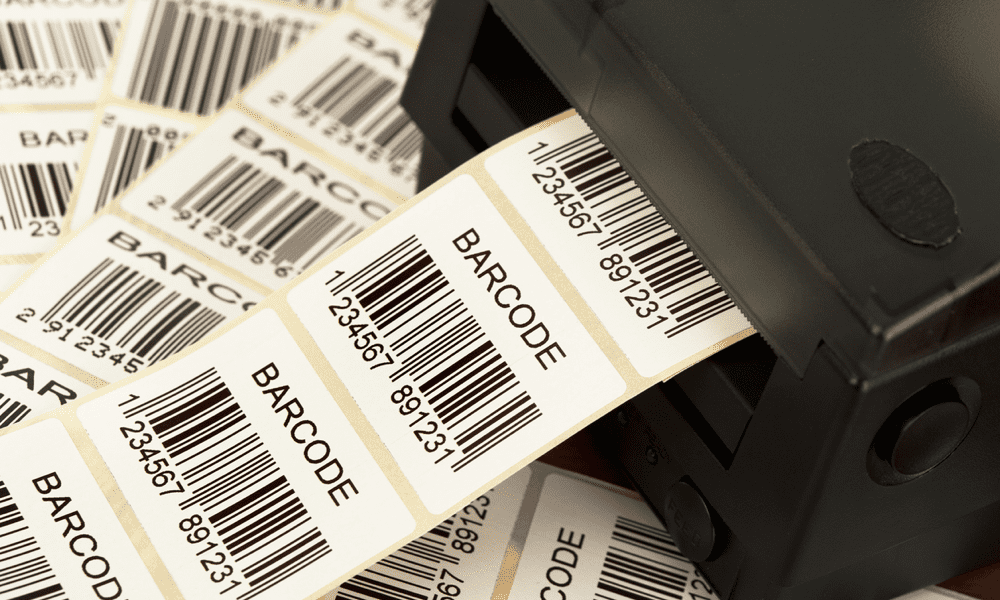
Pokud máte tabulku s adresami, můžete je vytisknout jako štítky. Zde je návod, jak tisknout štítky z Tabulek Google.
Chcete-li vytisknout velké množství adresních štítků pro firemní poštu nebo k narozeninám a speciální akce, pak vám znalost tisku štítků z Tabulek Google může ušetřit obrovské množství peněz čas.
V Tabulkách Google aktuálně nejsou žádné nativní možnosti hromadné korespondence. Existuje však spousta doplňků, které mohou vzít vaše údaje o adrese a spojit je do štítků za vás. Tyto doplňky dokonce rozdělí adresy tak, aby se dokonale vytiskly na váš štítkový papír.
Pokud chcete tisknout štítky z Tabulek Google, přečtěte si, jak na to.
Jak nastavit adresy v Tabulkách Google
Chcete-li tisknout štítky z Tabulek Google, budete muset mít informace o adrese seřazeny do příslušných sloupců. Doplněk, který budeme používat níže (Avery Label Merge) vyžaduje záhlaví sloupce pro každý typ informací o adrese, které chcete mít na štítku.
Existují však i jiné doplňky, které mohou nabízet podobné funkce jako tento.
Postup nastavení adres v Tabulkách Google:
- Otevřete a Tabulka Tabulek Google.
- Vytvořte záhlaví pro každý typ informací o adrese, které chcete mít na štítcích. Můžete například chtít zahrnout Jméno, Ulice, Město, Stát, a PSČ.

- Zkopírujte data do odpovídajícího řádku. Pokud jsou vaše data všechna v jedné buňce, můžete použijte funkci SPLIT v Tabulkách Google abych to oddělil.
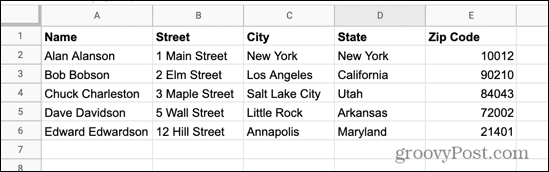
- Jakmile budete mít všechna data pro každý štítek, který chcete vytisknout, dejte svému souboru snadno rozpoznatelný název, protože tento soubor budete později potřebovat.
Jak nainstalovat Avery Label Merge
Jak jsme již zmínili, v Tabulkách Google v tuto chvíli neexistuje nativní funkce pro slučování štítků. Existuje však spousta doplňků, které můžete k této práci použít.
V tomto příkladu použijeme Avery Label Merge, ale jsou k dispozici i další možnosti.
Chcete-li nainstalovat doplněk Avery Label Merge:
- Klikněte na Rozšíření Jídelní lístek.
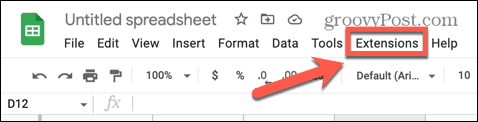
- Vznášet se nad Doplňky a vyberte Získejte doplňky.
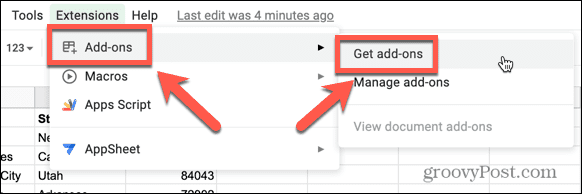
- Typ Štítek Sloučit do vyhledávacího pole Google Workspace Marketplace.

- Ve výsledcích vyberte Avery Label Merge.
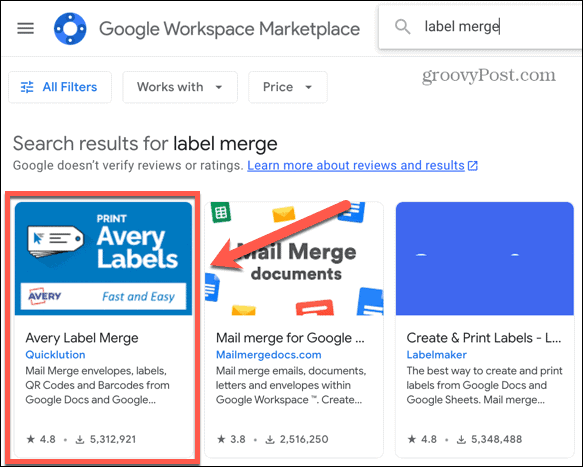
- Klikněte Nainstalujte a pak Pokračovat pro zahájení instalace doplňku.

- Vyberte účet Google, který chcete použít s Avery Label Merge.
- Pokud chcete pokračovat, klikněte Dovolit udělit doplňku příslušná oprávnění.
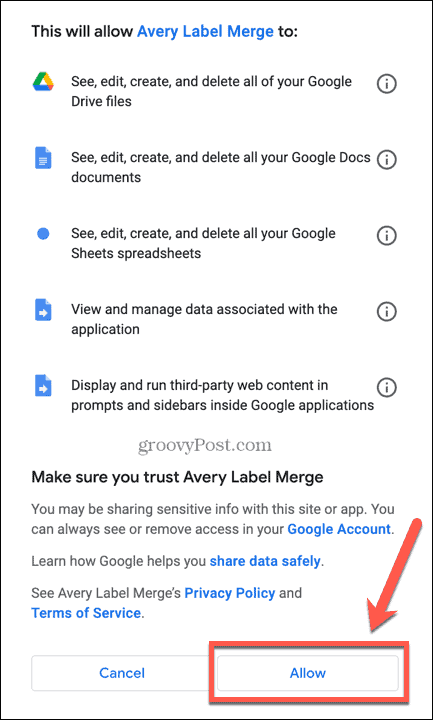
- Po dokončení instalace klepněte na Hotovo.

Jak sloučit štítky v Tabulkách Google
Nyní, když je doplněk nainstalován, jste připraveni sloučit informace o adrese do štítků, které můžete vytisknout.
Sloučení štítků v Tabulkách Google:
- Otevři Tabulka Tabulek Google obsahující vaše adresy.
- Klikněte na Rozšíření Jídelní lístek.
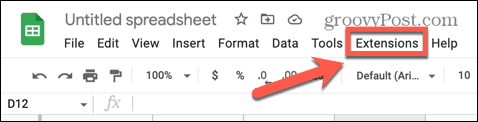
- Vznášet se nad Avery Label Merge a klikněte Start.
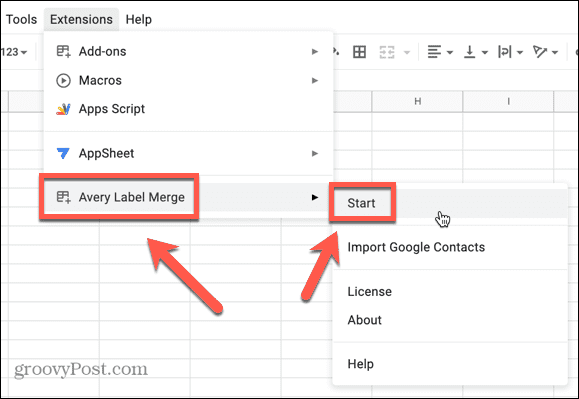
- Uvidíte formát štítků. Pokud některá z informací o adrese chybí, vyberte ji v Přidat slučovací pole rozevíracího seznamu a klikněte Přidat.
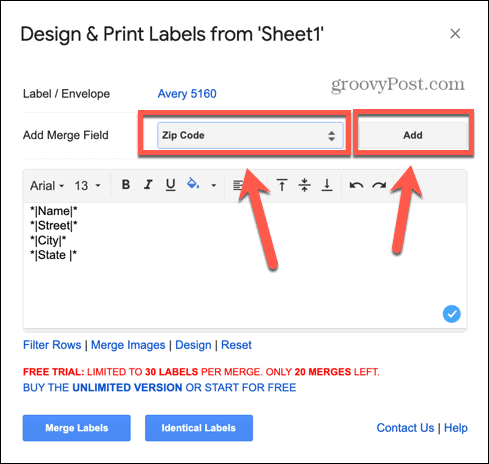
- Můžete také změnit písmo, velikost písma a další formátování pomocí nástrojů nad informacemi o štítku.
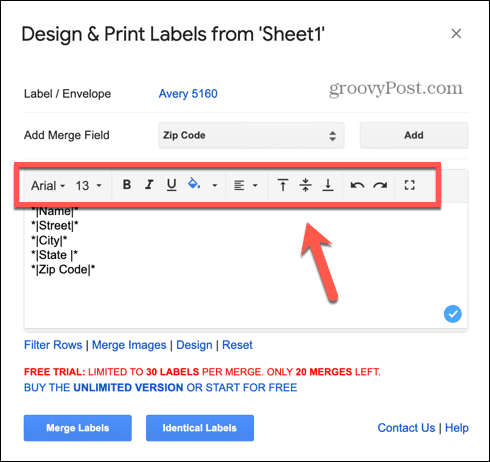
- Chcete-li změnit typ štítků, které budete tisknout, klikněte na aktuální Štítek/obálka volba.
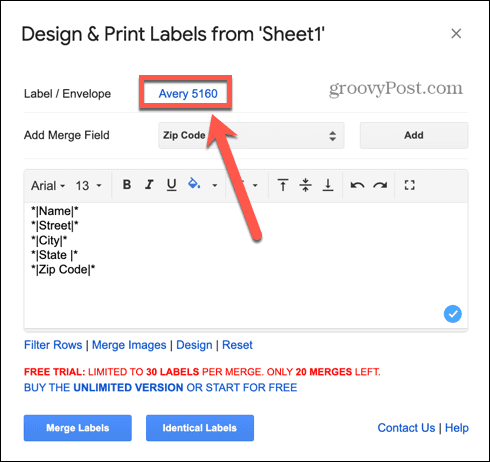
- Vyberte nebo vyhledejte štítky podle názvu nebo velikosti produktu.
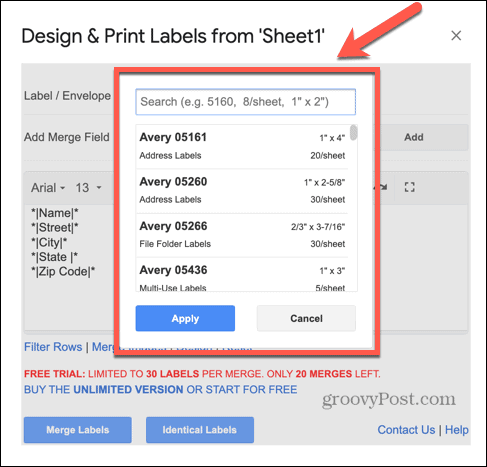
- Až budete s velikostí a rozložením štítků spokojeni, klikněte Sloučit štítky.
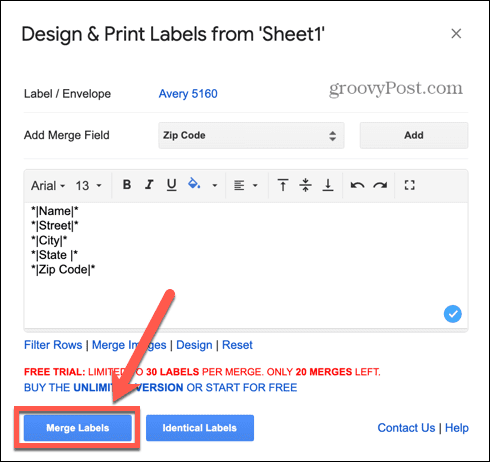
- Doplněk spočítá, kolik štítků vygeneruje.
- Klikněte Ano pokračovat.
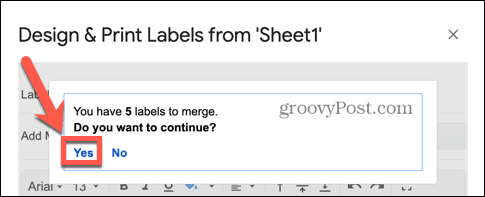
- Zobrazí se zpráva, kterou vygenerovaly vaše štítky. Klikněte na slova Dokument Google otevřete soubor obsahující vaše štítky.
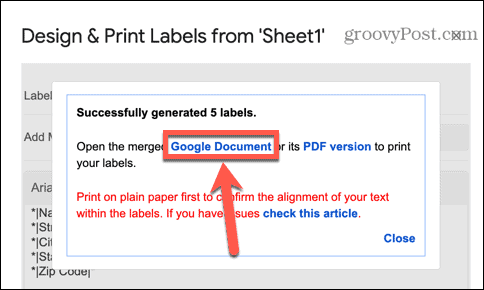
- Zkontrolujte, zda vaše štítky vypadají tak, jak chcete.
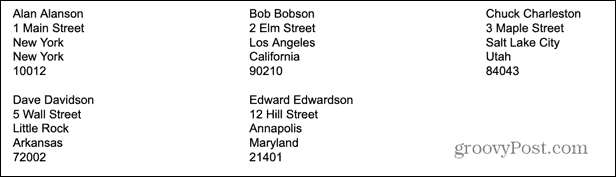
- Pokud štítky vypadají správně, jste připraveni k tisku. Pokud ne, vraťte se do dokumentu s adresou a proveďte požadované změny.
Jak tisknout štítky z Tabulek Google
Jakmile budou štítky sloučeny, můžete je vytisknout. Vždy je rozumné nejprve vytisknout stránku se štítky na obyčejný papír, aby se zajistilo, že tisk vyjde na stránce ve správné poloze, aby byl zarovnán s vašimi štítky.
Tisk štítků z Tabulek Google:
- Otevřete dokument vytvořený vaším doplňkem v Dokumentech Google, který obsahuje vaše sloučené štítky.
- Klikněte na Tisk ikonu na liště nabídek.
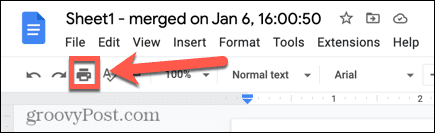
- Ujistěte se, že máte správnou tiskárnu Destinace pole.
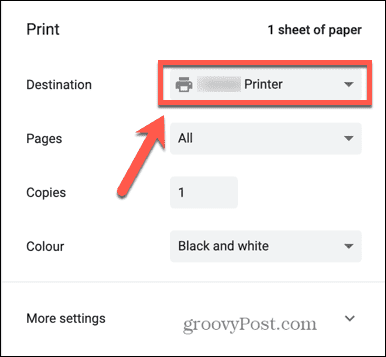
- Podle potřeby upravte jakékoli další nastavení tisku.
- Vložte do tiskárny list obyčejného papíru.
- Klikněte Tisk.
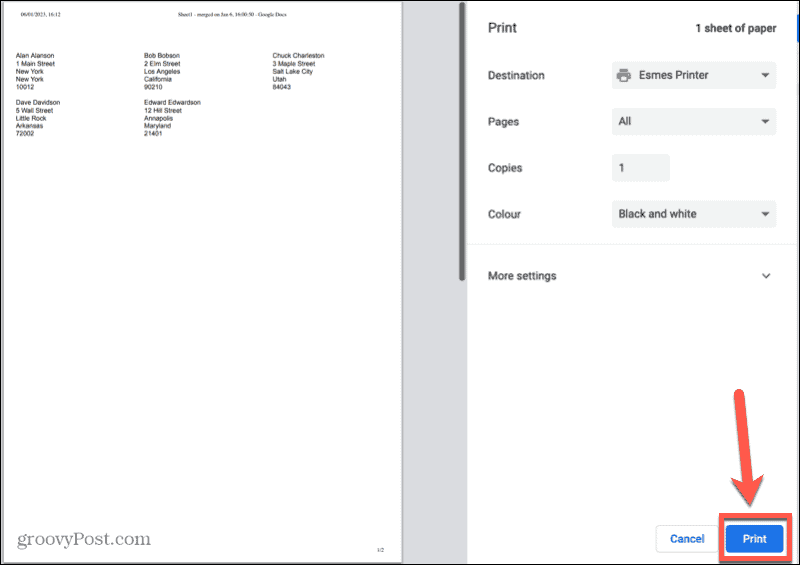
- Přiložte vytištěný list adres na list papíru se štítky. Ujistěte se, že adresy odpovídají pozicím štítků.
- Jakmile budete spokojeni, že se štítky vytisknou správně, vložte archy štítků do tiskárny.
- Pro tisk štítků opakujte výše uvedené kroky.
Automatizace nudných úloh v Tabulkách Google
Naučíte-li se tisknout štítky z Tabulek Google, budete moci vytvořit více štítků pro poštu přímo z dat Tabulek Google. Existuje spousta užitečných tipů a triků pro Tabulky Google, o kterých byste měli vědět.
Pokud nechcete tisknout celý dokument, můžete se naučit, jak na to nastavte oblast tisku v Tabulkách Google. Způsobují vám vzorce problémy? Pokud ano, budete chtít vědět, jak na to opravit chybu analýzy vzorců v Tabulkách Google. A pokud chcete vytáhnout data z jiného dokumentu, měli byste se naučit, jak na to dotaz na jiný list v Tabulkách Google.
Jak najít kód Product Key Windows 11
Pokud potřebujete přenést svůj produktový klíč Windows 11 nebo jej jen potřebujete k provedení čisté instalace operačního systému,...
Jak vymazat mezipaměť Google Chrome, soubory cookie a historii prohlížení
Chrome odvádí skvělou práci při ukládání vaší historie procházení, mezipaměti a souborů cookie za účelem optimalizace výkonu vašeho prohlížeče online. Její postup...



