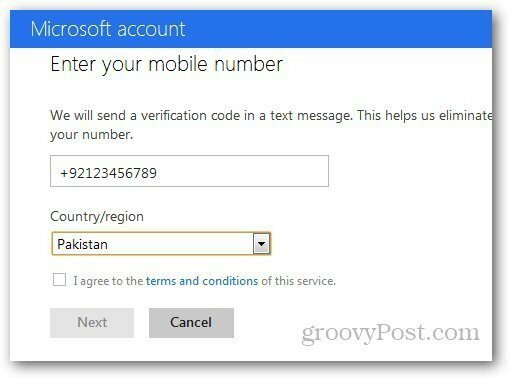Jak odstranit uživatelský účet v systému Windows 11
Microsoft Windows 11 Hrdina / / April 03, 2023

Naposledy aktualizováno dne
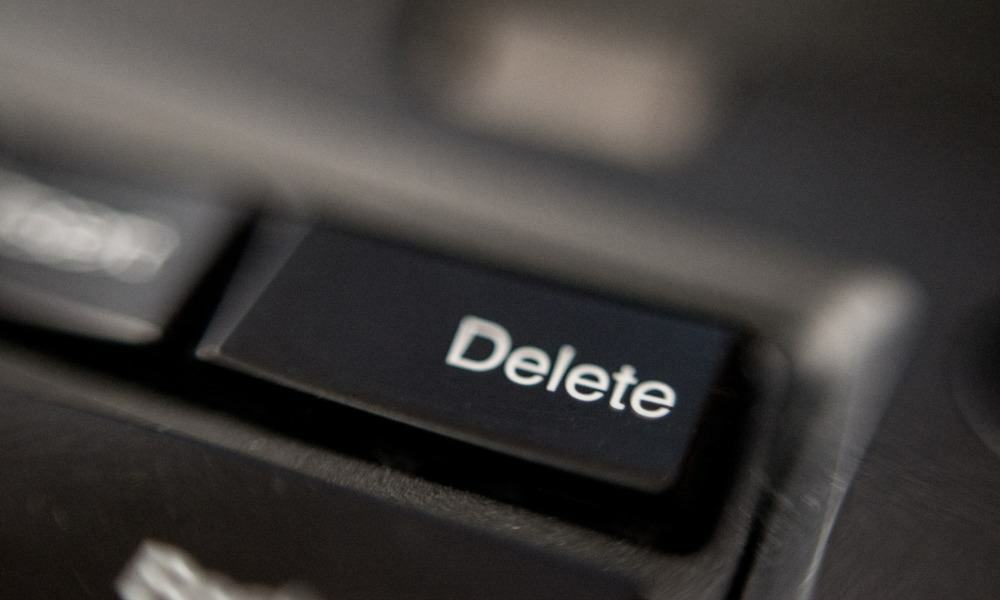
Pokud máte počítač s několika uživatelskými účty, možná je budete muset odstranit. Níže vám ukážeme, jak odstranit uživatelský účet ve Windows 11.
Více uživatelů na vašem počítači s Windows 11 umožňuje každému uživateli mít vlastní zkušenost, aniž by zasahoval do ostatních. Pokud jste správcem sdíleného počítače, máte mnoho možností pro správu uživatelských účtů.
Co když však uživatelský účet již není potřeba? Dobrou zprávou je, že je možné odstranit uživatelský účet v systému Windows 11 pomocí aplikace Nastavení, Ovládacích panelů nebo nástroje Správa počítače.
Pokud již nepotřebujete uživatelský účet na svém počítači se systémem Windows 11, níže vám ukážeme, jak jej odstranit.
Jak odstranit uživatelský účet v systému Windows 11 prostřednictvím Nastavení
Aplikace Nastavení je místo, kde můžete přidat uživatelský účet v systému Windows 11 – včetně možnosti a místní uživatelský účet. Pokud potřebujete odebrat účet, můžete to udělat pomocí Nastavení.
Poznámka: Před smazáním účtu se ujistěte, že uživatel má zálohované důležité dokumenty.
Chcete-li odstranit uživatelský účet v systému Windows 11, postupujte takto:
- zmáčkni klíč Windows spustit Start menu a vyberte Nastavení.
Případně můžete zasáhnout Klávesa Windows + I na klávesnici a otevřete ji přímo.
- Vybrat Účty možnost z panelu vlevo.
- Pod Nastavení účtu sekce vpravo, klikněte na Ostatní uživatelé volba.
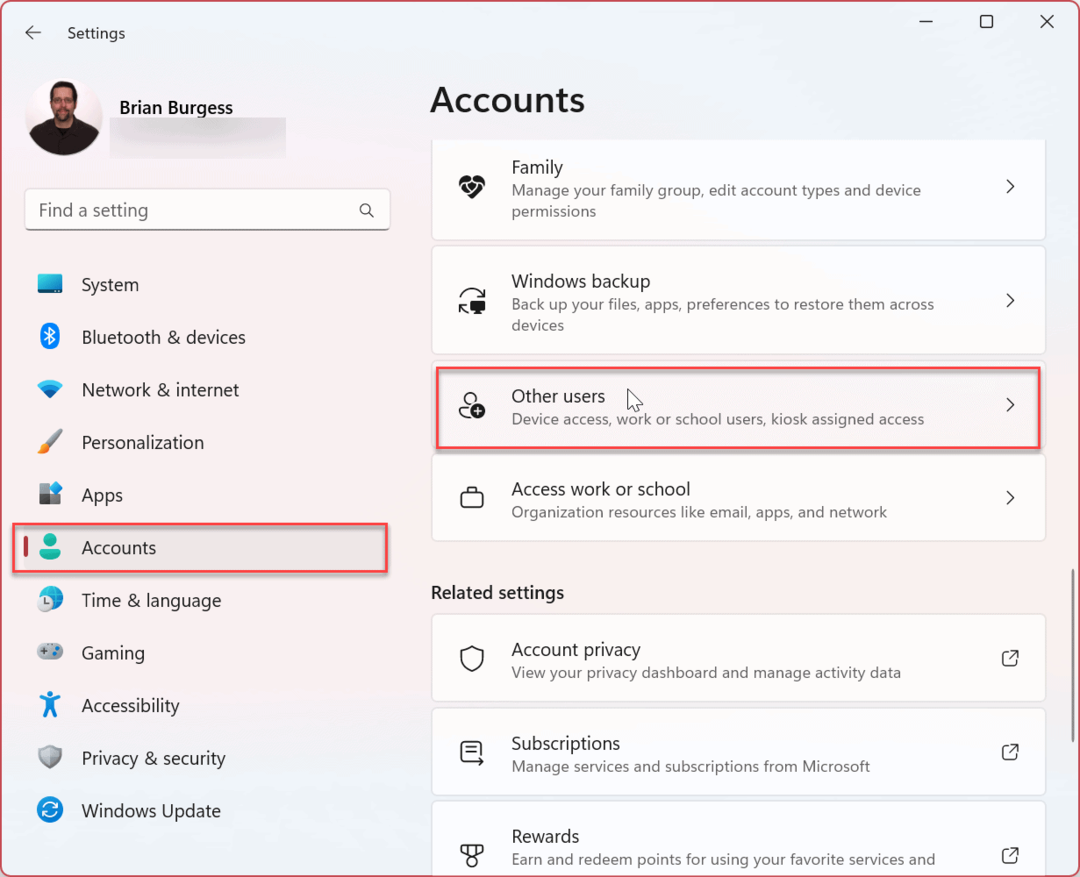
- Vyberte účet, kterého se chcete zbavit, a klikněte na Odstranit knoflík.
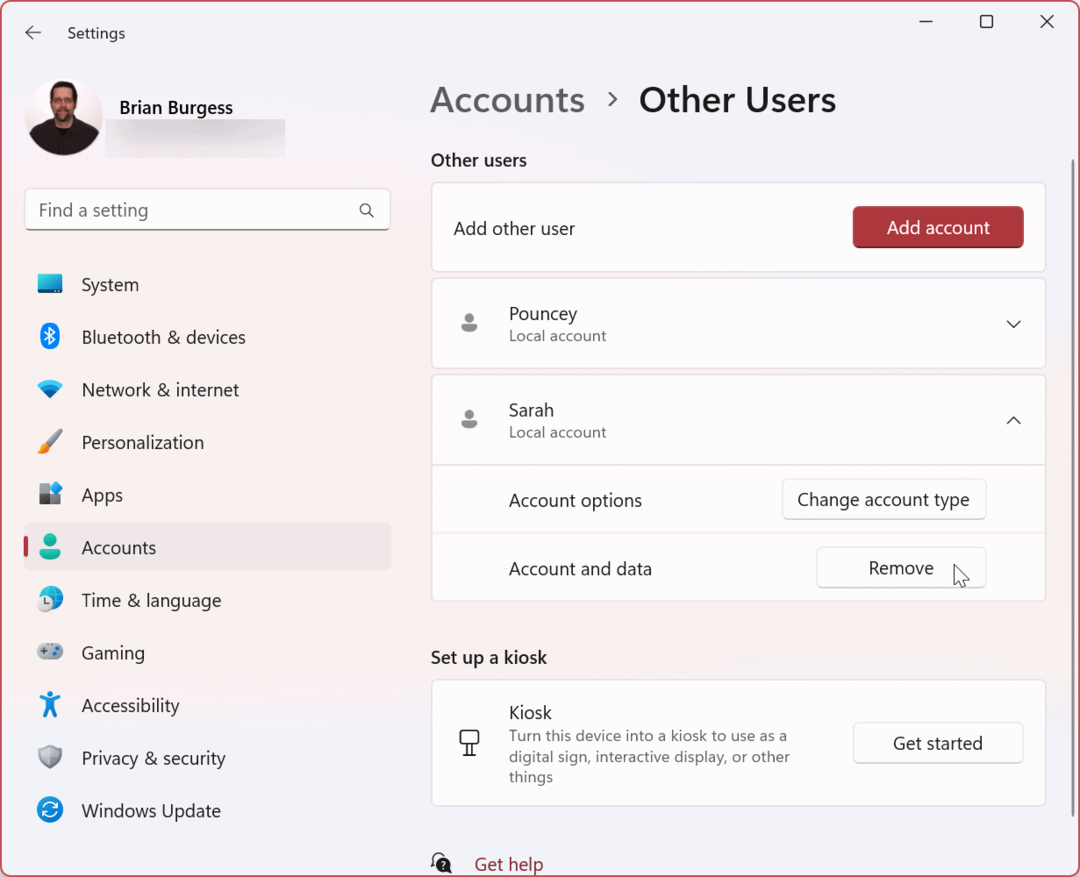
- Když Smazat účet a data se objeví ověřovací obrazovka, klikněte na Smazat účet a data knoflík.
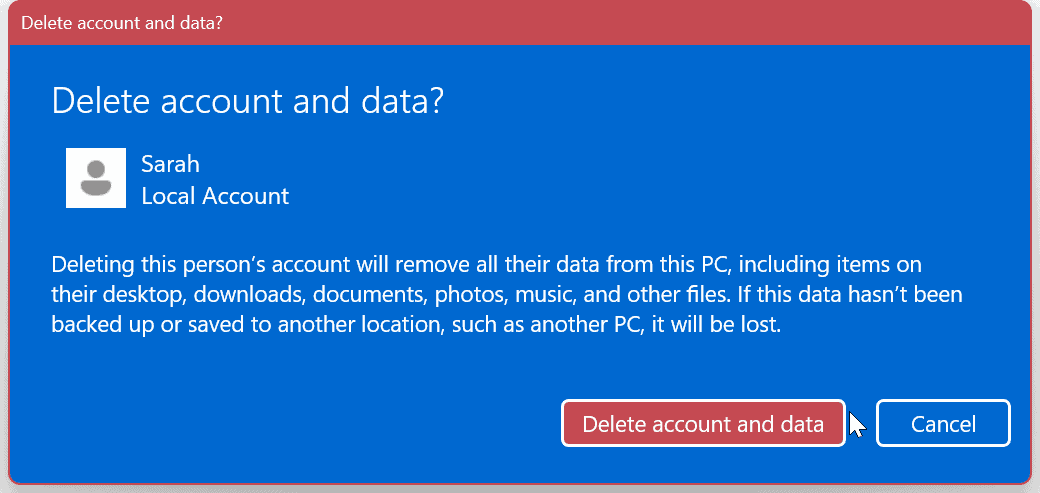
Účet bude odstraněn a všechny přidružené soubory budou smazány spolu s účtem.
Jak odstranit uživatelský účet v systému Windows 11 pomocí ovládacího panelu
Ovládací panely stále (zatím) existují ve Windows 11 a můžete je použít k odstranění uživatelského účtu.
Chcete-li odstranit uživatelský účet pomocí ovládacího panelu:
- zmáčkni klíč Windows, typ CPLa vyberte Kontrolní panel v sekci Nejlepší zápas.
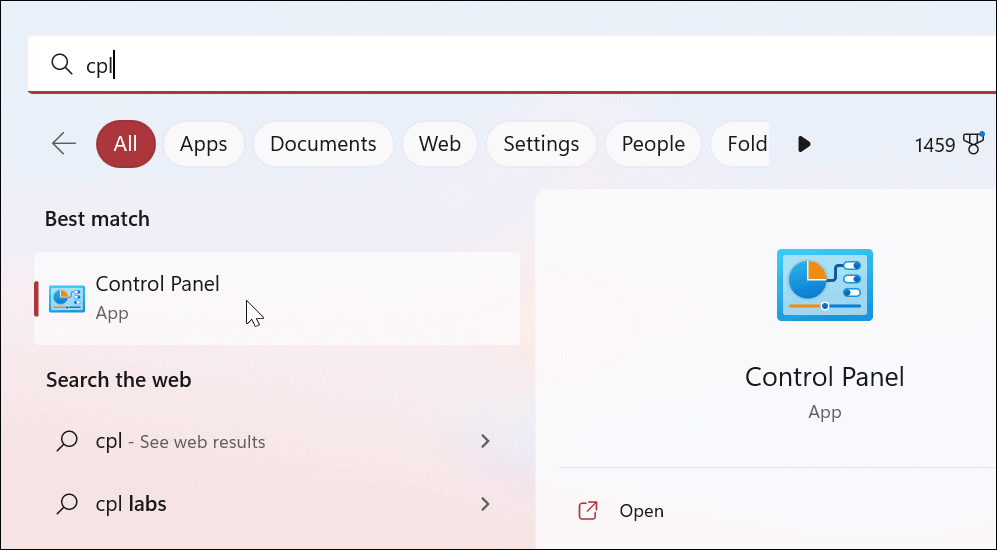
- Klikněte Uživatelské účty.

- Klikněte na Odebrat uživatelské účty volba.
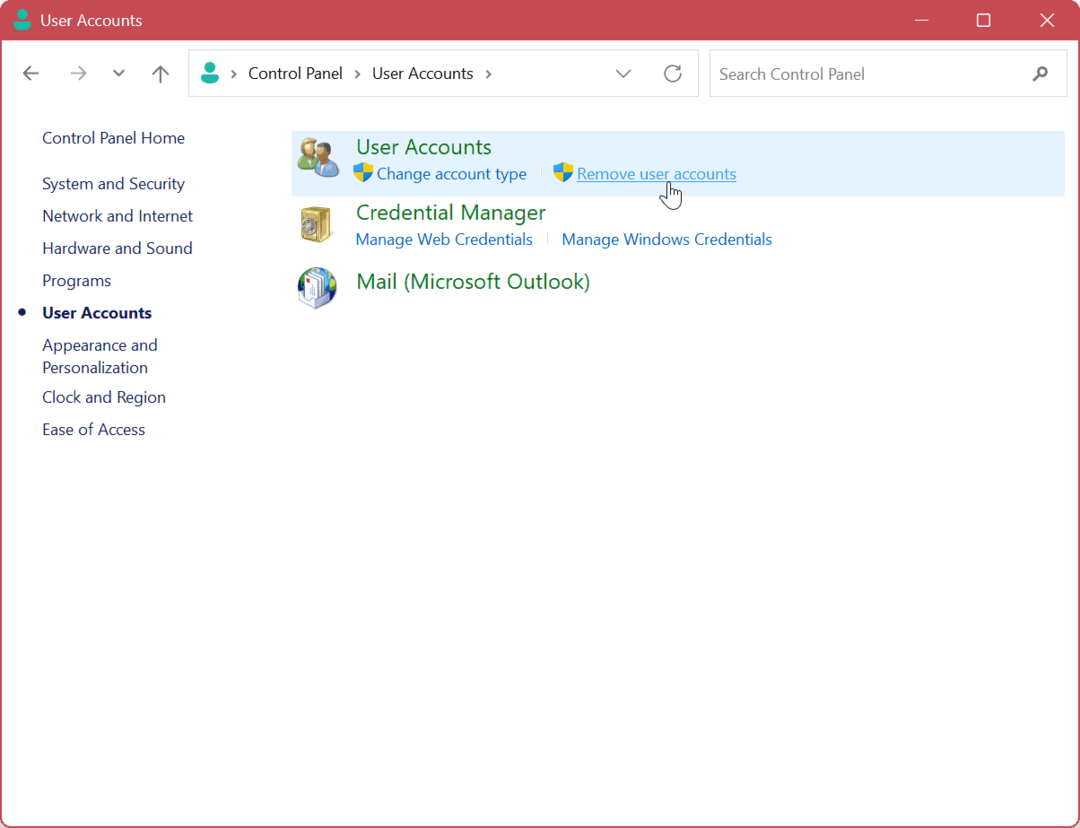
- Vyberte účet, který chcete odebrat.
- Vybrat Smazat účet odkaz nalevo od účtu.

- Klikněte na Vymazat soubory tlačítko na následující obrazovce pro odstranění účtu a přidružených souborů uživatele.
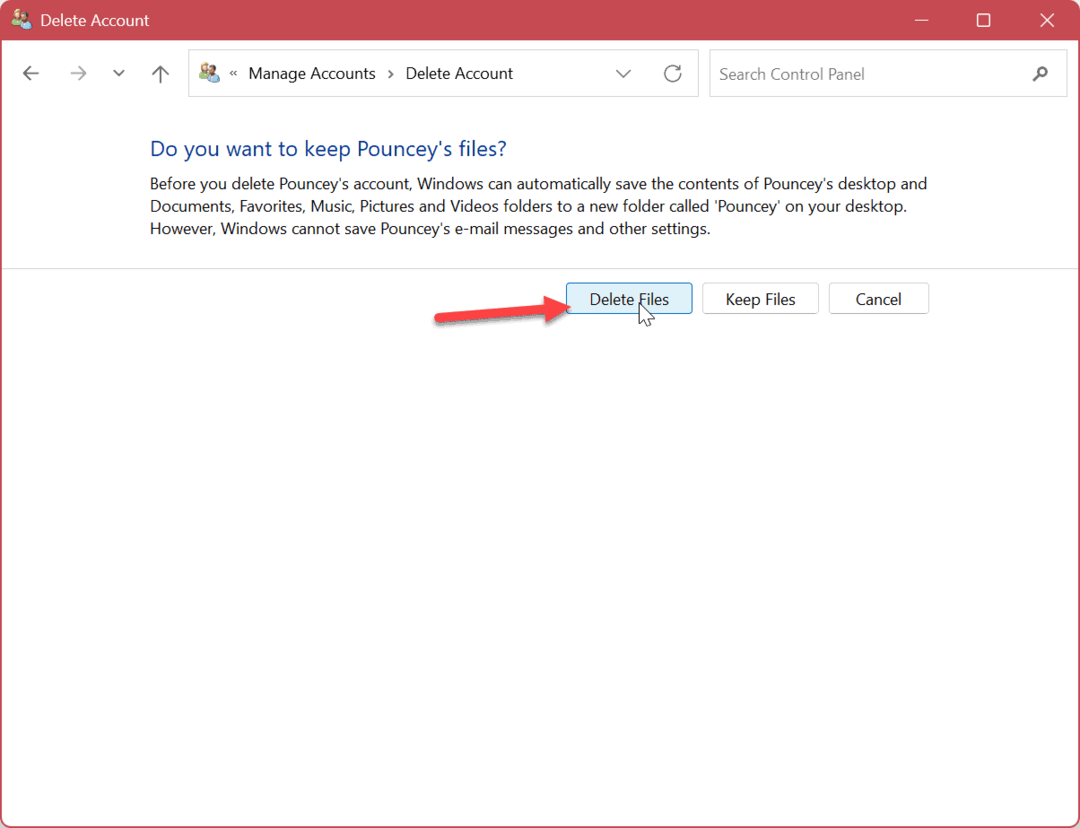
- Klikněte na Smazat účet dokončete proces smazání uživatelského účtu.
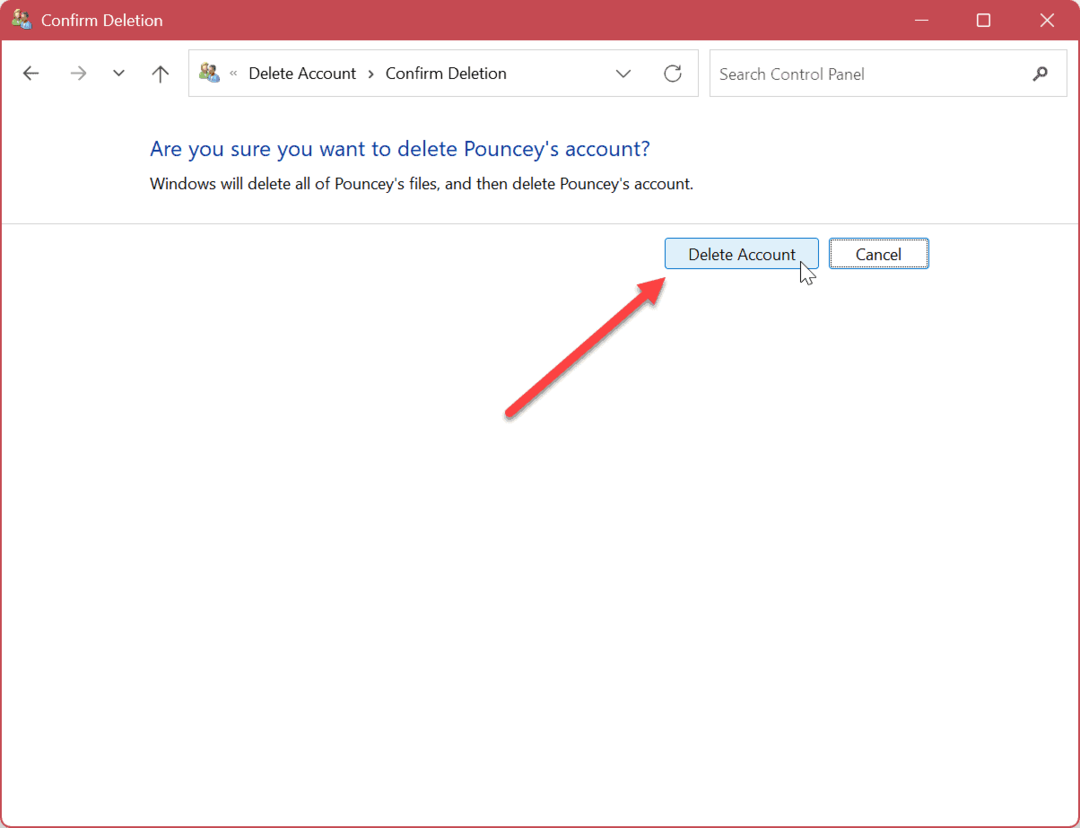
Jak odstranit uživatelský účet v systému Windows 11 pomocí správy počítače
Kromě výše uvedených možností můžete uživatelský účet odstranit pomocí nástroje Správa počítače.
Chcete-li odstranit uživatelský účet v systému Windows 11 pomocí správy počítače:
- Použijte klávesovou zkratku Klávesa Windows + X a vybrat si Počítačový management z nabídky možností.
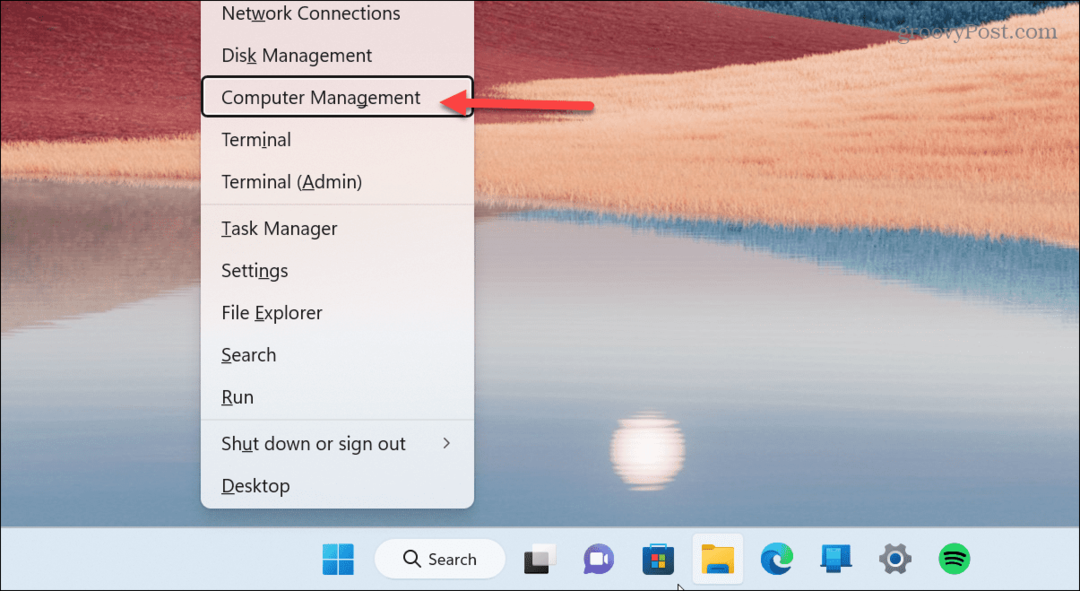
- Po otevření Správa počítače přejděte na následující cestu:
Správa počítače > Systémové nástroje > Místní uživatelé a skupiny > Uživatelé
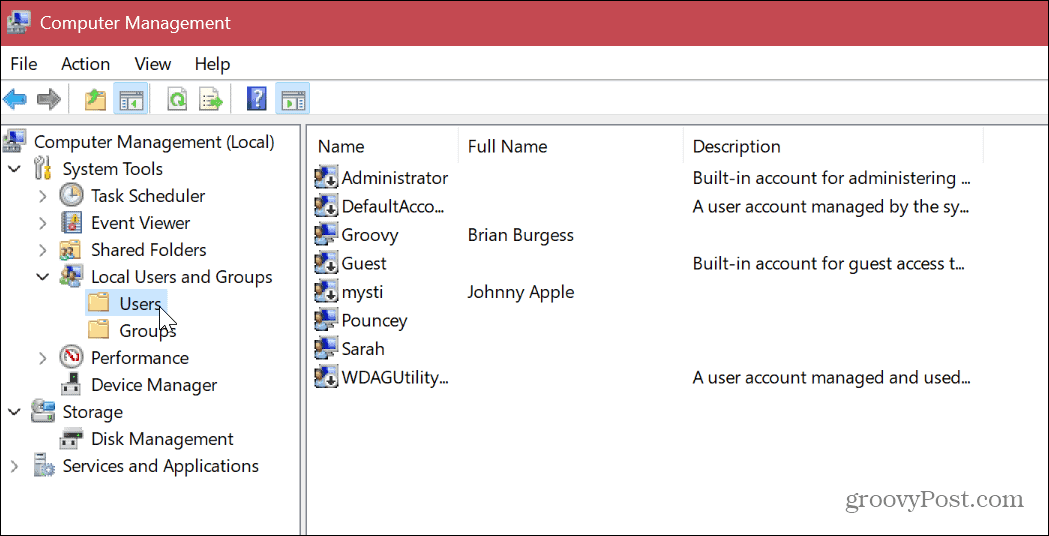
- Klikněte pravým tlačítkem na uživatelský účet, který chcete odebrat, a klikněte Vymazat z kontextové nabídky.
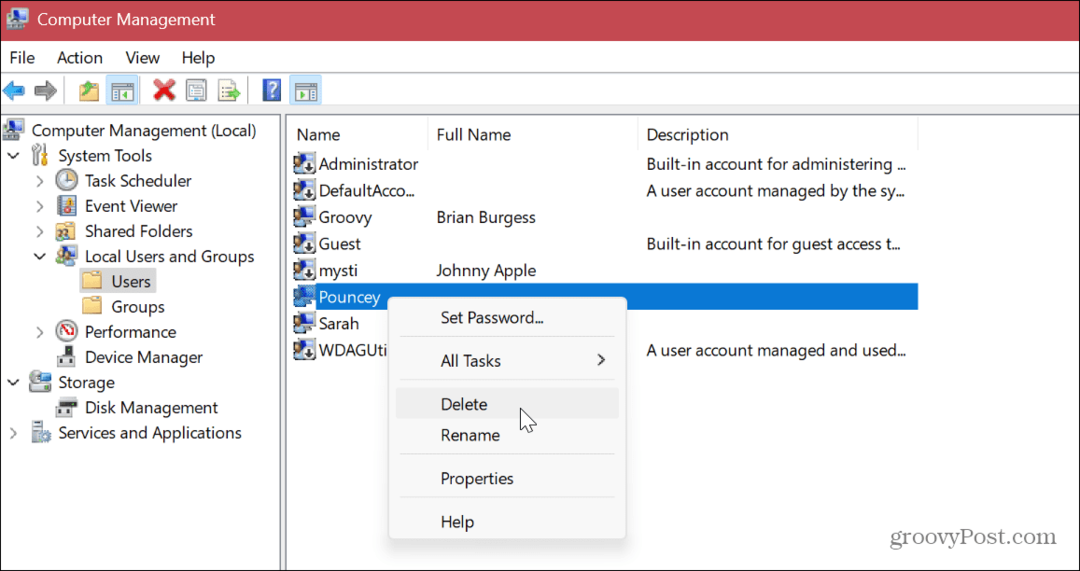
- Klikněte na Ano po zobrazení ověřovací zprávy.

Po dokončení výše uvedených kroků pomocí správy počítače bude uživatelský účet trvale smazán.
K odebrání uživatelských účtů Windows 11 použijte rozhraní starších uživatelských účtů
Stále je možné smazat účet ze staršího uživatelského rozhraní uživatelských účtů, který dlouholetí uživatelé Windows poznají.
Chcete-li smazat účet, postupujte takto:
- Udeř Klávesa Windows + R spustit Běh
- Typ netplwiz a udeřit Vstupte nebo klikněte OK.

- Když Uživatelské účty otevře se okno, vyberte účet a klikněte na Odstranit knoflík.
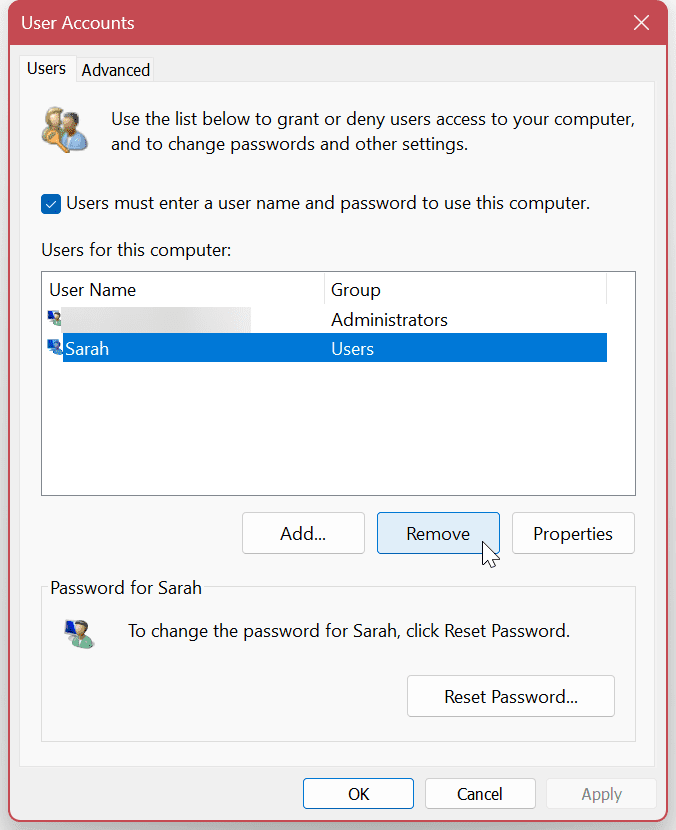
- Klikněte na Ano po zobrazení ověřovací zprávy. Klikněte Aplikovat a OK k dokončení procesu smazání uživatelského účtu v systému Windows 11.

Správa různých uživatelů ve Windows 11
Pokud potřebujete odstranit uživatelský účet na počítači se systémem Windows 11, každá výše uvedená možnost vám to umožní pomocí grafického uživatelského rozhraní. Jak odstraníte uživatelský účet v systému Windows 11, je na vás a vaší preferované metodě. Každá metoda je přímočará a umožňuje odstranit účet a soubory uživatelských dat.
Windows 11 obsahuje různé způsoby správy uživatelských účtů. Například kromě přidání uživatelského účtu nebo přidání místního účtu, možná se budete chtít dozvědět o různých způsobech, jak můžete zobrazit všechny účty ve Windows 11.
Pokud máte více než jeden účet, měli byste je mít dobře udržované. Pro více informací se podívejte, jak na to automaticky vyčistit uživatelské účty pomocí CCleaner.
Ještě nemáte Windows 11? Bez obav. Můžeš spravovat uživatelské účty ve Windows 10. Nebo si přečtěte jak na to obnovit ztracené heslo účtu Windows 10.
Jak najít kód Product Key Windows 11
Pokud potřebujete přenést svůj produktový klíč Windows 11 nebo jej jen potřebujete k provedení čisté instalace operačního systému,...
Jak vymazat mezipaměť Google Chrome, soubory cookie a historii prohlížení
Chrome odvádí skvělou práci při ukládání vaší historie procházení, mezipaměti a souborů cookie za účelem optimalizace výkonu vašeho prohlížeče online. Její postup...