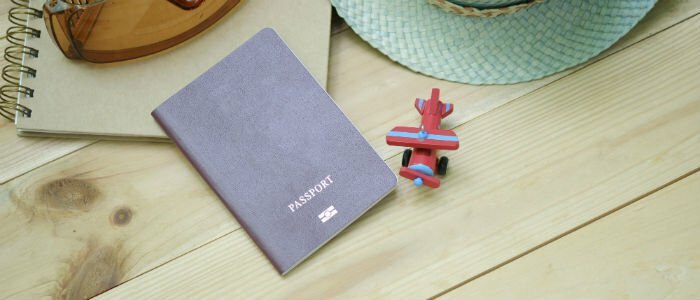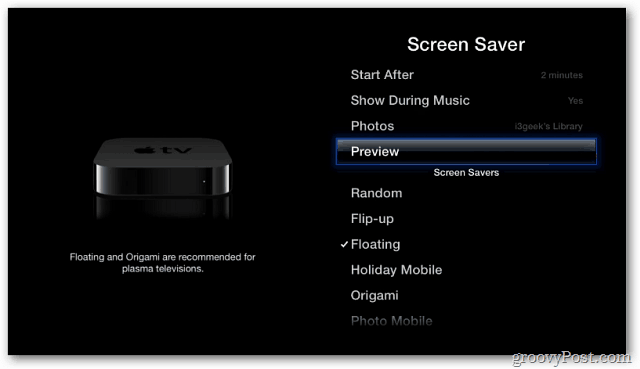Jak obnovit aplikaci Nastavení v systému Windows 11
Microsoft Windows 11 Hrdina / / April 03, 2023

Naposledy aktualizováno dne

Aplikace Nastavení je kritickou součástí prostředí Windows 11. Pokud přestane fungovat, můžete pomocí tohoto průvodce resetovat aplikaci Nastavení ve Windows 11.
Aplikace Nastavení v systému Windows 11 je zásadní pro správu a konfiguraci systému Windows 11. Je to aplikace moderního rozhraní, která má nahradit ovládací panel na vašem počítači pro přístup k různým nastavením systému a aplikací.
Můžete ovládat funkce systému a aplikací, spravovat funkce přizpůsobení pro změnu vzhledu a chování operačního systému a měnit další nastavení systému. Někdy se však aplikace Nastavení nespustí nebo opakovaně padá.
Pokud aplikace Nastavení na vašem počítači se systémem Windows 11 nefunguje, můžete aplikaci v systému Windows 11 resetovat, aby fungovala. Zde je návod.
Jak obnovit nastavení v systému Windows 11
Jedním ze způsobů, jak obnovit nastavení, je použití aplikace Nastavení. Tato možnost tedy funguje nejlépe, pokud můžete spustit Nastavení, ale máte problém s nestabilní aplikací nebo pádem. Pokud k tomu dojde, doufejme, že jej budete moci spustit dostatečně dlouho, než se zhroutí.
Poznámka: Chcete-li zachovat nastavení co nejstabilnější, abyste mohli aplikaci resetovat, zkuste to spusťte Windows 11 do nouzového režimu První.
Chcete-li resetovat aplikaci Nastavení v systému Windows 11:
- zmáčkni klíč Windows na klávesnici otevřete Nabídka Start.
- Typ nastavení, klikněte pravým tlačítkem na Nastavení aplikace pod Nejlepší shoda sekce a klikněte na Nastavení aplikace.
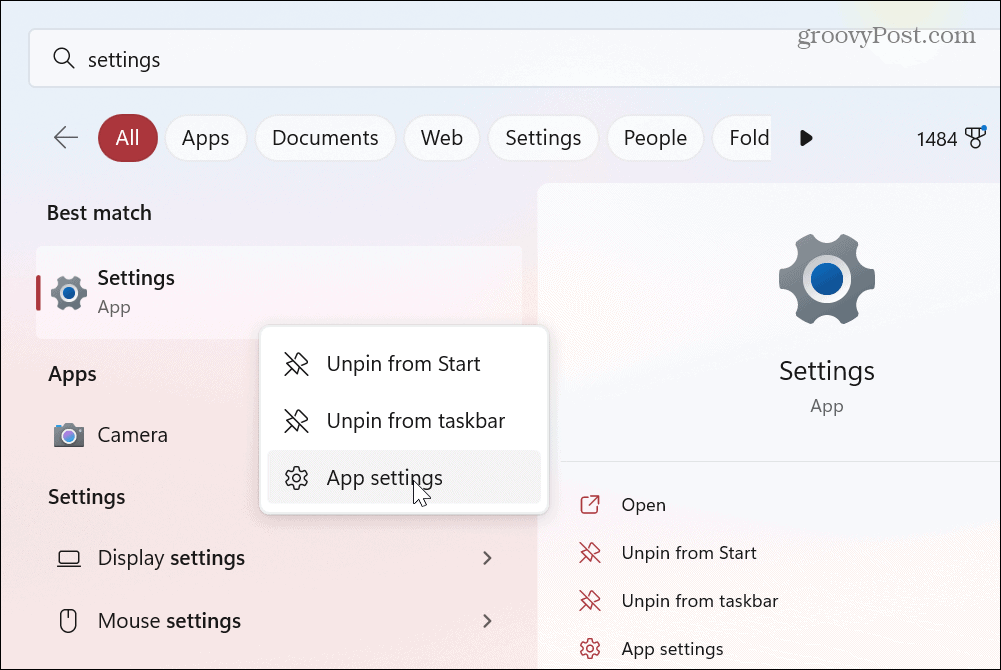
- Když se otevře obrazovka nastavení aplikace, přejděte na levou stranu dolů a klikněte na Resetovat tlačítko dvakrát.
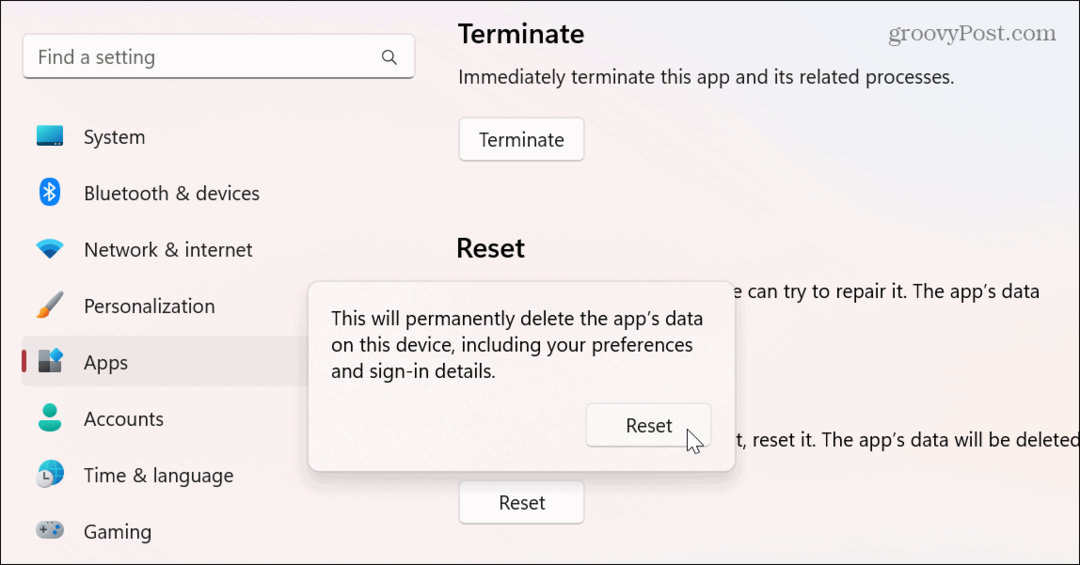
Po dokončení procesu resetování budou všechna data smazána, aplikace se zavře a bude znovu nainstalována do továrního nastavení. Po resetování aplikace klikněte na Tlačítko Start nebo udeřte do svého Okenní klíč spusťte nastavení a zjistěte, zda po resetu funguje.
Případně můžete stisknout klávesovou zkratku Klávesa Windows + I pro přímé spuštění Nastavení.
Použijte PowerShell k obnovení nastavení aplikace ve Windows 11
Pokud výše uvedená možnost nefungovala nebo chcete jít jinou cestou, můžete použít Příkazy PowerShellu resetujte aplikaci Nastavení v systému Windows 11.
Chcete-li resetovat aplikaci Nastavení pomocí PowerShellu, postupujte takto:
- zmáčkni klíč Windows, typ powershella klikněte na Spustit jako administrátor možnost v pravém panelu.
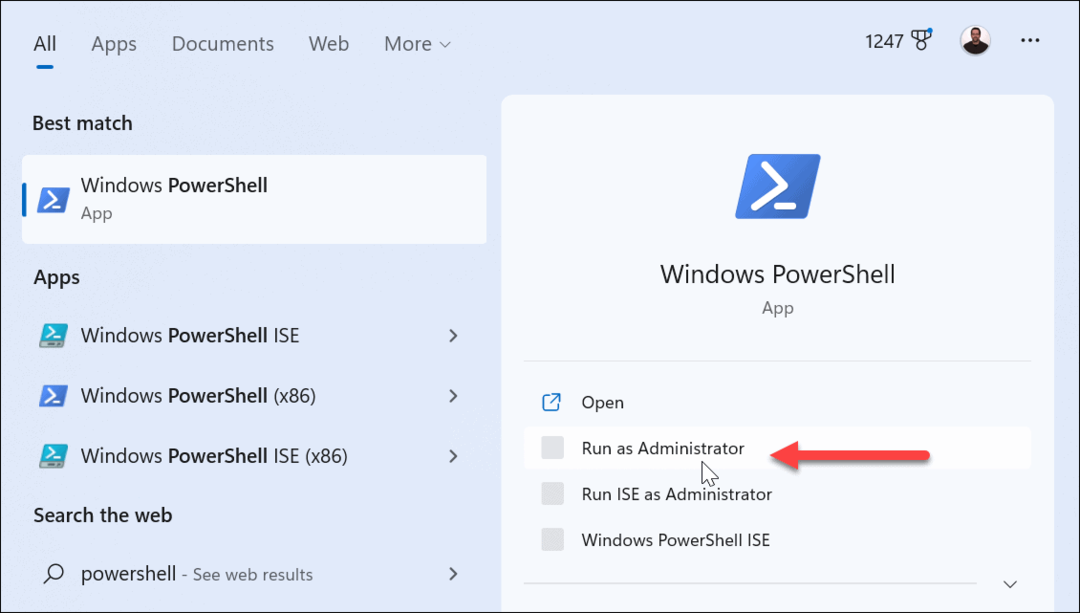
- Když se PowerShell spustí, spusťte následující příkaz a stiskněte Vstupte.
Get-AppxPackage *Windows. ImmersiveControlPanel* | Reset-AppxPackage
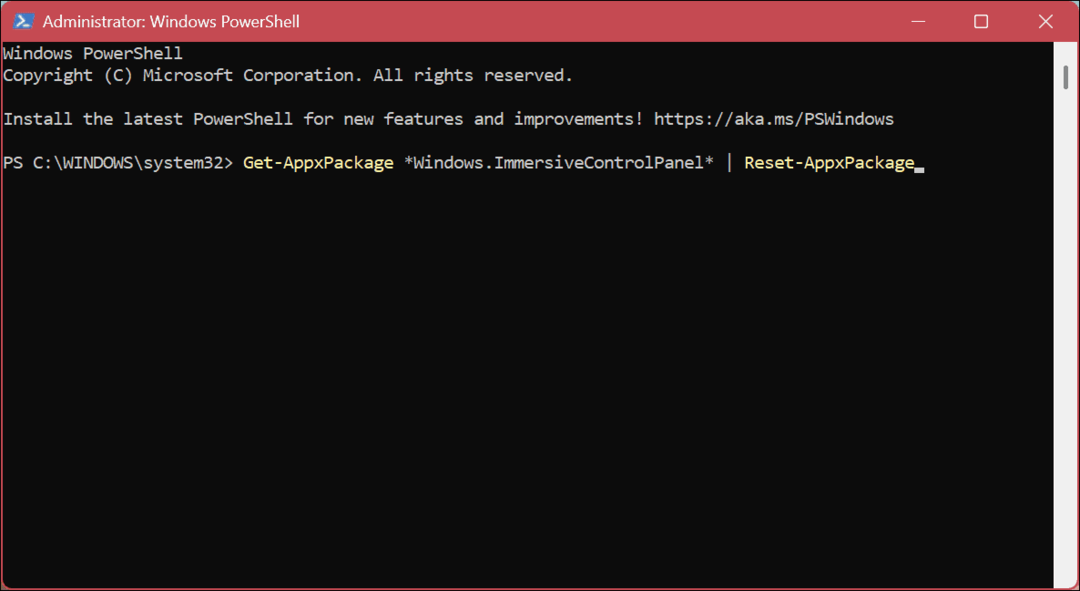
Když příkaz spustíte, nestane se nic jiného než krátké mrknutí vaší obrazovky. Nebude se zobrazovat ověřovací obrazovka, ale po spuštění příkazu aplikace přeinstaluje a resetuje aplikaci Nastavení na výchozí nastavení ve Windows 11.
Po spuštění příkazu klikněte na Tlačítko Start nebo stiskněte tlačítko klíč Windows a spusťte aplikaci Nastavení, abyste ověřili, že funguje. Je také důležité poznamenat, že můžete použít Klávesa Windows + I pro přímé spuštění Nastavení.
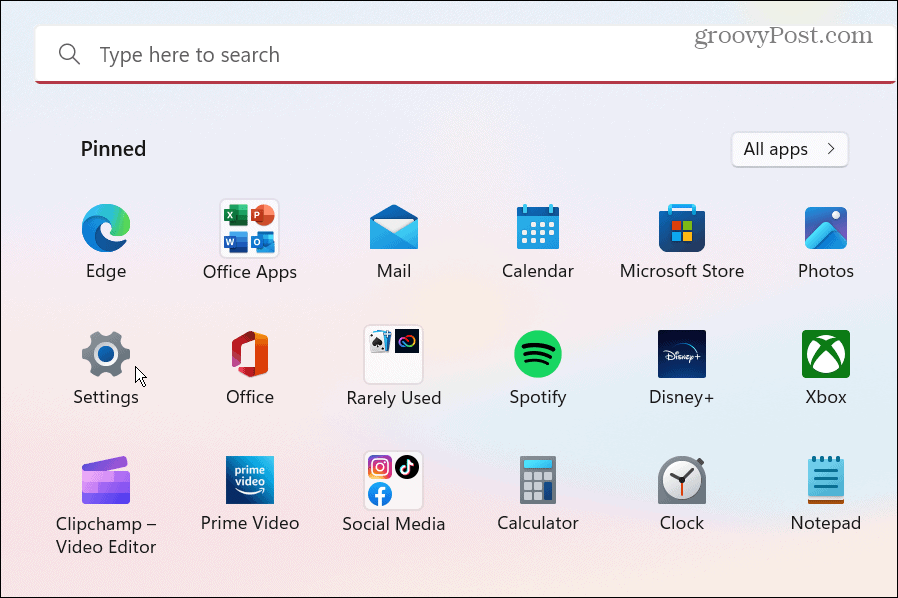
Oprava Windows 11
Krátce resetování všech aplikací nebo provedení a obnovení systému, a obnovení továrního nastavení, nebo a čistá bota, pomocí jedné z výše uvedených možností by měla aplikace Nastavení na vašem počítači s Windows 11 znovu fungovat. Než začnete, ujistěte se, že máte a kompletní zálohu vašeho PC takže můžete obnovit váš systém pokud se něco pokazí.
Existují další aspekty systému Windows 11, které možná budete muset resetovat nebo opravit. Pokud máte například problémy s hlavním panelem, můžete obnovit nastavení hlavního panelu. Takže pokud jde o aplikace, některé věci, které možná budete muset udělat pro zlepšení výkonu, jsou zakázání spouštěcích aplikací nebo se učit odinstalovat aplikace ve Windows 11.
A pokud ještě nepoužíváte Windows 11, máme to pro vás. Například můžete resetování aplikací v systému Windows 10.
Jak najít kód Product Key Windows 11
Pokud potřebujete přenést svůj produktový klíč Windows 11 nebo jej jen potřebujete k provedení čisté instalace operačního systému,...
Jak vymazat mezipaměť Google Chrome, soubory cookie a historii prohlížení
Chrome odvádí skvělou práci při ukládání vaší historie procházení, mezipaměti a souborů cookie za účelem optimalizace výkonu vašeho prohlížeče online. Její postup...