
Naposledy aktualizováno dne

Pokud vaše klávesnice přestane v prohlížeči Google Chrome fungovat, nebudete ji moci používat. Pokud se vám to stane, podívejte se na tuto příručku, která vám pomůže problém vyřešit.
Když vaše klávesnice přestane fungovat, může to být skutečná bolest hlavy, zvláště když se snažíte procházet web. Při používání prohlížeče bohužel někdy přestane fungovat klávesnice.
Pokud narazíte na problém s nefunkční klávesnicí v Chromu, existuje několik kroků pro odstraňování problémů, které můžete provést, aby věci znovu fungovaly.
Některá řešení jsou snadná, jiná vyžadují prozkoumání nastavení prohlížeče nebo úpravu fungování aplikace na pozadí. Níže vám ukážeme, jak opravit klávesnici, když v Chrome nefunguje.
Proč v Chrome přestane fungovat klávesnice?
I když je Google Chrome nejrozšířenějším webovým prohlížečem, není dokonalý. Například někdy budete muset opravit odkazy, které v Chrome nefungují. Nebo možná nebudete mít přístup k webové stránce a místo toho uvidíte a
Problém může být v samotném prohlížeči nebo ve vaší klávesnici, která vyžaduje úpravu. V nejhorším případě může být problémem vaše klávesnice, kterou je třeba vyměnit.
Ať už je důvod jakýkoli, pojďme se podívat na to, co můžete udělat, abyste mohli znovu pracovat.
1. Znovu nasaďte klávesnici
Toto je zřejmý první krok, pokud máte stolní nebo externí klávesnici zapojenou do dokovací stanice. Odpojte kabel klávesnice a zkontrolujte, zda není poškozený. Pokud máte vzduch v plechovce, vyfoukejte veškerý prach z portu a znovu jej připojte. Ujistěte se, že slyšíte zvuk USB „zvonění“.
Pokud to stále nefunguje, problém může být problém s portem počítače, takže zkuste jiný.

Pokud je to a Bluetooth klávesnice, odpojte a znovu spárujte s počítačem. Také se ujistěte, že je klávesnice v dosahu Bluetooth a že je rozpoznána systémem Windows.
Máš někde klávesnici navíc? Uchopte jej a spusťte Chrome, abyste zjistili, zda funguje. Pokud to funguje, můžete tuto klávesnici použít jako jakési řešení, zatímco získáte novou nebo jinou klávesnici.
2. Restartujte počítač
Restartování počítače je skvělý způsob, jak vyřešit všechny druhy problémů, které se vyskytnou. Před restartování Windows 11, ujistěte se, že vaše práce je uložena a důležité dokumenty jsou zálohovány. Pokud ještě nepoužíváte Windows 11, žádný strach. Můžete uložit svou práci a soubory a poté restartujte Windows 10.

3. Aktualizujte Chrome
Z důvodu ochrany osobních údajů a funkčnosti je důležité udržovat Chrome aktuální. Zatímco stahuje aktualizace na pozadí, možná budete muset restartovat prohlížeč. V každém případě byste měli pravidelně ručně kontrolovat aktualizace. Například problém s klávesnicí může být vyřešen jediným kliknutím.
Aktualizace Google Chrome:
- Klikněte na Tlačítko nabídky (tři tečky) v pravém horním rohu obrazovky a vyberte Nápověda >O Chromu z nabídky.
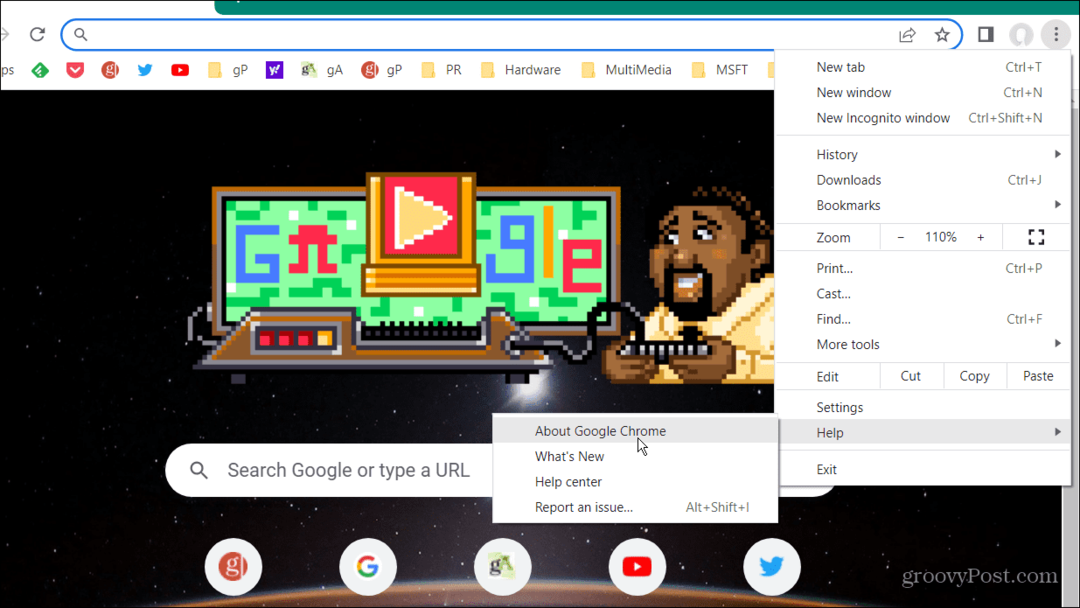
- The O Chromu stránka vám dá vědět, zda je aktuální. Nebo, pokud je aktualizace připravena, měla by se začít stahovat.
- K dokončení procesu aktualizace budete muset restartovat prohlížeč.

4. Vymažte mezipaměť Google Chrome
Pokud jste nedávno nevymazali mezipaměť Chromu, zaplní se historií, soubory cookie a dalšími údaji o prohlížení. Když se ucpe, může to způsobit, že aplikace Chrome přestane správně fungovat – včetně vstupního hardwaru, jako je klávesnice. Kromě zajištění většího soukromí vymazání mezipaměti Chrome zlepšuje výkon a pomáhá prohlížeči správně fungovat.
Vymazání mezipaměti Google Chrome:
- Zahájení Chrome, klikněte na tlačítko menu (tři tečky) a přejděte na Další nástroje > Vymazat údaje o prohlížení.
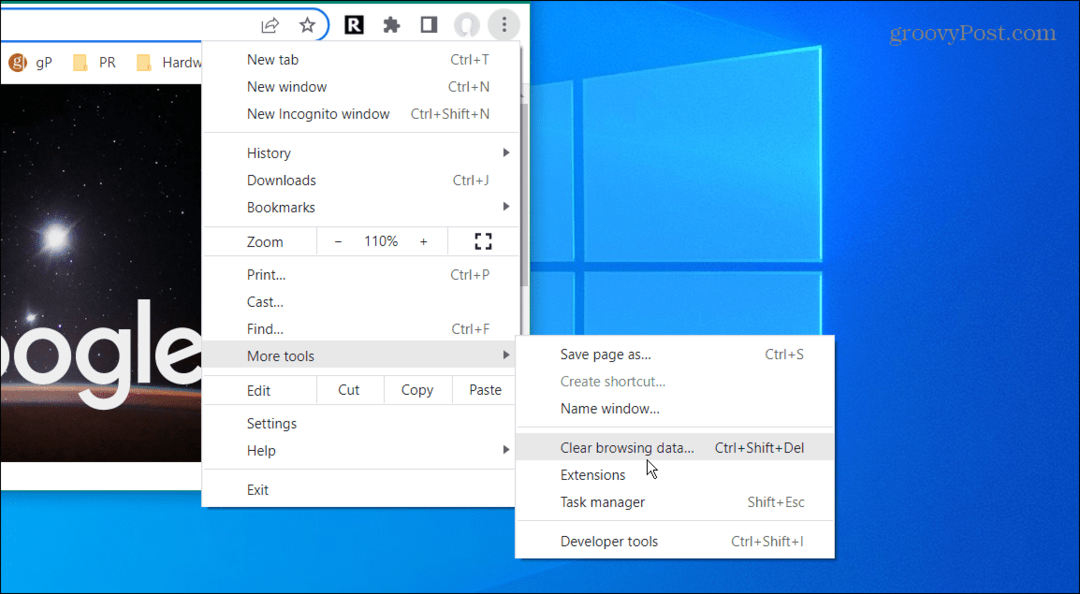
- Když Smazat údaje o prohlížení objeví se obrazovka, vyberte Základní, vyberte Pořád pro časový rozsah a klepněte na Vyčistit data knoflík.
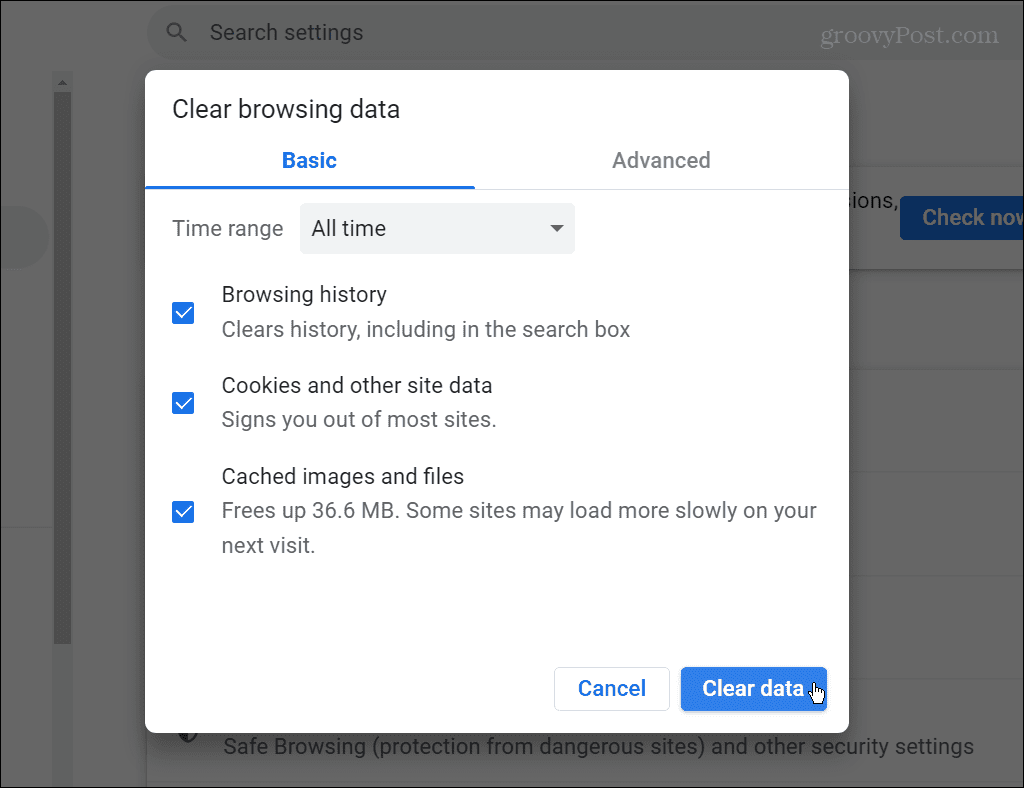
- Pokud to nefunguje, vraťte se, vyberte si Pokročilý, a vymažte všechny položky dat procházení.
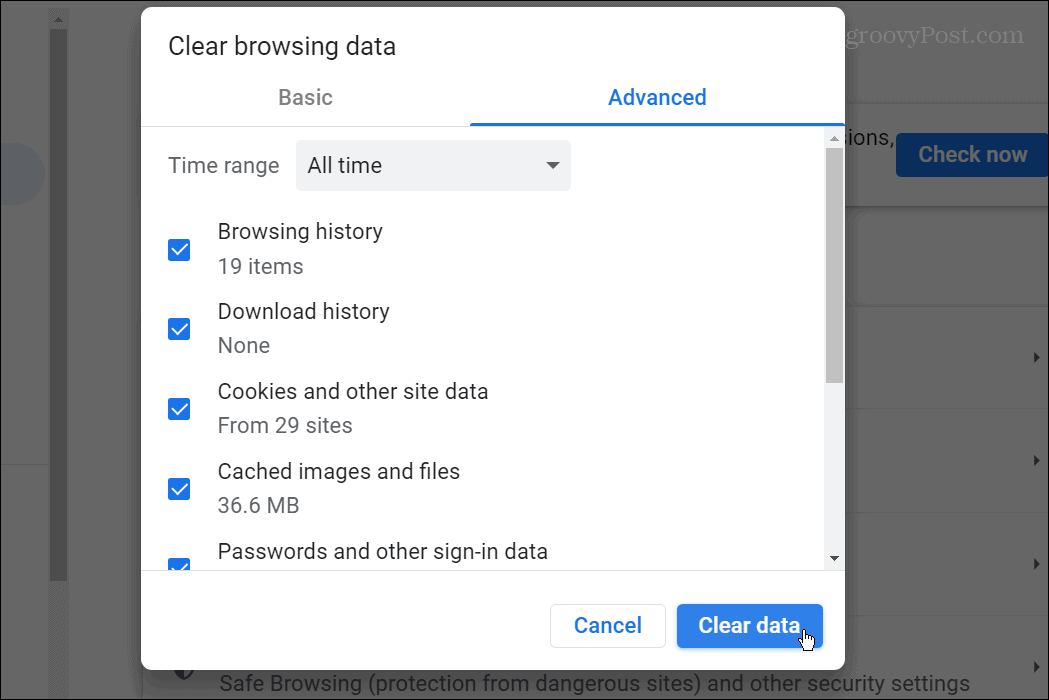
5. Používejte anonymní režim a deaktivujte rozšíření
Existuje mnoho rozšíření pro Chrome a přidávají do prohlížeče schopnosti, které nejsou nativní. Všichni máme svá oblíbená rozšíření; nejsou však stvořeni sobě rovni. Některá rozšíření jsou špatně kódována nebo nejsou pravidelně aktualizována kvůli opravám chyb. Můžete mít například problematické rozšíření, které může způsobit, že klávesnice v prohlížeči Google Chrome přestane fungovat.
Když Chrome spustíte v anonymním režimu, kromě toho, že neukládá historii prohlížení, deaktivuje všechna rozšíření. Inkognito je cenné pro deaktivaci problematických rozšíření.
Spuštění Chromu v anonymním režimu:
- Klepněte pravým tlačítkem myši na ikona Chrome z hlavního panelu a vyberte Nové anonymní okno volba.
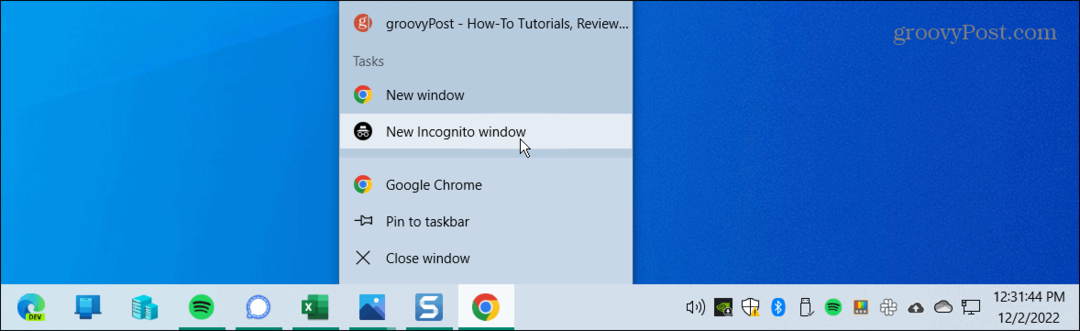
- Případně klikněte na Tlačítko nabídky (tři tečky), vyberte Nové anonymní okno, nebo stiskněte Ctrl + Shift + N.

- Klikněte na Tlačítko nabídky (tři tečky) z anonymního okna a přejděte na Další nástroje > Rozšíření.
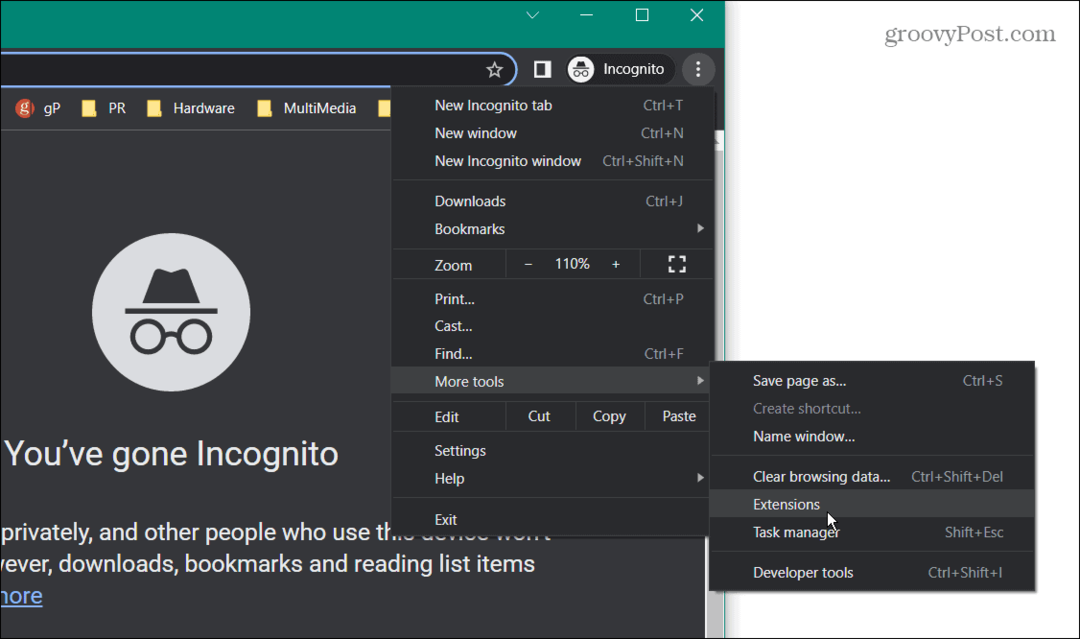
- Když Rozšíření stránka se otevře, vypněte všechna aktivní rozšíření přepnutím jejich přepínače do polohy vypnuto.
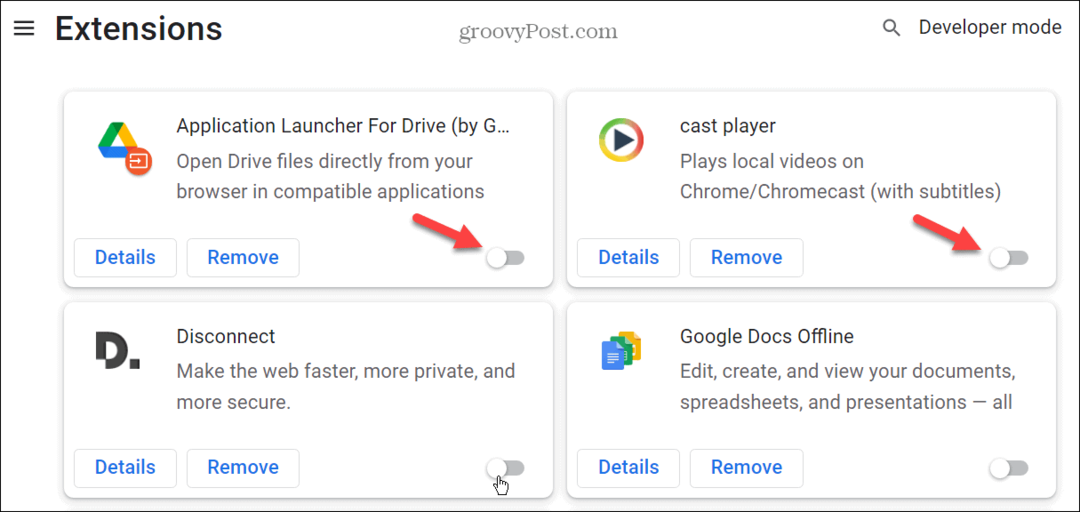
- Věnujte také tento čas odstranění rozšíření, která již nepoužíváte. Dále klikněte na Odstranit tlačítko a klikněte Odstranit znovu ověřit jeho odstranění.
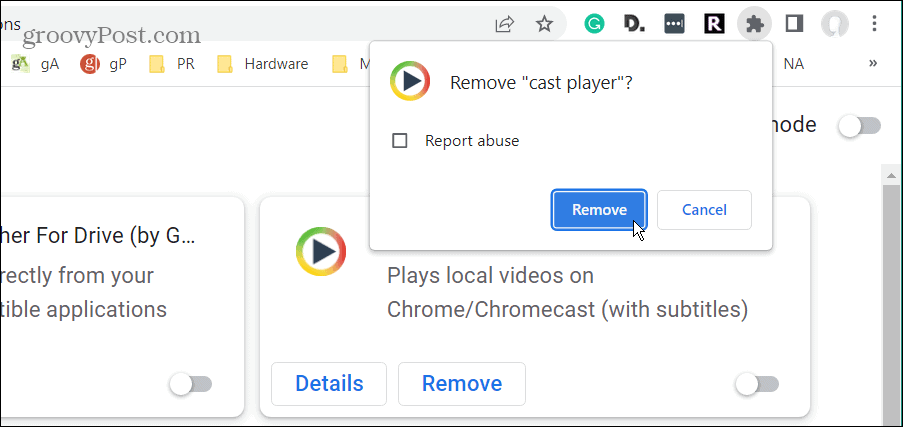
Jakmile zakážete nebo odeberete rozšíření, zapněte jednotlivá rozšíření a spusťte Chrome. Pokračujte jeden po druhém, dokud nezjistíte, co způsobuje, že klávesnice v prohlížeči Google Chrome nefunguje.
6. Zakázat hardwarovou akceleraci
Další věc, která může způsobit, že klávesnice v Chrome nefunguje, je funkce hardwarové akcelerace. Takže vypnutím by se věci mohly znovu rozjet.
Postup zakázání hardwarové akcelerace v Chromu:
- Zahájení Chrome, klikněte na Tlačítko nabídky (tři tečky) a vyberte Nastavení z nabídky.
- Když Nastavení stránka se otevře, klikněte Systém na levé straně a vypněte Použijte hardwarovou akceleraci, je-li k dispozici možnost vpravo.
- Klikněte na Znovu spustit tlačítko pro restartování prohlížeče.
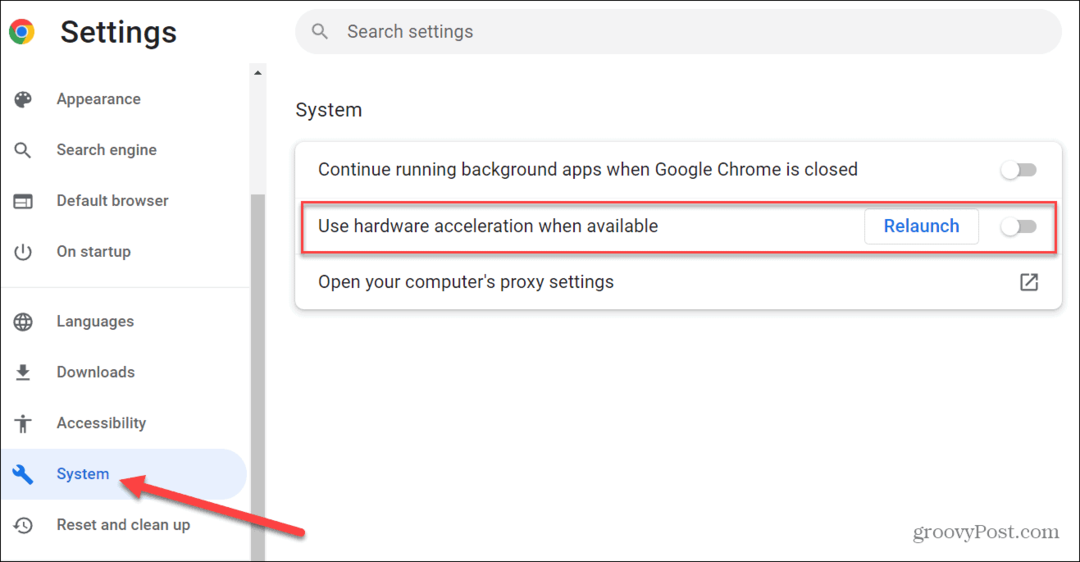
7. Zastavte běh Chrome na pozadí
Pokud klávesnice v prohlížeči Google Chrome nefunguje, problém vás pronásleduje do jiných aplikací, měli byste ji zastavit v běhu na pozadí.
Chcete-li zastavit Chrome spuštěný na pozadí:
- Klikněte na Tlačítko nabídky (tři tečky) a vyberte Nastavení.
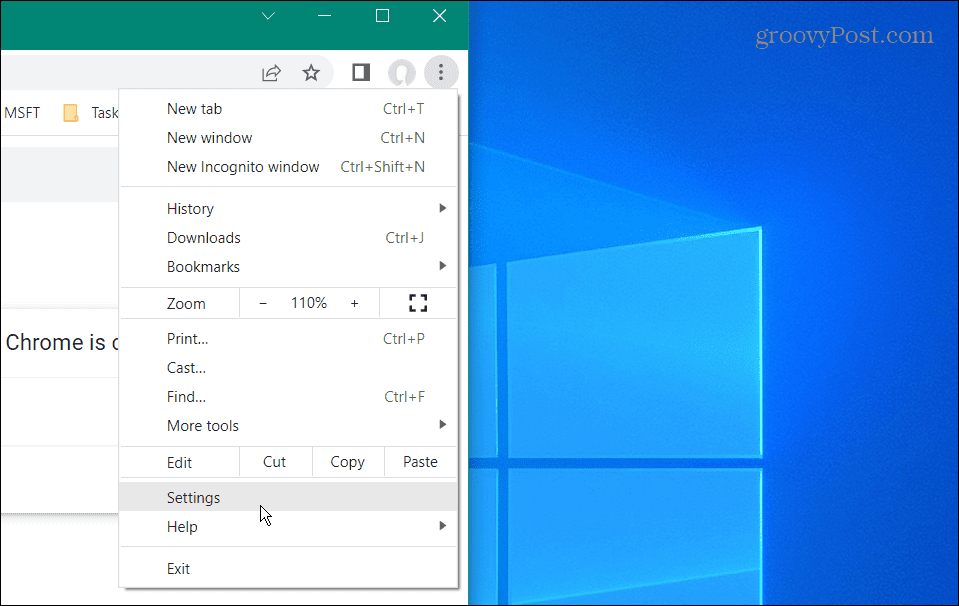
- Když Nastavení stránka se otevře, klikněte na Systém možnost vlevo.
- V pravé části vypněte Po zavření prohlížeče Google Chrome nadále spuštěné aplikace na pozadí přepínač.
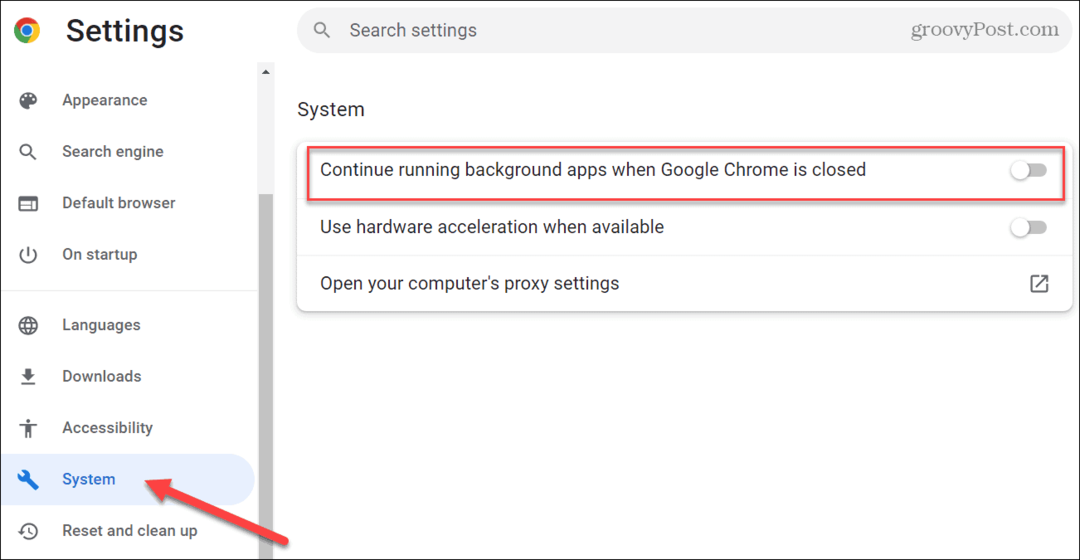
- Restartujte Chrome a uvidíte, zda je problém vyřešen.
8. Resetovat Google Chrome
Pokud žádná z výše uvedených možností nefunguje, můžete Chrome resetovat. Pravděpodobně bude nejlepší použít to jako poslední možnost, protože hodně ztratíte. Reset vrátí prohlížeč zpět do stavu, v jakém byl při první instalaci. Tím se resetuje úvodní stránka, stránka nové karty, připnuté karty, mezipaměť a všechna rozšíření.
Neovlivní to však záložky, historii ani uložená hesla.
Chcete-li Chrome resetovat, postupujte takto:
- Klikněte na Tlačítko nabídky (tři tečky) v pravém horním rohu a vyberte Nastavení.
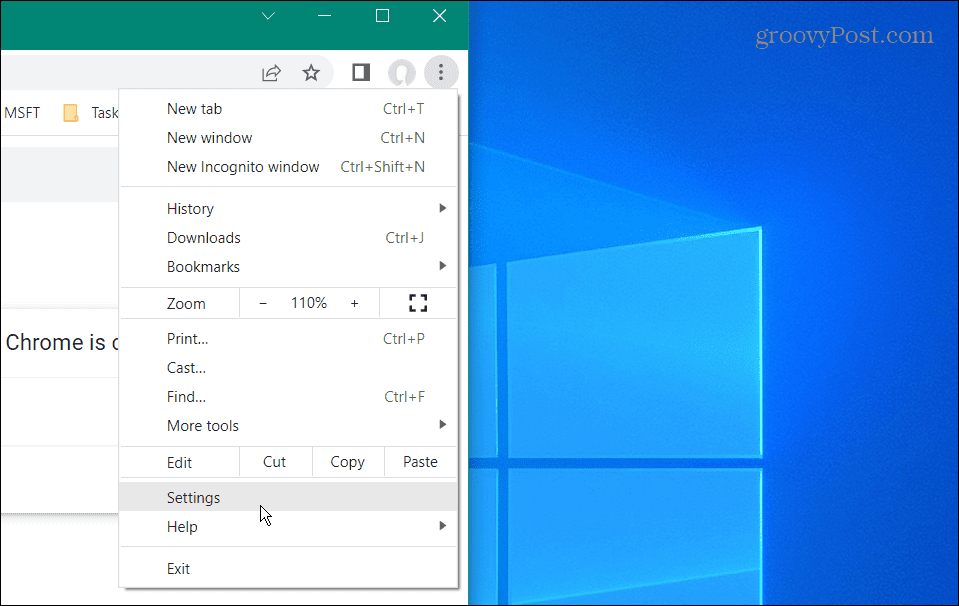
- Když Nastavení stránka se otevře, klikněte na Resetujte a vyčistěte možnost vlevo.
- Vpravo klikněte na Obnovte nastavení na původní výchozí hodnoty volba.
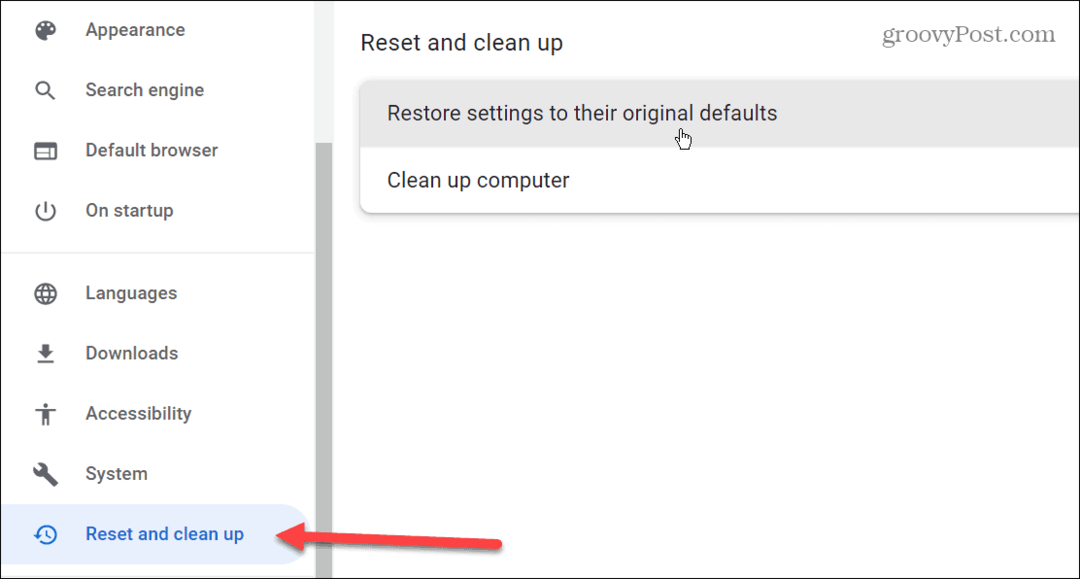
- Chrome zobrazí zprávu, která vás informuje o akci resetování. Pokud vám to vyhovuje, klikněte na Resetovat nastavení knoflík.

Získejte více z Google Chrome
Pokud narazíte na problém s nefunkční klávesnicí v prohlížeči Google Chrome, můžete vyzkoušet mnoho různých oprav, aby fungovala správně. Další věc, kterou můžete udělat, je odinstalujte aplikaci Chrome a znovu jej nainstalujte.
Prohlížeč Google Chrome není dobrý jen k odpovídání na otázky nebo hledání zábavných videí s kočkami. Pro mnohé je to životně důležitá součást jejich každodenního pracovního postupu při plnění úkolů.
Mohlo by vás zajímat zrychlení Chrome pokud ho hodně používáte. A když už mluvíme o rychlosti, naučte se přidávat klávesové zkratky k záložkám.
Pokud vám Google neposkytuje výsledky vyhledávání, které potřebujete, můžete přidat do Chrome vlastní vyhledávače.



