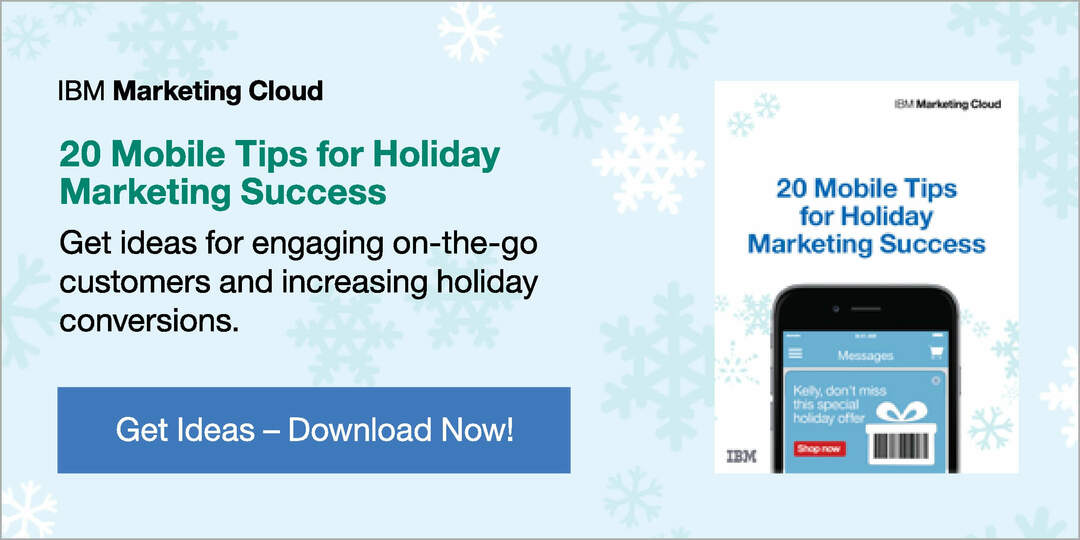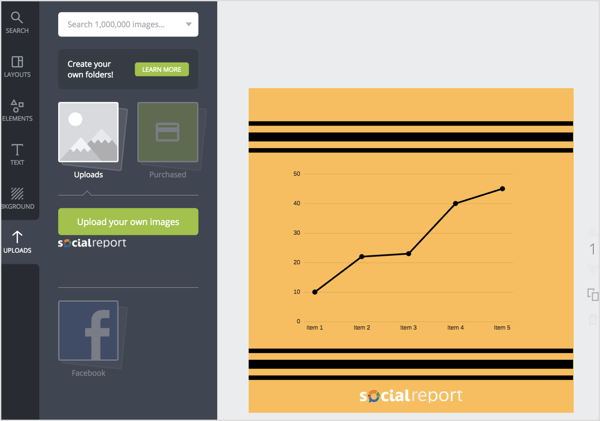Sdílení sítě nefunguje ve Windows 11: 6 oprav
Microsoft Windows 11 Hrdina / / April 03, 2023

Naposledy aktualizováno dne

Schopnost sdílet soubory mezi počítači se systémem Windows je nezbytná, ale nemusí fungovat. Zde je návod, jak opravit, že sdílení sítě nefunguje v systému Windows 11.
Sdílení souborů mezi ostatními počítači se systémem Windows ve vaší síti je základní funkcí. Někdy však narazíte na problém s nefunkčním sdílením sítě v systému Windows 11.
Dobrou zprávou je, že existují opravy, které můžete použít k obnovení funkce. Obvykle budete mít špatně nakonfigurovaná nastavení systému, nedostatek oprávnění nebo problémy s hardwarem nebo se samotným Windows.
Pokud si nejste jisti, kde začít, zde je šest oprav, které můžete zkusit zprovoznit a spustit sdílení sítě na počítači se systémem Windows 11.
1. Ujistěte se, že je povoleno síťové sdílení
Funkce sítě a sdílení byla poprvé představena ve Windows 7 a od té doby zůstala součástí Windows, včetně Windows 11. A perfektní místo, kde začít, je zajistit, aby bylo povoleno zjišťování sítě.
Poznámka:
Chcete-li povolit sdílení sítě v systému Windows 11, postupujte takto:
- zmáčkni klíč Windows a klikněte Nastavení z nabídky. Případně stiskněte klávesovou zkratku Klávesa Windows + I obědvat Nastavení přímo.

- Když se otevře aplikace Nastavení, vyberte Síť a internet ze sloupce vlevo.
- Klikněte na Wi-Fi nebo Ethernet možnost vpravo.

- Vyberte si svůj vlastnosti sítě možnost na následující obrazovce.
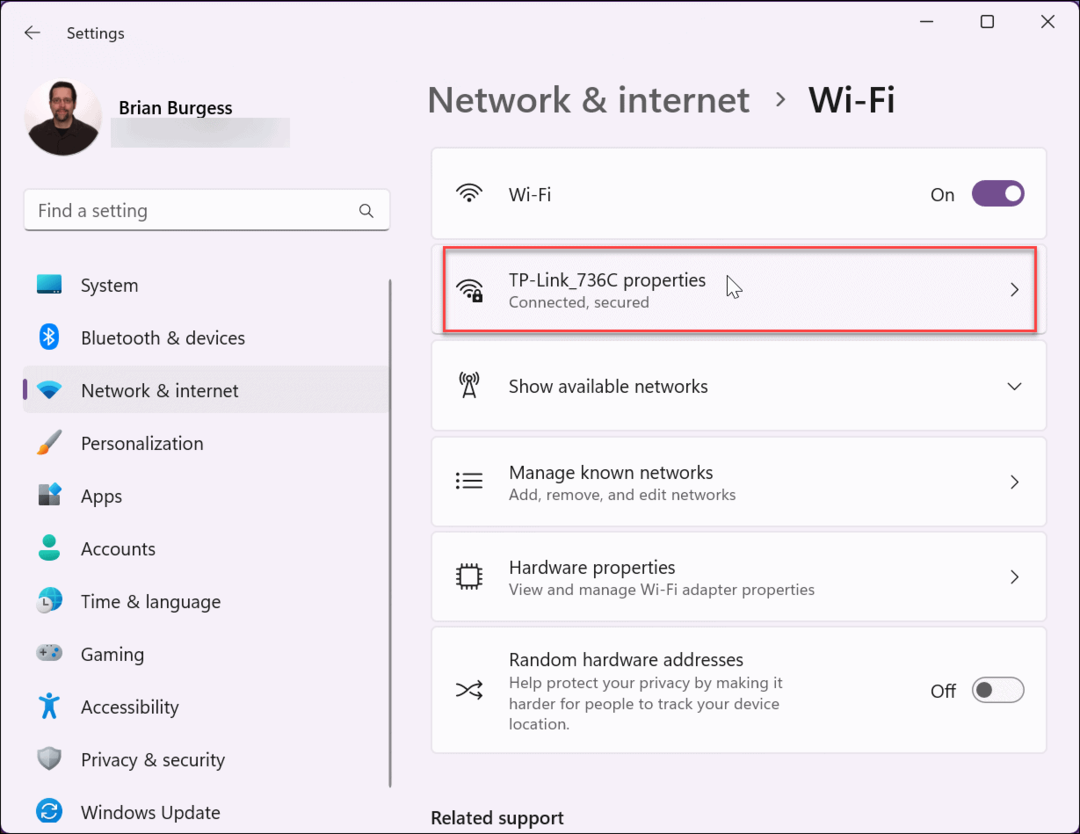
- Dále zajistěte Připojte se automaticky, když je v dosahu políčko je zaškrtnuto a nastaveno na Soukromá síť. Poté byste měli být schopni sdílet soubory s jinými zařízeními v této síti.
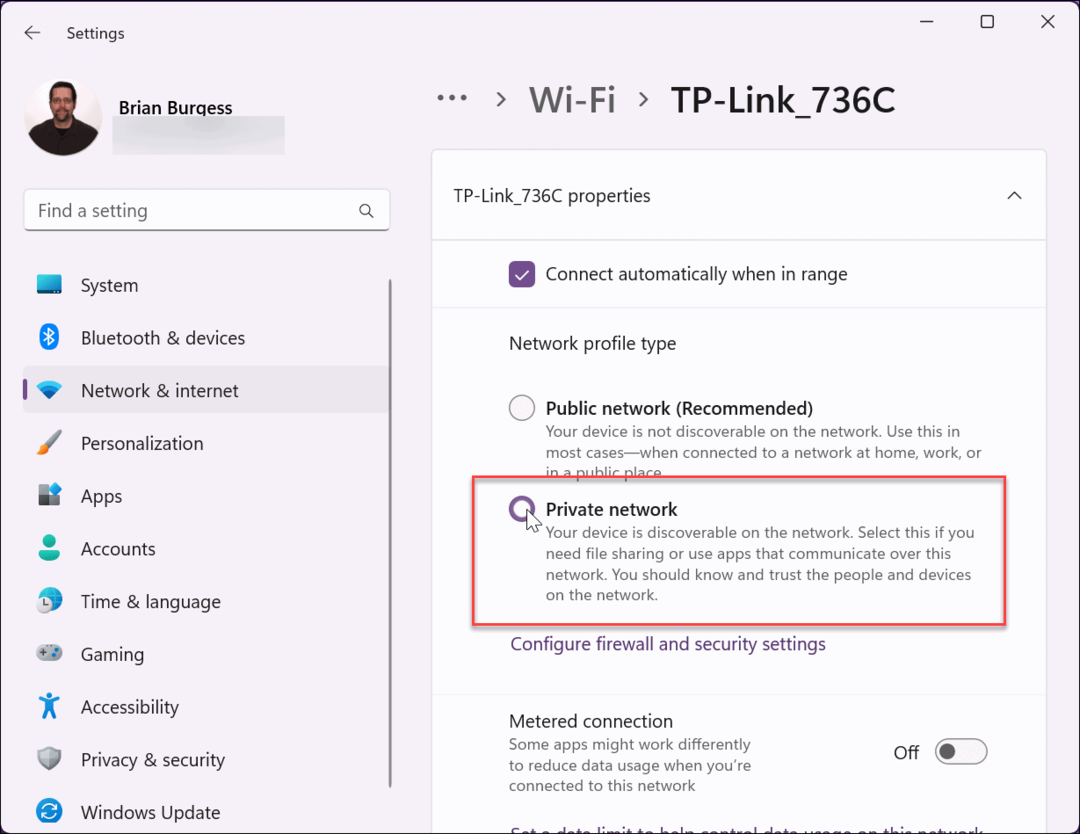
2. Zkontrolujte aktualizace systému Windows
Vždy byste měli zajistit, aby byl systém Windows aktuální, abyste získali nejnovější opravy chyb, aktualizace zabezpečení a funkce. Pokud například chyba v operačním systému způsobí, že sdílení sítě nefunguje u problému se systémem Windows 11, může na vás čekat oprava od společnosti Microsoft.
Zatímco se Windows aktualizuje na pozadí, ne vždy dostane vše a vy budete chtít aktualizovat Windows 11 ručně.
Chcete-li zkontrolovat aktualizace:
- OTEVŘENO Nastavení > Windows Update a klikněte na Kontrola aktualizací knoflík.
- Stáhněte a nainstalujte vše, co najde.
- K dokončení procesu aktualizace může být nutné restartovat počítač.
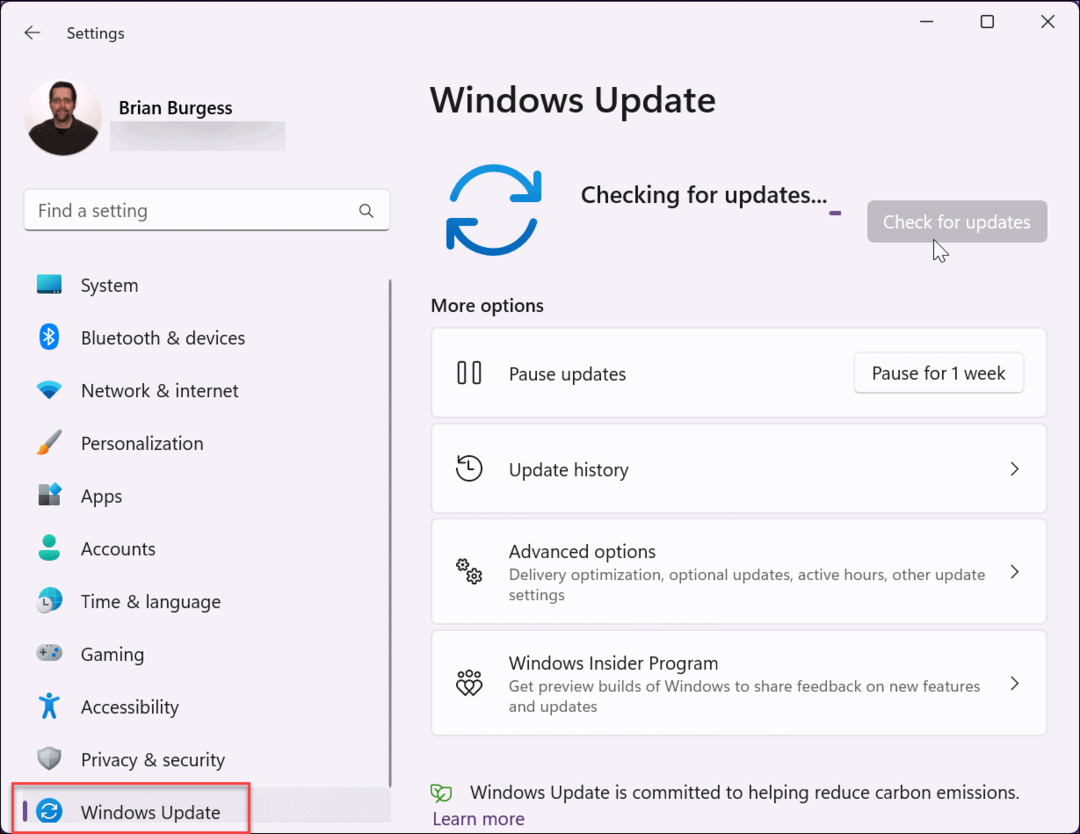
3. Restartujte počítač
Restartování Windows 11 může vyřešit různé problémy, včetně nefunkčního sdílení sítě. Problém může způsobit například dočasná chyba nebo problematická aplikace.
Existují různé způsoby, jak restartujte Windows 11, ale snadným způsobem je kliknout pravým tlačítkem na Start tlačítko a vyberte Vypnout nebo se odhlásit > Restartovat. Po restartu se přihlaste a zjistěte, zda funguje funkce sdílení sítě a souborů.
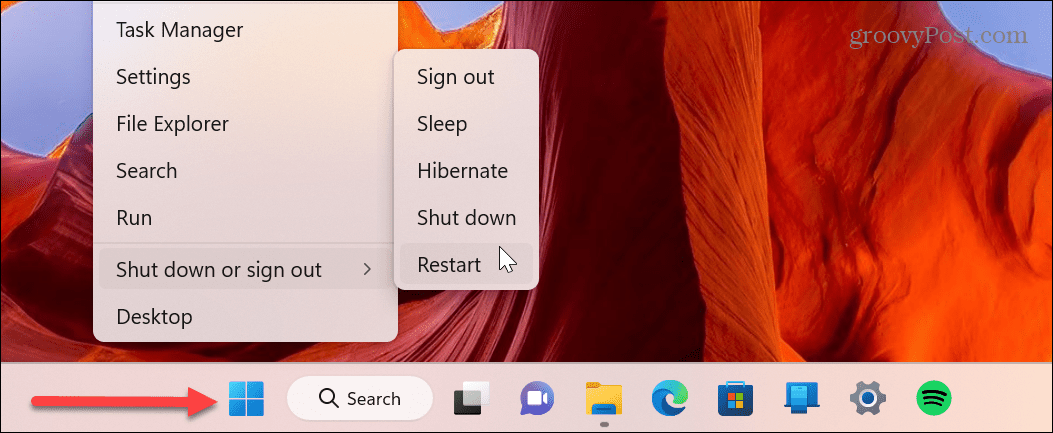
4. Zkontrolujte a znovu povolte nastavení sdílení
Funkce sdílení sítě a souborů je ve výchozím nastavení v systému Windows 11 pro privátní sítě povolena. Pokud však nefunguje, můžete znovu zkontrolovat nastavení a v případě potřeby je znovu povolit.
Pomocí těchto kroků ověřte sdílení sítě a souborů:
- zmáčkni klíč Windows, typ Pokročilá nastavení sdílenía klikněte na Spravujte pokročilá nastavení sdílení možnost pod Nejlepší shoda sekce.
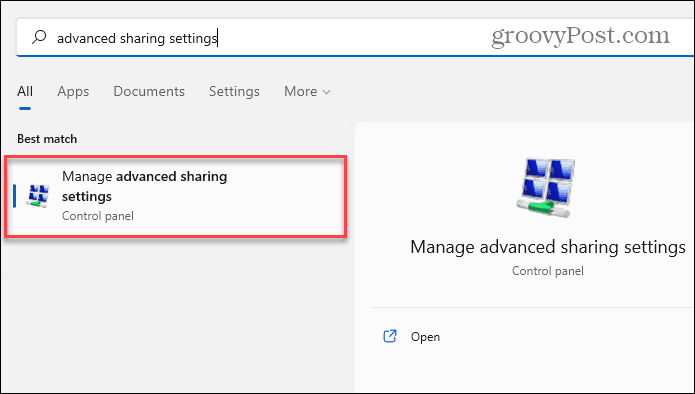
- Rozbalte Soukromé možnost a povolit Zjišťování sítě a Sdílení souborů a tiskáren možnosti. Nastavení můžete také zapnout a vrátit. Po provedení příslušných nastavení klepněte na UložitZměny tlačítko ve spodní části.
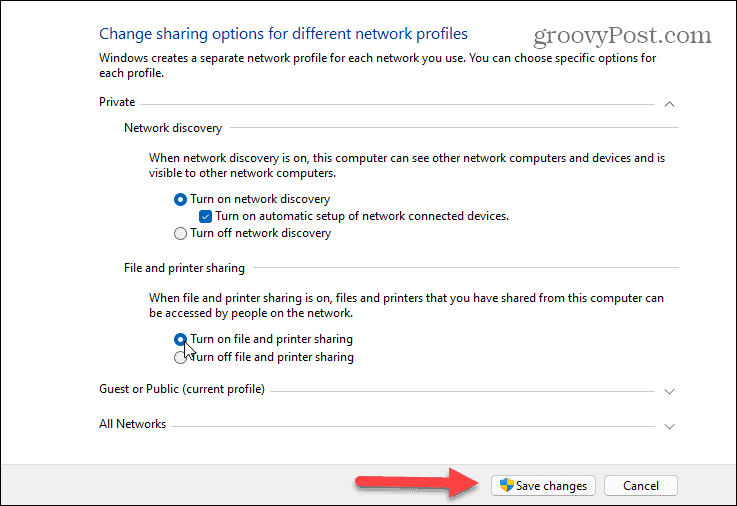
5. Povolit možnost sdílení složky
Dalším problémem, na který můžete narazit, je, že složka, kterou chcete sdílet, nemá potřebné možnosti nebo oprávnění.
Chcete-li povolit sdílení v problematické složce, postupujte takto:
- Klikněte pravým tlačítkem na složku s obsahem, který sdílíte, a vyberte Vlastnosti.
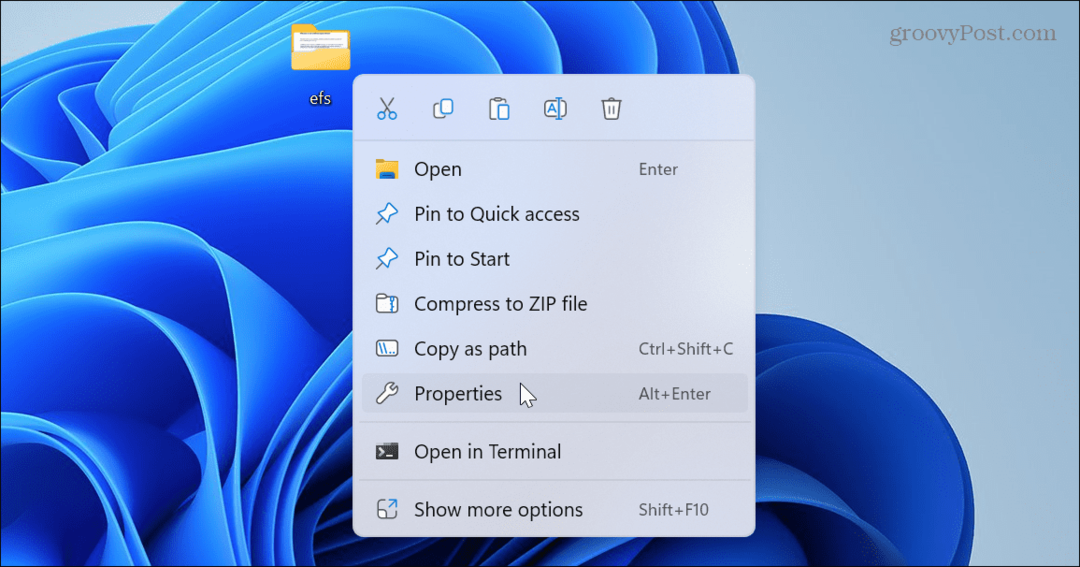
- Vyber Sdílení nahoře a klikněte na Pokročilé sdílení knoflík.
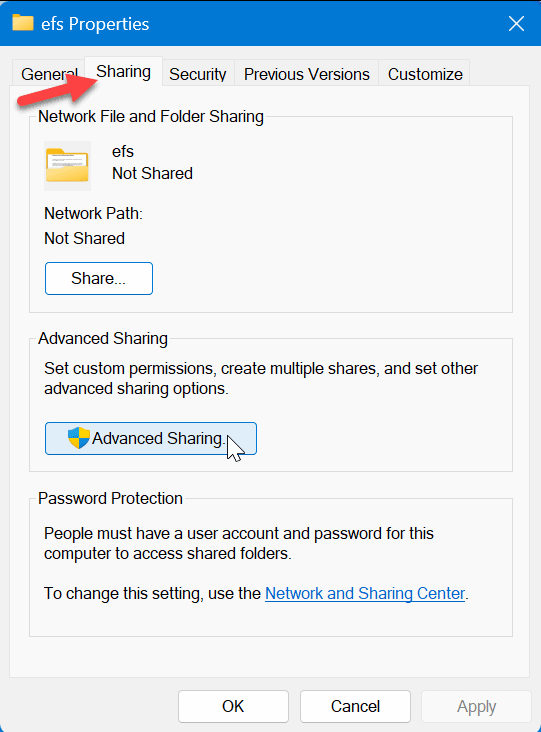
- Zkontrolovat Sdílej tuto složku možnost a nahoře a klikněte Aplikovat.
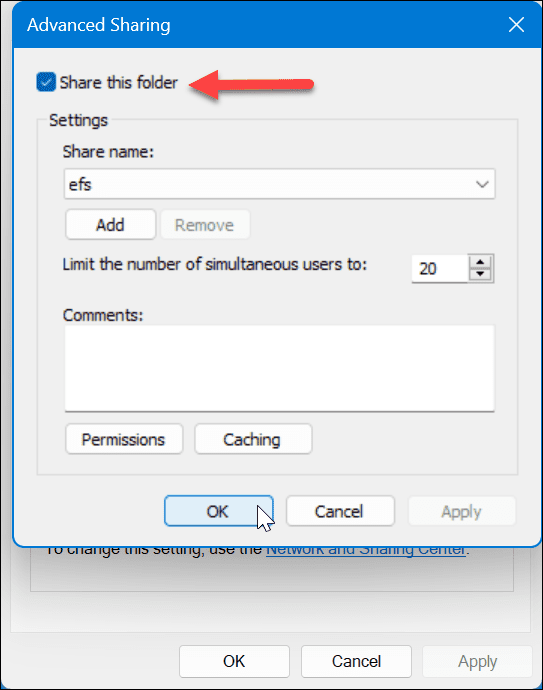
- Klikněte na Oprávnění tlačítko a ujistěte se Každý má plné oprávnění k přístupu.
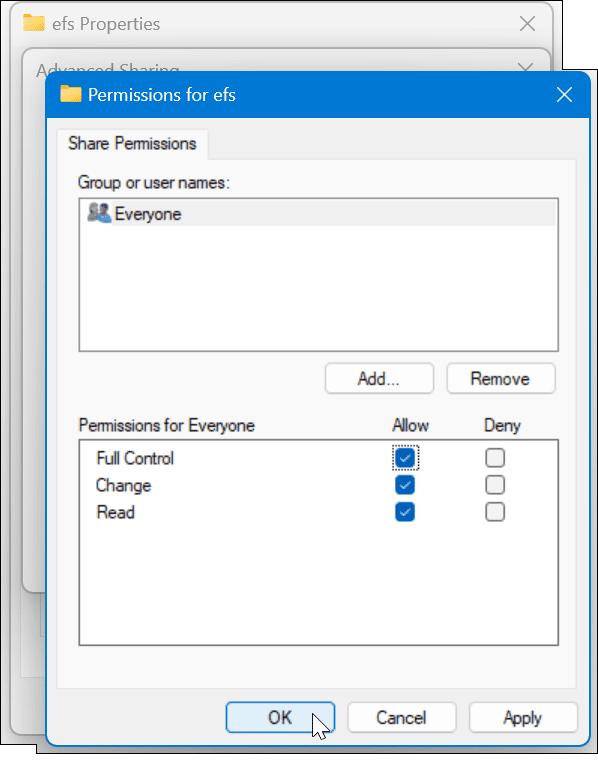
- Klikněte na Podíl tlačítko pod Sdílení na obrazovce vlastností složky.
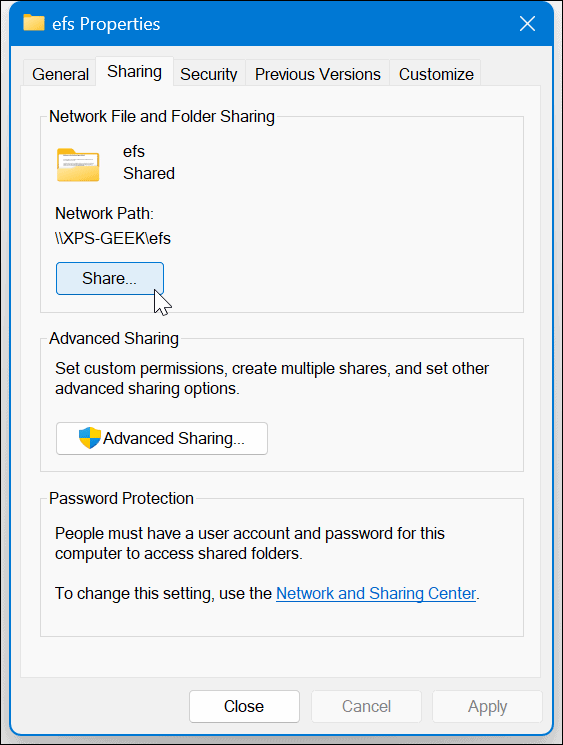
- Vyberte rozevírací nabídku, vyberte možnost Každý a klepněte na Podíl knoflík.
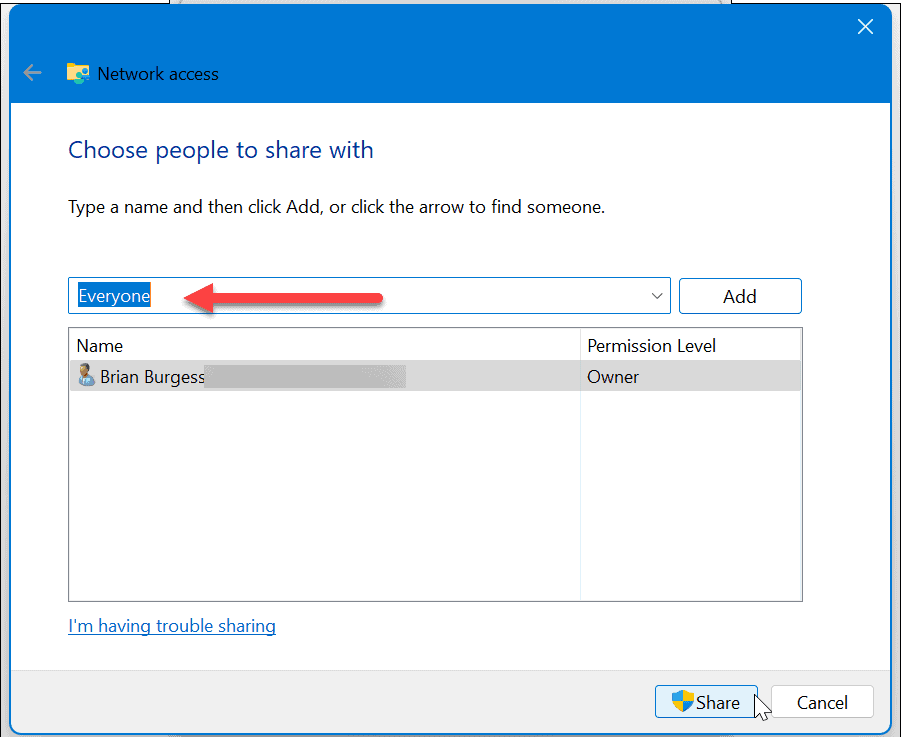
6. Zakázat sdílení chráněné heslem
Pokud je povoleno sdílení chráněné heslem, osoba, která se pokouší získat přístup k souboru v síti, potřebuje znát přihlašovací údaje. Chcete-li se tomuto problému vyhnout, můžete jej zakázat.
Pomocí Nastavení systému Windows
Chcete-li zakázat sdílení chráněné heslem v systému Windows 11:
- zmáčkni klíč Windows, typ pokročilá nastavení sdílenía hit Vstupte.
- Otevře se aplikace Nastavení Pokročilá nastavení sdílení sekce. Zajistit Zjišťování sítě a Sdílení souborů a tiskáren jsou přepnuty Na.
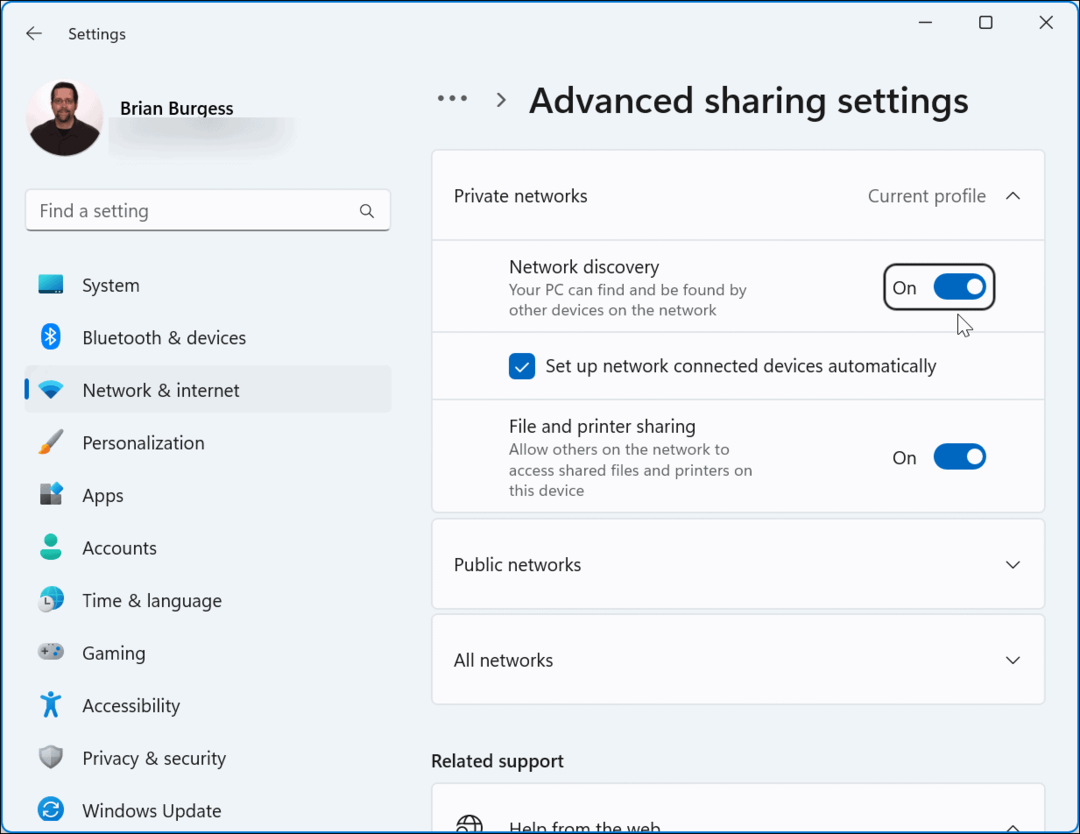
- Rozbalte Všechny sítě sekci a vypněte Sdílení chráněné heslem volba.

Pomocí ovládacího panelu
Chcete-li vypnout sdílení chráněné heslem prostřednictvím ovládacího panelu:
- Přejděte na následující cestu:
Ovládací panely\Všechny položky ovládacího panelu\Centrum sítí a sdílení\Pokročilá nastavení sdílení
- Rozbalte Sdílení chráněné heslem sekce, vyberte Vypněte sdílení chráněné heslem a klepněte na Uložit změny knoflík.
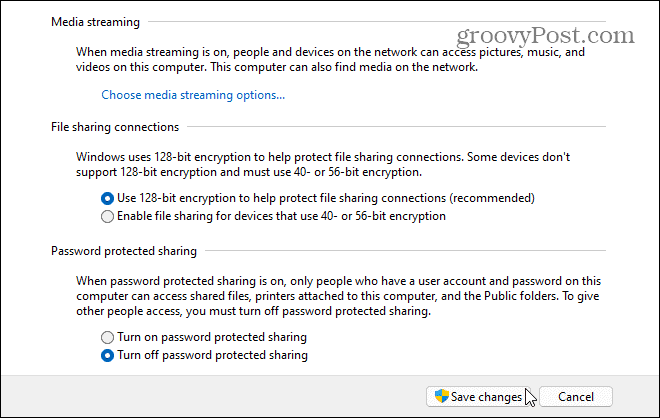
Sdílení souborů v systému Windows 11
Pokud narazíte na problém s nefunkčním sdílením sítě v systému Windows 11, nemůžete sdílet soubory mezi počítači se systémem Windows. Můžete však použít jeden nebo více z výše uvedených kroků, aby to znovu fungovalo.
Existují další způsoby, jak sdílet soubory a zařízení s Windows 11. Můžete například potřebovat sdílet tiskárnu nebo použijte Funkce Sdílení nablízko pro rychlý přenos souborů. A pokud to nefunguje, musíte vědět, jak na to opravit Sdílení nablízko ve Windows.
Pokud ještě nepoužíváte Windows 11, můžete sdílet soubory s počítači s Sdílení v okolí ve Windows 10. Kromě toho by vás mohlo zajímat, jak na to sdílet soubory, úložiště, tiskárny a další položky v systému Windows.
Když na svém iPhonu navštívíte unikátní webovou stránku a jste v dosahu počítače, můžete sdílet webové stránky z iPhone do Windows. A nejlepší možností sdílení mezi mobilem a PC je použít Android s aplikací Váš telefon v systému Windows 11.
Jak najít kód Product Key Windows 11
Pokud potřebujete přenést svůj produktový klíč Windows 11 nebo jej jen potřebujete k provedení čisté instalace operačního systému,...
Jak vymazat mezipaměť Google Chrome, soubory cookie a historii prohlížení
Chrome odvádí skvělou práci při ukládání vaší historie procházení, mezipaměti a souborů cookie za účelem optimalizace výkonu vašeho prohlížeče online. Její postup...