Jak tisknout oboustranně ve Wordu
Microsoft Office Microsoft Word Kancelář Hrdina Slovo / / April 03, 2023

Naposledy aktualizováno dne

Pokud chcete ušetřit papír a udělat něco pro životní prostředí, budete chtít vyzkoušet duplexní (neboli oboustranný) tisk. Tato příručka vysvětluje, jak ve Wordu.
Oboustranný tisk (známý také jako duplexní tisk) může ušetřit papír, snížit náklady na tisk a snížit dopad tisku na životní prostředí. Pokud tisknete velké množství dokumentů, má smysl tisknout oboustranně, abyste využili obě strany papíru ve svůj prospěch.
Naštěstí můžete změnit nastavení tisku na oboustranný tisk, pokud vytváříte dokumenty v aplikaci Microsoft Word. Pokud si nejste jisti, jak tisknout oboustranně ve Wordu, postupujte podle následujících kroků.
Jak povolit automatický oboustranný tisk v aplikaci Word
Word můžete nastavit tak, aby tiskl na obě strany dokumentu bez ručního podávání stránky zpět – ale pouze v případě, že to vaše tiskárna podporuje. Pokud ano, můžete změnit nastavení tisku a provést to za vás.
Chcete-li povolit automatický oboustranný tisk v aplikaci Word, postupujte takto:
- Otevřete dokument aplikace Word a klikněte Soubor.
- Vybrat Tisk z nabídky vlevo.
- V Nastavení oblasti, budete mít dvě Vytisknout na obě strany možnosti s různými způsoby podávání. Popis metod se objeví pod každou možností. Vyberte buď Tisk na obě strany (převrácení stránek po delší straně) nebo Tisk na obě strany (převrácení stránek na kratší straně).
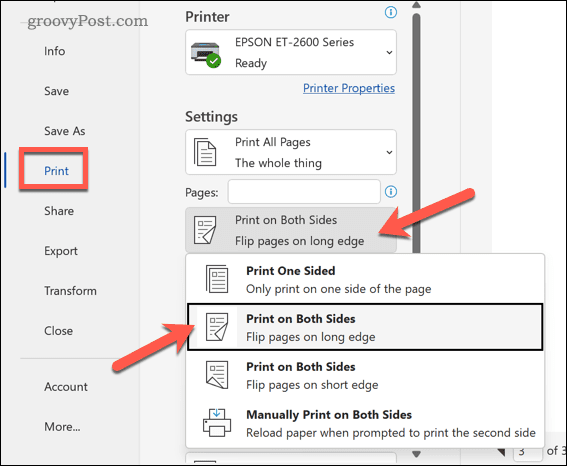
- Klikněte Tisk vytisknout dokument pomocí preferované metody oboustranného tisku.
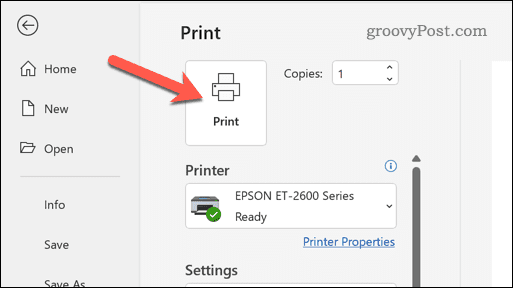
Ujistěte se, že to nejprve otestujete na nedůležitém dokumentu. Pokud je automatický oboustranný tisk úspěšný, opakujte tyto kroky pro všechny další dokumenty, které chcete vytisknout.
Jak ručně tisknout na obě strany ve Wordu
Pokud vaše tiskárna nepodporuje automatický oboustranný tisk, můžete to udělat ručně. Chcete-li to provést, budete muset každou vytištěnou stránku vložit zpět do tiskárny, abyste zajistili, že se vytiskne na druhou stranu.
To není dobrý nápad pro dlouhé dokumenty, protože to bude dost časově náročné. Pokud však chcete pokračovat, postupujte podle níže uvedených kroků.
- Otevřete dokument aplikace Word a stiskněte Soubor.
- Vybrat Tisk z nabídky vlevo.
- V Nastavení sekce, vyberte Ruční tisk na obě strany z rozbalovací nabídky.
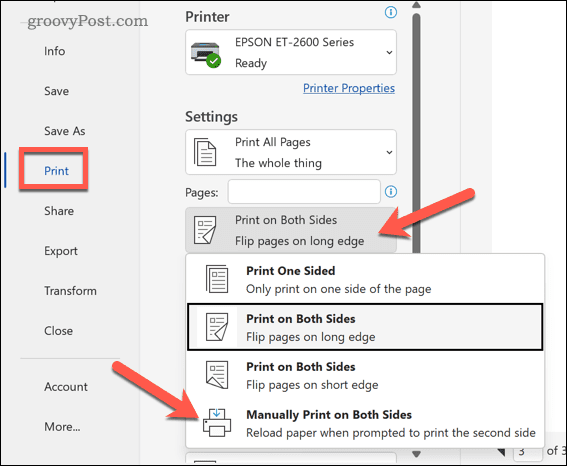
- Klikněte Tisk pokračovat.
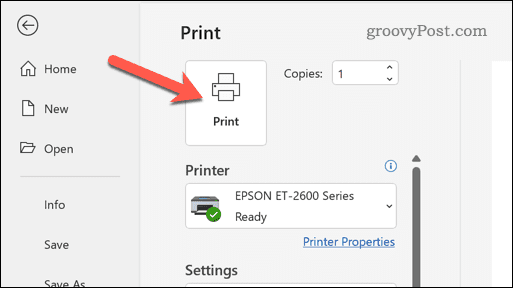
Po každé stránce vás Word vyzve k podání vytištěné stránky zpět prostřednictvím tiskárny. Ujistěte se, že jste stránku otočili správně, aby se vytiskla na druhou stranu.
Pokud si nejste jisti, proveďte několik zkušebních výtisků na nedůležitém dokumentu. Pokud jsou kroky úspěšné, můžete tyto kroky opakovat pro další dokumenty.
Tipy pro odstraňování problémů pro oboustranný tisk ve Wordu
Máte potíže s tiskem na obě strany stránky ve Wordu? K vyřešení problému můžete vyzkoušet tyto tipy pro odstraňování problémů.
- Znovu zkontrolujte nastavení tiskárny. Ujistěte se, že jste vybrali správnou metodu oboustranného tisku, kterou vaše tiskárna podporuje.
- Zkontrolujte zásobník papíru. Ujistěte se, že je papír správně vložen do zásobníku tiskárny a že zásobník není zaseknutý.
- Zkontrolujte velikost papíru. Ujistěte se, že velikost papíru v nastavení tiskárny odpovídá velikosti papíru dokumentu.
- Zkontrolujte, zda nedochází inkoust nebo toner. Nedostatek inkoustu nebo toneru může způsobit problémy s oboustranným tiskem. Ujistěte se, že tiskárna má dostatek inkoustu nebo toneru k dokončení procesu tisku.
- Restartujte tiskárnu. Někdy může problém s oboustranným tiskem vyřešit jednoduchý restart. Vypněte tiskárnu, počkejte několik sekund a poté ji znovu zapněte.
- Zkontrolujte příručku k tiskárně. Konkrétní pokyny, jak používat oboustranný tisk na tiskárně, najdete v příručce k tiskárně. Možná budete muset tuto funkci povolit pomocí softwaru nebo stisknutím tlačítka na samotné tiskárně.
- Zkontrolujte aktualizace softwaru. Pokud vám pomáhá software tiskárny, zkontrolujte dostupné aktualizace. To zahrnuje všechny nové aktualizace ovladačů, které mohou aktivovat související funkce nebo opravit problémy na tiskárně. Měli byste se také ujistit, že váš počítač PC nebo Mac je také aktuální.
Ukládání prostředí v aplikaci Microsoft Word
Pokud se snažíte udělat něco pro životní prostředí, může být oboustranný tisk ve Wordu cestou vpřed. Může pomoci snížit náklady, omezit spotřebu papíru a zabránit plýtvání.
Pokud s Wordem začínáte, možná neznáte některé z nejlepších tipů pro Word, které vám pomohou zlepšit vaše dokumenty. Například, nástroj Najít a nahradit ve Wordu vám pomůže rychle najít a změnit konkrétní text v celém dokumentu. Můžete také kreslit ve Wordu přidat do dokumentu vlastní tvary a grafiku.
Jak najít kód Product Key Windows 11
Pokud potřebujete přenést svůj produktový klíč Windows 11 nebo jej jen potřebujete k provedení čisté instalace operačního systému,...
Jak vymazat mezipaměť Google Chrome, soubory cookie a historii prohlížení
Chrome odvádí skvělou práci při ukládání vaší historie procházení, mezipaměti a souborů cookie za účelem optimalizace výkonu vašeho prohlížeče online. Její postup...
