Jak nastínit text v Prezentacích Google
Prezentace Google Google Hrdina / / April 03, 2023

Naposledy aktualizováno dne

Chcete, aby text ve vaší prezentaci Google Slides vynikl? Dobrou možností je nastínit váš text. Tato příručka vysvětluje, jak na to.
Prezentujete publiku pomocí Prezentací Google? Váš text by měl vyniknout. V opačném případě může být dopad menší, než jste doufali.
Jedním ze způsobů, jak zajistit, aby váš text vynikl, je jeho obrys. Nastínění textu dodává důraz a usnadňuje divákům čtení, čímž zvyšuje jejich zapojení do prezentace.
Pokud chcete v Prezentacích Google načrtnout text, musíte udělat toto.
Jak načrtnout text pomocí Word Art
Dobrým způsobem, jak nechat text vyniknout a nastínit jej, je použít Slovo umění. Text Word Art v Prezentacích Google má kolem každého písmene ohraničení. Na text můžete také použít další efekty, jako jsou efekty ohraničení, vržené stíny a odrazy.
Použití Word Art v Prezentacích Google:
- Otevři tvůj Prezentace Google Slides.
- Vlevo vyberte snímek, do kterého chcete přidat text.
-
Klikněte Vložit v horní části obrazovky a poté vyberte Slovo umění z rozbalovací nabídky.
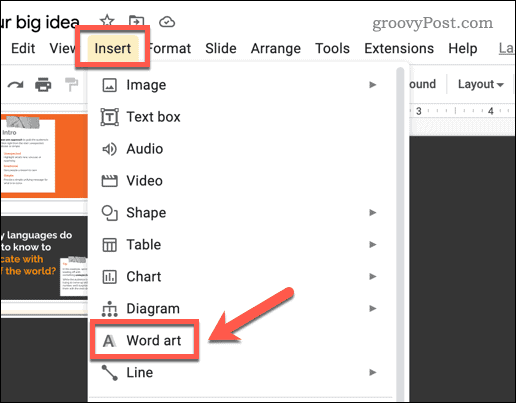
- Budete vyzváni k vložení textu – napište jej do příslušného pole.
- Na snímku se zobrazí textové pole Word Art. Poklepáním na něj můžete provést změny v textu nebo zadat další text.
- S vybraným objektem Word Art použijte možnosti formátování na panelu nástrojů v horní části obrazovky ke změně barvy písma, barvy ohraničení a tloušťky ohraničení textu.
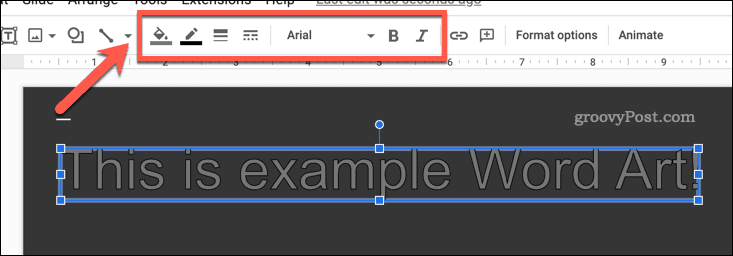
-
Chcete-li k textu přidat stín nebo odraz, vyberte objekt Word Art a klepněte Možnosti formátu na panelu nástrojů. Případně klikněte pravým tlačítkem na text a vyberte Možnosti formátu z vyskakovací nabídky.
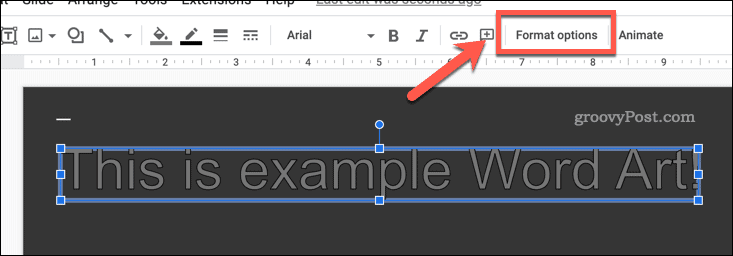
- V Možnosti formátu v nabídce na pravé straně obrazovky vyberte Vrhat stín nebo Odraz zaškrtávací políčka pro přidání těchto efektů do vaší slovní části. Níže můžete upravit efekt a styl těchto nastavení.
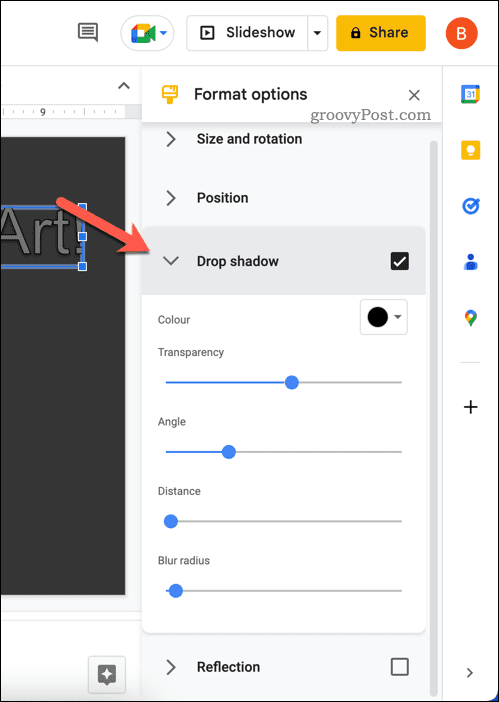
Po naformátování textu proveďte další úpravy pomocí dalších možností v nabídce. Můžete například použít Možnosti formátu pro nastavení konkrétní pozice pro text Word Art na snímku. Pomocí této nabídky můžete také otáčet a měnit velikost textu.
Jak načrtnout text pomocí textového pole
Pokud byste raději použili normální textové pole, můžete k textu jako celku přidat obrysové efekty. Do textového pole můžete například přidat ohraničení, vržený stín nebo odraz.
Postup vložení textového pole do Prezentací Google:
- Otevři tvůj Prezentace Google Slides.
- Klikněte na Vložit v horní části obrazovky a poté vyberte Textové pole.
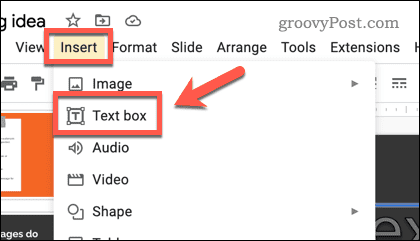
- Pomocí myši nakreslete na snímek textové pole.
- Dále zadejte nebo vložte text do pole.
Pomocí možností formátování na panelu nástrojů (jako je barva písma, barva ohraničení a tloušťka ohraničení) přizpůsobte vzhled ohraničení a textu.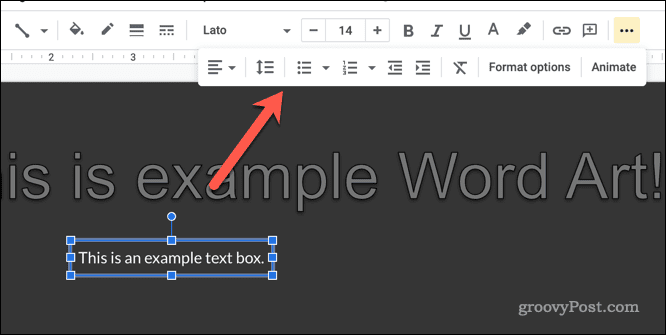
- Chcete-li do textového pole přidat další formátování, vyberte textové pole a klepněte na Možnosti formátu v horním menu. Případně klepněte pravým tlačítkem myši na textové pole a vyberte Možnosti formátu.
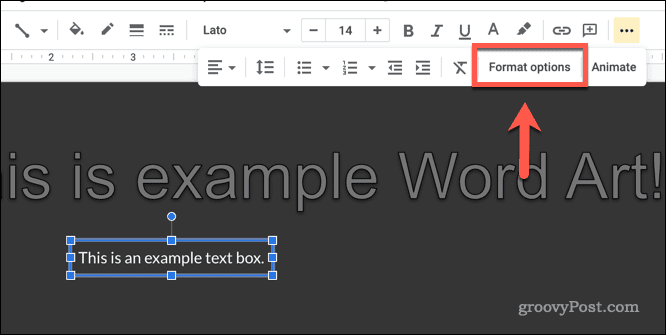
- V Možnosti formátu v nabídce vpravo můžete nastavit možnosti, jako je vržený stín nebo odraz pro textové pole.
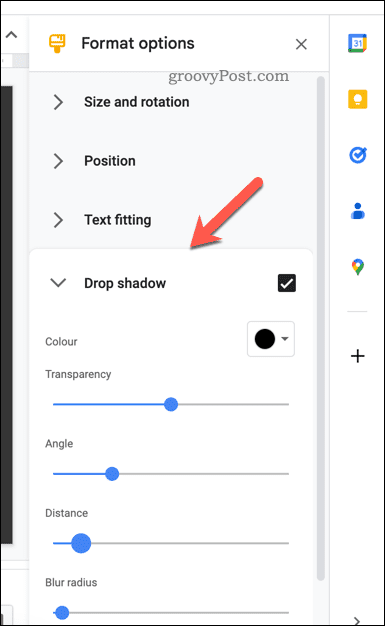
Proveďte jakékoli další změny nebo úpravy v Možnosti formátu menu dle přání.
Úpravy v Prezentacích Google
Jak jsme vysvětlili výše, existuje řada důvodů, proč byste mohli chtít nastínit text na Googlu Slides, ale většina uživatelů zjistí, že to pomůže zdůraznit body, které ve svém děláte prezentace.
Prezentace Google mají řadu užitečných funkcí, které můžete vyzkoušet jako další. Můžete například zvážit přidávání GIFů do snímků aby byly poutavější a pomohly oživit obsah.
Můžete to také zkusit vytvoření šablony Prezentací Google, což vám umožní sdílet oblíbené styly snímků a používat je v jiných prezentacích.
Jak najít kód Product Key Windows 11
Pokud potřebujete přenést svůj produktový klíč Windows 11 nebo jej jen potřebujete k provedení čisté instalace operačního systému,...
Jak vymazat mezipaměť Google Chrome, soubory cookie a historii prohlížení
Chrome odvádí skvělou práci při ukládání vaší historie procházení, mezipaměti a souborů cookie za účelem optimalizace výkonu vašeho prohlížeče online. Její postup...
