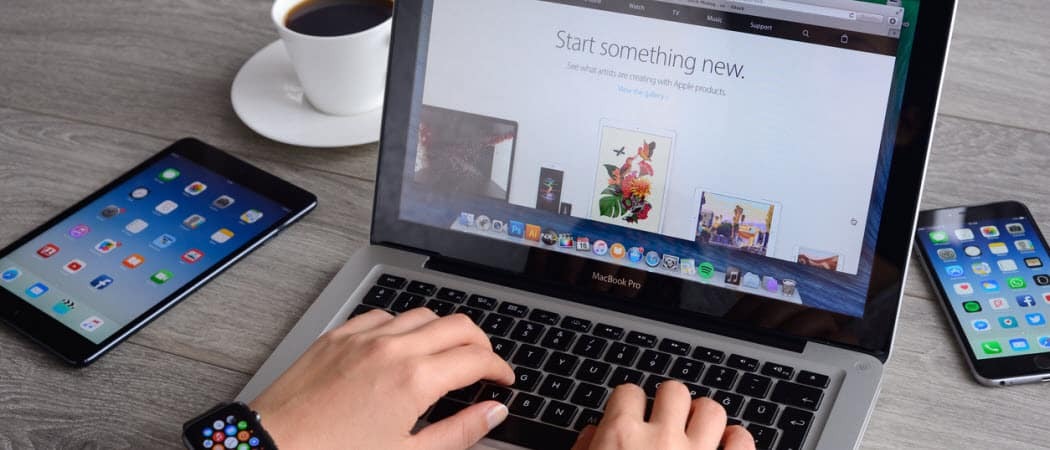Jak sloučit tabulky v Dokumentech Google
Google Google Dokumenty Hrdina / / April 03, 2023

Naposledy aktualizováno dne

Příliš mnoho tabulek může zničit dokument. Pokud chcete svá data sloučit, můžete sloučit tabulky v Dokumentech Google. Tato příručka vysvětluje, jak na to.
Máte v dokumentu příliš mnoho dat? Možná si myslíte, že řešením je více tabulek, ale nemusí tomu tak být.
Více tabulek může být skvělý způsob, jak organizovat a zobrazovat data, ale také mohou být pro čtenáře matoucí. Sloučení tabulek může pomoci omezit nepořádek a učinit váš dokument přehlednějším a snáze čitelným.
Pokud chcete sloučit tabulky v Dokumentech Google, musíte udělat toto.
Jak ručně sloučit tabulky v Dokumentech Google
V Dokumentech Google není vestavěná funkce slučování tabulek. Pokud chcete sloučit dvě nebo více tabulek, budete to muset udělat ručně.
Sloučení tabulek v Dokumentech Google:
- Otevři tvůj Dokument Google Docs.
- V dokumentu obsahujícím tabulku, ze které chcete odstranit data, vyberte data, která chcete vyjmout. Jednotlivé buňky, řádky nebo sloupce můžete vybrat tak, že na ně kliknete a přetáhnete myší. Případně můžete pomocí klávesových zkratek vybrat konkrétní prvky (např. Shift + klávesy se šipkami pro výběr řádku).
- Klikněte pravým tlačítkem na vybraná data a vyberte Střih z kontextové nabídky. Tím se odstraní data z původní tabulky.
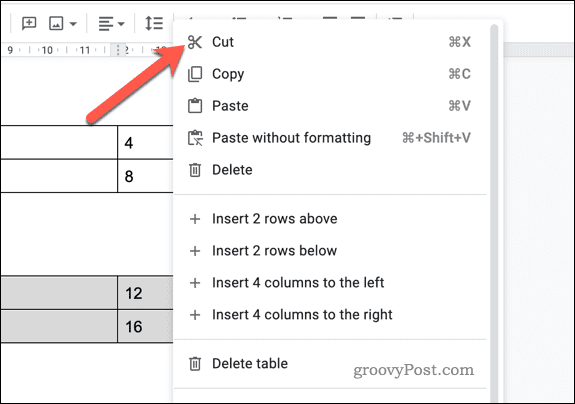
- V dokumentu obsahujícím tabulku, do které chcete data uložit, vložte nový řádek, kam chcete data vložit. Chcete-li to provést, umístěte kurzor na řádek nad nebo pod místo, kam chcete nový řádek vložit, klepněte pravým tlačítkem a vyberte Vložte řádek níže nebo Vložit řádek výše.
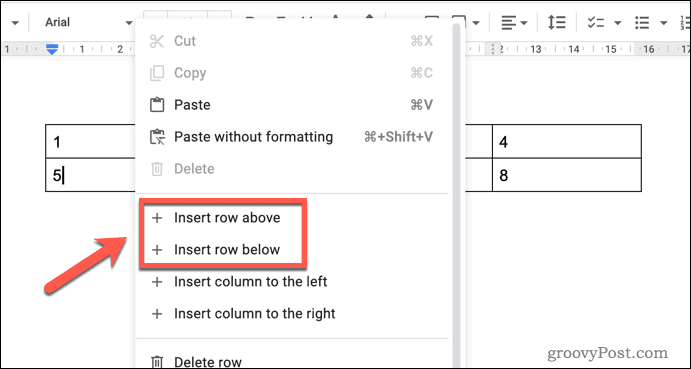
- Opakujte tento krok, abyste zajistili, že vložíte stejný počet řádků jako předchozí tabulka. Pokud máte například v předchozí tabulce tři řádky, vložte tři nové řádky.
- Vyberte nové řádky, které jste vložili.
- S vybranými novými řádky klikněte pravým tlačítkem a vyberte Vložit z kontextové nabídky. Tím vložíte data, která jste vyjmuli v kroku 3, do nové tabulky.
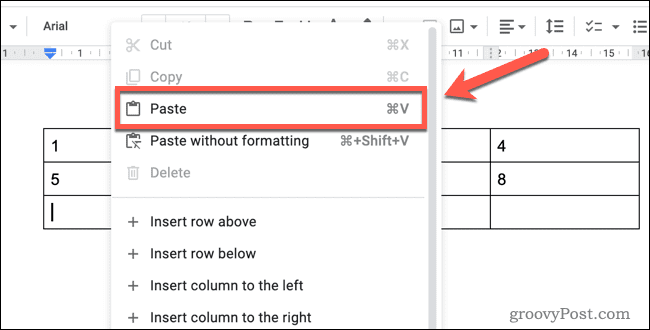
Opakujte kroky 2-5 pro všechny další tabulky, které chcete sloučit.
Jak používat Tabulky Google ke sloučení tabulek Dokumentů Google
Chcete vytvořit tabulku pomocí dat Tabulek Google? Pokud ano, můžete použít Tabulky Google jako způsob, jak sloučit dvě nebo více tabulek.
Chcete-li použít Tabulky Google ke sloučení tabulek v Dokumentech Google:
- OTEVŘENO Google dokumenty na jedné kartě prohlížeče a Tabulky Google v jiném.
- V Dokumentech Google vyberte první tabulku, kterou chcete zkopírovat. Můžete to udělat kliknutím a tažením myši přes tabulku, abyste ji vybrali.
- Klepněte pravým tlačítkem myši na vybranou tabulku a vyberte kopírovat. Tím se tabulka zkopíruje do schránky.
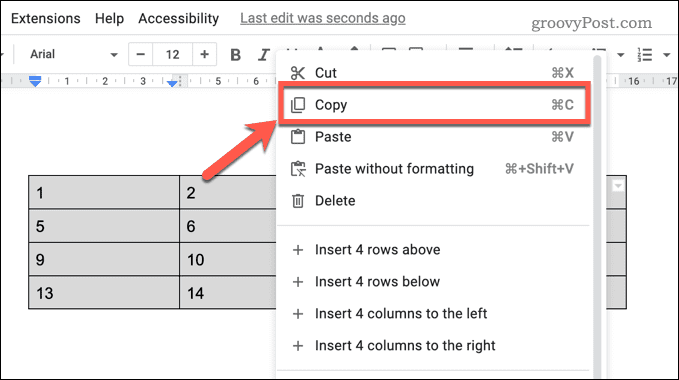
- V Tabulkách Google umístěte kurzor do buňky, kam chcete vložit levý horní roh tabulky, klikněte pravým tlačítkem a vyberte Vložit. Tím se tabulka vloží do listu.

- Vraťte se do Dokumentů Google a opakujte kroky 2–4 pro všechny další tabulky, které chcete sloučit.
- V Tabulkách Google vyberte úplnou sadu dat, která chcete zkopírovat (např. všechny tabulky, které jste vložili v krocích 4 a 5).
- Klikněte pravým tlačítkem na vybraná data a vyberte kopírovat z kontextové nabídky. Tím se data zkopírují do vaší schránky.
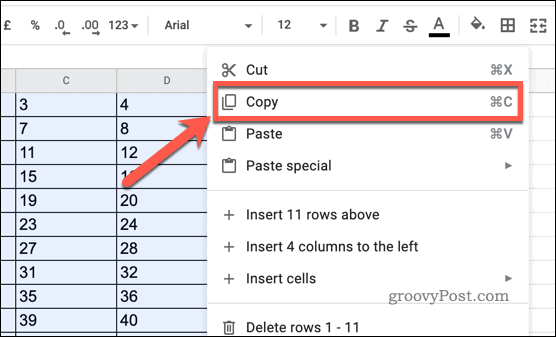
- Vraťte se do Dokumentů Google a smažte předchozí tabulky. Chcete-li to provést, vyberte tabulky, které chcete odstranit, a stiskněte klávesu delete na klávesnici.
- Klepněte pravým tlačítkem na místo, kam chcete vložit sloučenou tabulku, a vyberte Vložit z kontextové nabídky.
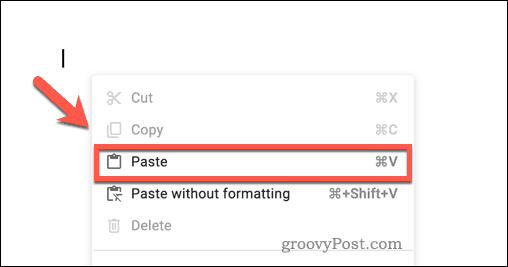
- Dokumenty Google se vás zeptají, jak chcete s daty nakládat. Pokud chcete vytvořit odkaz na existující data v Tabulkách Google, vyberte Odkaz na tabulku.
- Pokud chcete vložit statickou kopii dat (která nebude ovlivněna aktualizacemi původních dat v Tabulkách Google), vyberte Vložit odpojeno namísto.
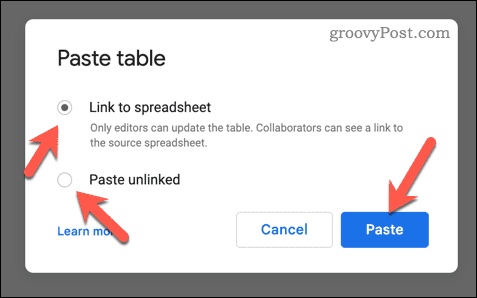
Vaše sloučená tabulka bude nyní připravena v Dokumentech Google. Pokud se rozhodnete propojit s tabulkou Tabulek Google, všechny změny provedené v datech v Tabulkách Google se při otevření dokumentu projeví v Dokumentech Google.
Vytváření lepších dokumentů v Dokumentech Google
Naučíte se, jak sloučit tabulky v Dokumentech Google, bude pro vás přínosem a umožní vám zkombinovat více sad dat do jedné.
Možná budete chtít zvážit zobrazení počtu slov v Dokumentech Google další. To vám umožní rychle a přesně sledovat délku vašeho dokumentu. Můžete dokonce nastavit barvu pozadí v Dokumentech Google pokud chcete upravit vzhled svých dokumentů.
Chtít přidat písma do Dokumentů Google? Máte přístup ke stovkám dalších typů písma, které vašim dokumentům dodají extra úroveň stylu a profesionality.
Jak najít kód Product Key Windows 11
Pokud potřebujete přenést svůj produktový klíč Windows 11 nebo jej jen potřebujete k provedení čisté instalace operačního systému,...
Jak vymazat mezipaměť Google Chrome, soubory cookie a historii prohlížení
Chrome odvádí skvělou práci při ukládání vaší historie procházení, mezipaměti a souborů cookie za účelem optimalizace výkonu vašeho prohlížeče online. Její postup...