Jak zobrazit dvě stránky vedle sebe v Dokumentech Google
Google Google Dokumenty Hrdina / / April 03, 2023

Naposledy aktualizováno dne

Pokud vytváříte dokument s různými typy formátování, může být užitečné vidět stránky vedle sebe. Zde je návod, jak to udělat v Dokumentech Google.
Dokumenty Google jsou skvělé pro vytváření dlouhých a komplikovaných dokumentů. Problém je – co se stane, když chcete zobrazit více stránek najednou?
Dokumenty Google nenabízí žádné vestavěné metody pro společné prohlížení stránek, ale existují určitá řešení, ať už jde o vytvoření nového dokumentu nebo používání doplňků. Poté budete moci zobrazit obě stránky (nebo oba dokumenty) na jedné obrazovce pro snadné porovnání nebo úpravy.
Chcete-li v Dokumentech Google zobrazit dvě stránky vedle sebe, podívejte se na níže uvedené kroky.
Jak zobrazit dvě stránky vedle sebe v Dokumentech Google
Vzhledem k tomu, že neexistuje vestavěný způsob, jak zobrazit dvě stránky vedle sebe v Dokumentech Google a upravit dokument, budete muset změnit uspořádání oken prohlížeče, aby vám to pomohlo.
Zobrazení dvou stránek vedle sebe v Dokumentech Google:
- Otevři stejný dokument v Dokumentech Google dvakrát ve dvou samostatných oknech prohlížeče.
- Změňte velikost jednoho okna prohlížeče tak, aby zaplnilo polovinu vaší obrazovky. Chcete-li to provést, můžete kliknout a přetáhnout okno na levou nebo pravou stranu obrazovky nebo můžete použít klávesy pro správu oken na klávesnici (např. Klávesa Windows + šipka doleva klávesy pro přichycení okna na levou stranu obrazovky).
- Opakujte krok 2 pro další okno prohlížeče nebo kartu a umístěte je na druhou polovinu obrazovky.
- V obou oknech přejděte na stejnou stránku a umístěte ji do dokumentu. Případně můžete přejít na různé stránky nebo pozice v dokumentu, pokud to potřebujete udělat.
Jakmile to uděláte, uvidíte změny provedené v jednom okně v reálném čase ve druhém okně. To je užitečné pro současné porovnání nebo úpravu různých částí dokumentu.
Jak zobrazit dvě stránky vedle sebe pomocí náhledu tisku
Můžete také použít náhled před tiskem nástroj, abyste viděli, jak budou dvě stránky vypadat vedle sebe v Dokumentech Google. To vám však umožní pouze vidět, jak dokument vypadá po dokončili jste jeho úpravy – dokument nemůžete upravovat v režimu náhledu tisku.
Chcete-li použít náhled tisku k zobrazení dvou stránek vedle sebe v Dokumentech Google:
- Otevřete dokument, který chcete vytisknout, v Dokumentech Google.
- Jít do Soubor > Tisk. Tím se otevře Tisk podokno.
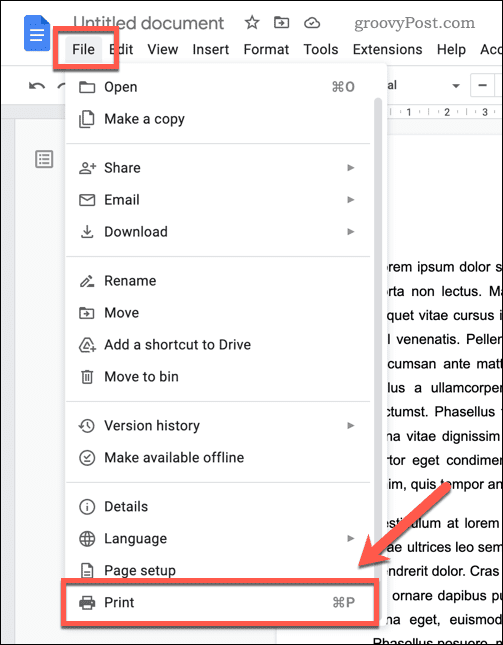
- Klikněte na Stránek na list rozbalovací nabídka vpravo. V rozevírací nabídce vyberte možnost tisku 2 stránek na list ze seznamu dostupných možností. Tím se aktualizuje náhled, aby se ukázalo, jak bude dokument vypadat při tisku se dvěma stránkami na list.
- Zkontrolujte náhled a ujistěte se, že jsou stránky uspořádány podle potřeby a že je zachována velikost písma a další formátování.
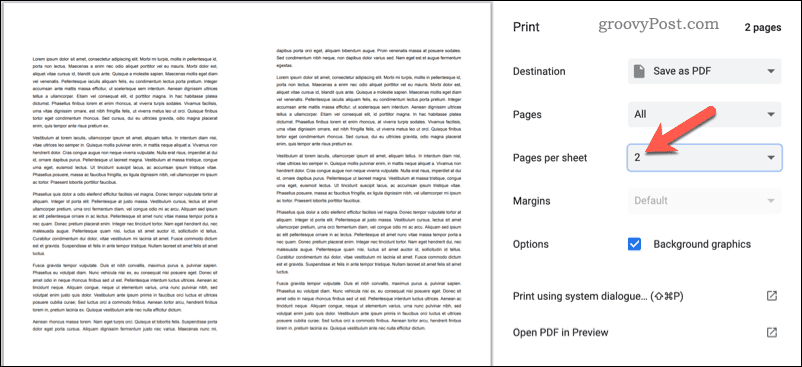
- Pokud vše vypadá dobře, klikněte na Tisk tlačítko pro tisk dokumentu s použitím vybraných nastavení.
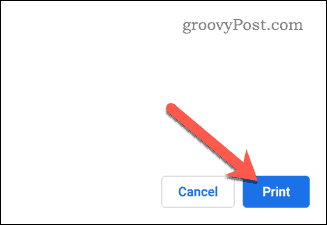
U této metody je třeba si zapamatovat jednu věc – technicky vám ukáže dvě stránky dokumentu na jeden kus papíru. Je to dobrý způsob, jak vidět, jak dvě stránky vypadají společně, ale možná budete chtít přepnout zpět pouze na tisk jedna stránka na list než kliknete Tisk.
To vám umožní zobrazit, jak stránky vypadají, ale při tisku bude mít každá stránka dokumentu samostatný list papíru.
Úprava vašich dokumentů v Dokumentech Google
Zobrazení dvou stránek vedle sebe v Dokumentech Google je skvělý způsob, jak snadno porovnávat dokumenty. Pokud jsi nováček v používání Dokumentů Google, zvážit změna výchozího písma další. Pomůže zlepšit čitelnost a váš dokument bude vypadat profesionálněji.
Dokumenty Google mají mnoho výkonných funkcí. Například, přidání čísel stránek umožňuje rychle odkazovat na konkrétní části dokumentu.
Jak najít kód Product Key Windows 11
Pokud potřebujete přenést svůj produktový klíč Windows 11 nebo jej jen potřebujete k provedení čisté instalace operačního systému,...
Jak vymazat mezipaměť Google Chrome, soubory cookie a historii prohlížení
Chrome odvádí skvělou práci při ukládání vaší historie procházení, mezipaměti a souborů cookie za účelem optimalizace výkonu vašeho prohlížeče online. Její postup...



