Jak zdvojnásobit mezeru v Dokumentech Google
Google Google Dokumenty Hrdina / / April 03, 2023

Naposledy aktualizováno dne

V akademických dokumentech se často používá dvojité řádkování, aby se usnadnilo čtení a komentování. V této příručce používejte dvojité mezery v Dokumentech Google.
Správné formátování je důležitým aspektem, který je třeba vzít v úvahu při vytváření jakéhokoli dokumentu. Někdy může být nutné zvážit úpravu mezer mezi řádky, aby se dokument lépe četl nebo aby byly splněny specifické požadavky na formátování.
Naštěstí Dokumenty Google usnadňují úpravu řádkování v dokumentu. Jednou z možností je dvojitá mezera, která vloží další řádek mezi každý řádek textu, který vložíte.
Pokud chcete vědět, jak zdvojnásobit prostor v Dokumentech Google, postupujte podle níže uvedených kroků.
Použití možností formátování
Dvojité mezery se týkají vložení zvláštního zalomení řádku mezi každý řádek textu v dokumentu. To může usnadnit čtení textu a zajistit, že dokument splňuje určité pokyny pro formátování.
V Dokumentech Google můžete použít Možnosti formátování nabídky pro dvojité mezery v textu.
Postup dvojitého mezerování textu v Dokumentech Google:
- Otevři tvůj Dokument Google Docs.
- Vyberte jakýkoli existující text ručně pomocí myši.
- Pokud chcete změny použít na celý dokument, stiskněte Ctrl + A.
- V horním menu klikněte na Formát a vyberte Řádkování a řádkování z rozbalovací nabídky.
- Vybrat Dvojnásobek chcete-li použít dvojité mezery na vybraný text z možností, které se zobrazí.
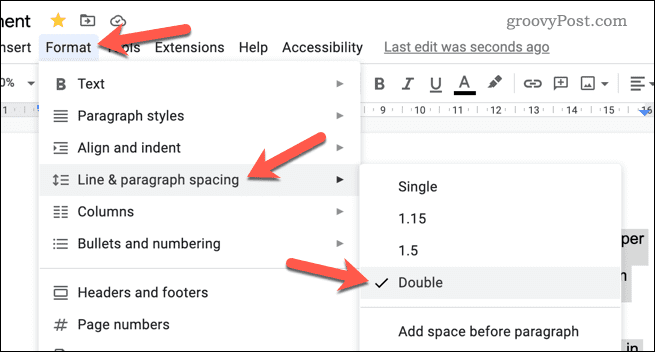
- Pokud chcete dále upravit mezery, vyberte Vlastní mezery místo toho a upravte řádkování na požadovanou míru.
Jakmile změnu použijete, váš text se aktualizuje tak, aby používal dvojité mezery. Opakujte tyto kroky, pokud chcete vrátit změnu a vyberte Singl místo toho mezery.
Jak nastavit dvojité mezery jako výchozí v Dokumentech Google
Chcete použít dvojité řádkování jako výchozí volbu pro text, který píšete ve všech dokumentech Google Docs? Výchozí formátování Dokumentů Google můžete aktualizovat tak, aby v dokumentech vždy používala dvojité mezery.
To se však nevztahuje na dokumenty, které jste již vytvořili. Pokud je chcete aktualizovat, budete muset postupovat podle výše uvedených kroků.
Jak nastavit dvojité mezery jako výchozí v Dokumentech Google:
- Otevři tvůj Dokument Google Docs.
- Ručně vyberte část textu, která má Normální text použito formátování. Toto je standardní text, který byste zapsali do dokumentu v odstavcích, ale nesmí obsahovat žádné nadpisy.
- Klikněte Formát z horní nabídky a vyberte Řádkování a řádkování z rozbalovací nabídky.
- Vybrat Dvojnásobek chcete-li na vybraný text použít dvojité mezery.
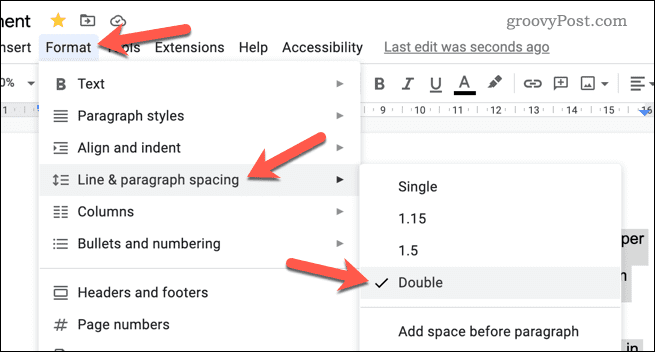
- S dvojitým řádkováním klikněte na Styly nabídce na panelu nástrojů.
- Vznášet se nad Normální text a vyberte Aktualizujte Normální text, aby odpovídal.
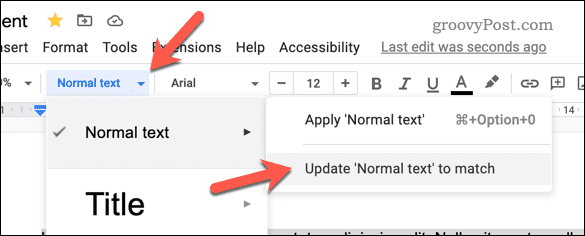
Tím se aktualizuje formátování textu pro standardní text ve vašem dokumentu. Každý nový dokument, který vytvoříte, bude nyní standardně používat dvojité řádkování. - Pokud chcete obnovit možnosti řádkování na výchozí, vyberte text a přejděte na Formát > Řádkování a řádkování > Singl pro použití řádkování.
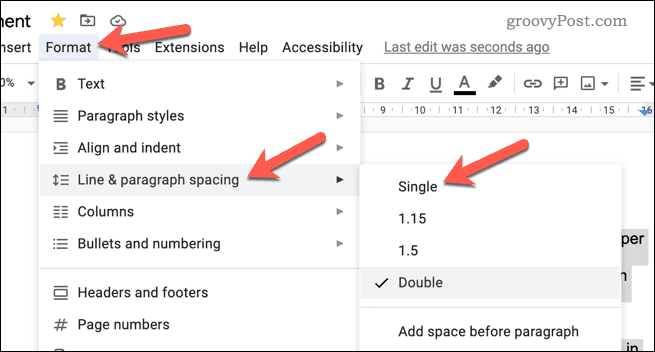
- Poté můžete aktualizovat svůj Normální text výchozí formátování stisknutím Styly > Normální text > Aktualizovat normální text, aby odpovídal.
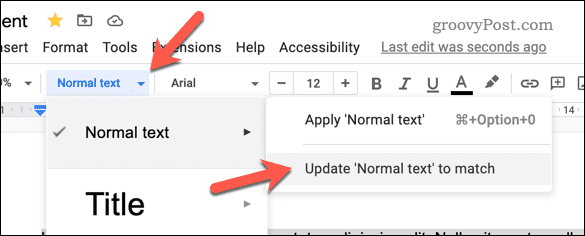
Vytváření lepších dokumentů Dokumentů Google
Nyní byste měli být schopni používat dvojité mezery v dokumentu Dokumenty Google, a to díky krokům, které jsme nastínili výše.
Hledáte další metody, které vám pomohou vytvořit dokument? Například byste mohli zobrazit počet slov když píšete do Dokumentů Google, abyste měli přehled o svém pokroku. To může být užitečné zejména u delších dokumentů.
Také byste mohli převést vlastnictví dokumentu v Dokumentech Google až na tom skončíte. Pokud chcete skrýt své předchozí úpravy, můžete to snadno smazat historii verzí v Dokumentech Google.
Jak najít kód Product Key Windows 11
Pokud potřebujete přenést svůj produktový klíč Windows 11 nebo jej jen potřebujete k provedení čisté instalace operačního systému,...
Jak vymazat mezipaměť Google Chrome, soubory cookie a historii prohlížení
Chrome odvádí skvělou práci při ukládání vaší historie procházení, mezipaměti a souborů cookie za účelem optimalizace výkonu vašeho prohlížeče online. Její postup...



