Jak přidat a odebrat ohraničení tabulky v Dokumentech Google
Google Google Dokumenty Hrdina / / April 03, 2023

Naposledy aktualizováno dne

Pokud chcete, aby ohraničení tabulky vyniklo (nebo ne), můžete to provést změnou nastavení ohraničení tabulky v Dokumentech Google. Zde je návod.
Tabulky jsou užitečným nástrojem pro organizaci a prezentaci dat způsobem, který usnadňuje jejich pochopení nebo čtení. Naštěstí díky Dokumentům Google je vytváření a přizpůsobení tabulek ve vašich dokumentech snadným procesem.
Jedním ze způsobů přizpůsobení tabulky v Dokumentech Google je přidání nebo odebrání ohraničení. Ohraničení mohou pomoci definovat buňky a oddělit data v tabulce. Můžete také použít ohraničení tabulky, aby se tabulka lépe přizpůsobila výběru stylu, který jste v dokumentu provedli.
Níže si vysvětlíme, jak přidat a odebrat ohraničení tabulky v Dokumentech Google.
Jak přidat nebo odebrat ohraničení tabulky v Dokumentech Google pomocí vlastností tabulky
Dokumenty Google umožňují přizpůsobit vzhled tabulky, včetně přidání nebo úpravy ohraničení. Možná budete chtít přidat ohraničení, abyste zdůraznili data, která jsou v něm uložená, a aby lépe vynikla proti vašemu textu nebo pozadí.
Pokud používáte výchozí šablonu pro dokumenty v Dokumentech Google, měla by být vaše tabulka ohraničena 1pt. Pokud tomu tak není, můžete jej přidat pomocí Vlastnosti tabulky pomocí níže uvedených kroků.
Chcete-li přidat nebo odebrat ohraničení tabulky v Dokumentech Google pomocí nabídky Vlastnosti tabulky:
- Otevři tvůj Dokument Google Docs.
- Vyberte tabulku, kterou chcete upravit.
- Klikněte pravým tlačítkem na tabulku a vyberte Vlastnosti tabulky z nabídky.
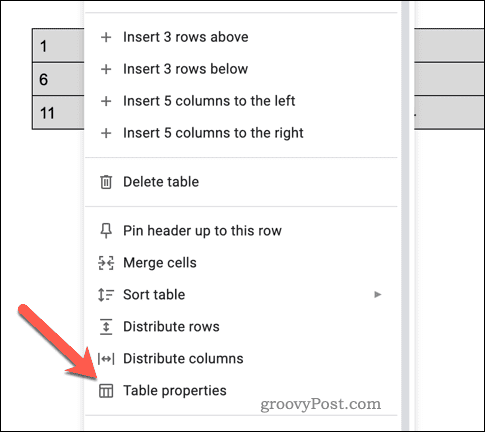
- V Vlastnosti tabulky v nabídce vpravo vyberte Barva tab.
- V Hranice stolu vyberte barvu a nastavte okraj na min 0,5 bodu aby to bylo vidět.
- Chcete-li odstranit ohraničení, vyberte 0 bodů jako šířku okraje a nastavte barvu na bílý.
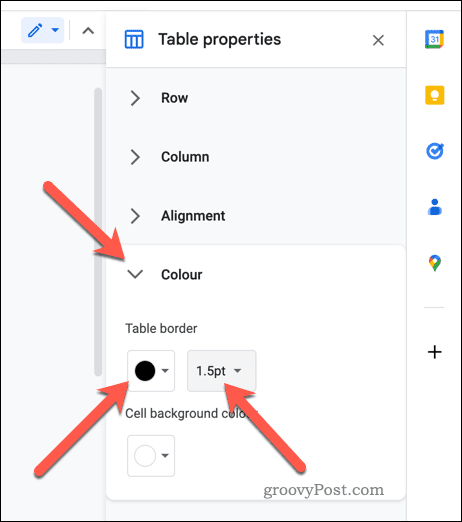
- Až budete hotovi, zavřete nabídku stisknutím tlačítka Zavřít ikonu v pravém horním rohu Vlastnosti tabulky Jídelní lístek.
Jakékoli změny, které provedete v ohraničení tabulky, se projeví okamžitě.
Jak přidat nebo odebrat ohraničení tabulky v Dokumentech Google pomocí ikon na liště Toolbar
Můžete také přidat nebo odebrat ohraničení tabulky v Dokumentech Google pomocí možností ohraničení na panelu nástrojů.
Chcete-li přidat nebo odebrat ohraničení tabulky v Dokumentech Google pomocí panelu nástrojů:
- Otevři tvůj Dokument Google Docs.
- Vyberte tabulku, kterou chcete upravit.
- Vybrat Barva ohraničení ikonu pro výběr barvy ohraničení.
- Dále stiskněte tlačítko Šířka okraje ikonu vyberte šířku a nastavte ji na min 0,5 bodu aby byla hranice viditelná.
- Chcete-li změnit styl ohraničení, stiskněte tlačítko Hraniční pomlčka ikonu a vyberte preferovaný styl.
- Pokud chcete odstranit okraj, stiskněte Šířka okraje a nastavte styl na 0 bodů.
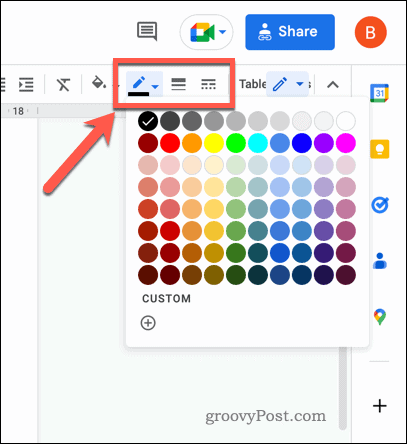
Změny, které provedete, se projeví okamžitě. Můžete také upravit ohraničení kolem jednotlivých buněk nebo jednotlivých řádků v tabulce.
Formátování lepších dokumentů v Dokumentech Google
Díky výše uvedeným krokům byste nyní měli vědět, jak přidat a odebrat ohraničení tabulky v Dokumentech Google. Formátování tabulek je skvělý způsob, jak usnadnit analýzu zejména dlouhých a složitých dokumentů. Existují však i jiné způsoby, jak můžete svůj dokument v Dokumentech Google vylepšit.
Například můžete zobrazit počet slov při psaní, abyste měli přehled o svém pokroku. To může být užitečné pro splnění konkrétních omezení slov nebo cílů. Také byste mohli vytvořit obsah v Dokumentech Google abyste čtenáři mohli snáze procházet vaším dokumentem. To je zvláště užitečné, pokud máte dlouhý dokument s více oddíly a pododdíly.
Pokud chcete čtenářům usnadnit rychlý přechod na konkrétní části dokumentu, proč ne vytvářet a odkazovat na záložky v Dokumentech Google? To vám pomůže vytvořit odkazy na další dokumenty, na které se často odkazuje.
Jak najít kód Product Key Windows 11
Pokud potřebujete přenést svůj produktový klíč Windows 11 nebo jej jen potřebujete k provedení čisté instalace operačního systému,...
Jak vymazat mezipaměť Google Chrome, soubory cookie a historii prohlížení
Chrome odvádí skvělou práci při ukládání vaší historie procházení, mezipaměti a souborů cookie za účelem optimalizace výkonu vašeho prohlížeče online. Její postup...


