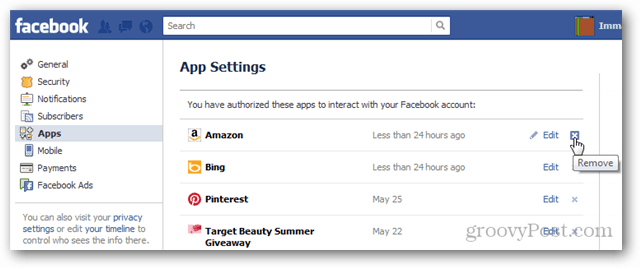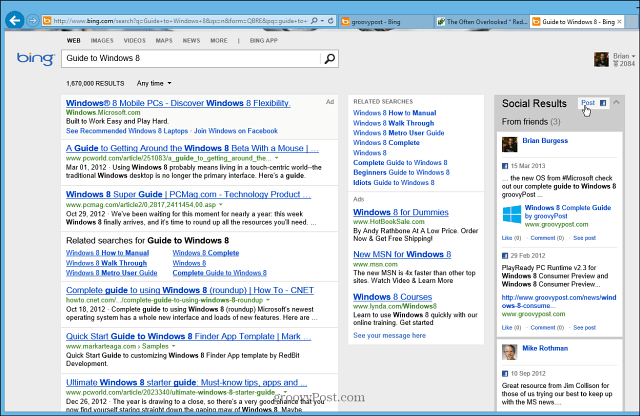Jak přepnout uživatelské účty v systému Windows 11
Microsoft Windows 11 Hrdina / / April 03, 2023

Naposledy aktualizováno dne

Pokud jste na svém počítači vytvořili více uživatelů, musíte vědět, jak se mezi nimi pohybovat. Zde je návod, jak přepnout uživatelské účty ve Windows 11.
Pokud sdílíte počítač, je to dobrý nápad přidat další uživatelské účty. Každý uživatel si tak může upravit svá vlastní nastavení, používat vlastní aplikace a uchovávat svá data mimo dosah ostatních uživatelů.
Kromě přidání uživatele s účtem Microsoft můžete přidat místního uživatele jestli chceš. Ale bez ohledu na typ účtu budete muset vědět, jak přepínat mezi různými uživatelskými účty v systému Windows 11.
Po vytvoření více uživatelských účtů můžete mezi nimi přepínat různými způsoby. Zde je návod, jak na to.
Jak používat nabídku Start k přepínání uživatelských účtů v systému Windows 11
Jedním z nejpřímějších způsobů přepínání uživatelských účtů v systému Windows 11 je použití nabídky Start.
Chcete-li přepnout uživatele pomocí Start ve Windows 11, postupujte takto:
- zmáčkni klíč Windows na klávesnici pro spuštění Start Jídelní lístek.
- Klikněte na svůj tlačítko uživatelského účtu v levém dolním rohu a vyberte uživatelský účet, ke kterému chcete získat přístup.
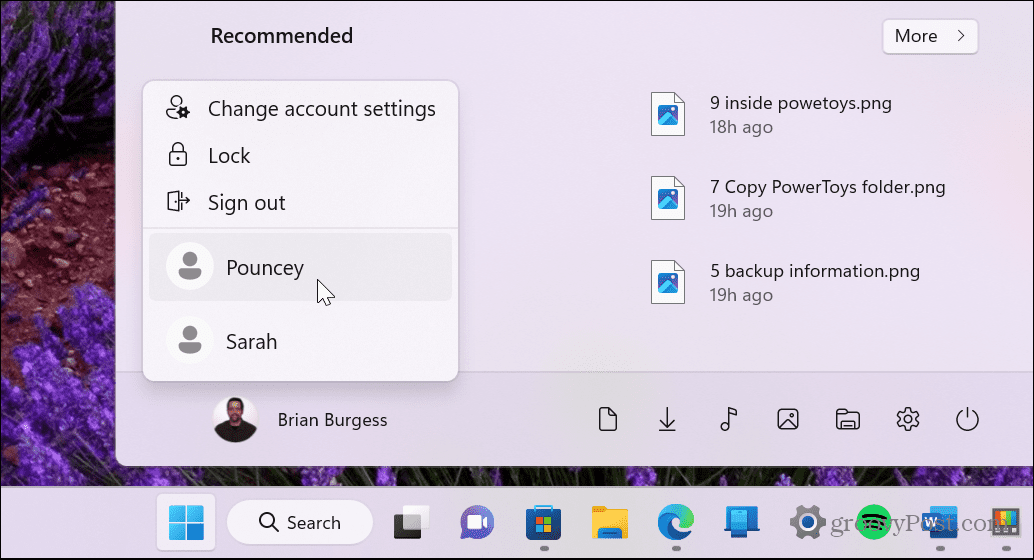
- Po výběru uživatelského účtu se Windows 11 přepne na přihlašovací obrazovku pro váš vybraný účet, abyste se mohli přihlásit.
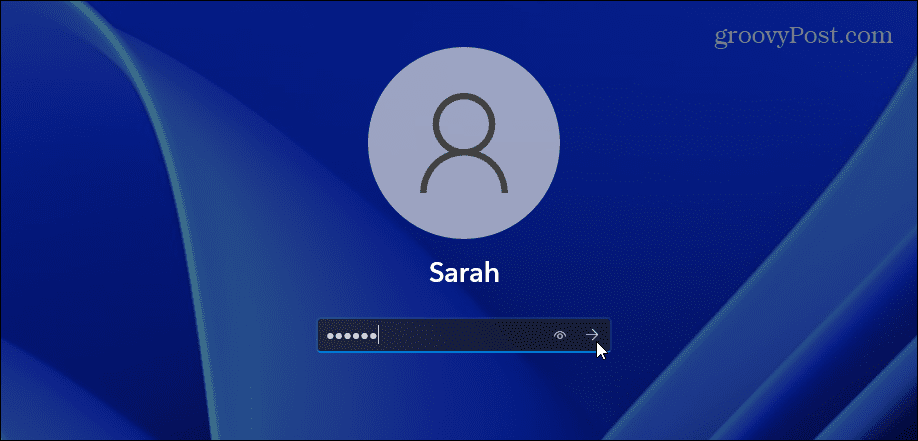
Jak přepnout uživatelský účet přes přihlašovací obrazovku
Pokud máte na sdíleném počítači nastaveno více uživatelských účtů, můžete uživatele přepínat z přihlašovací obrazovky. Přihlašovací obrazovka je ta, která se zobrazí po kliknutí na zamykací obrazovka.
Chcete-li přepnout uživatele z přihlašovací obrazovky ve Windows 11:
- Odhlaste se ze svého účtu.
- V levém dolním rohu obrazovky vyhledejte uživatelský účet, na který chcete přepnout.
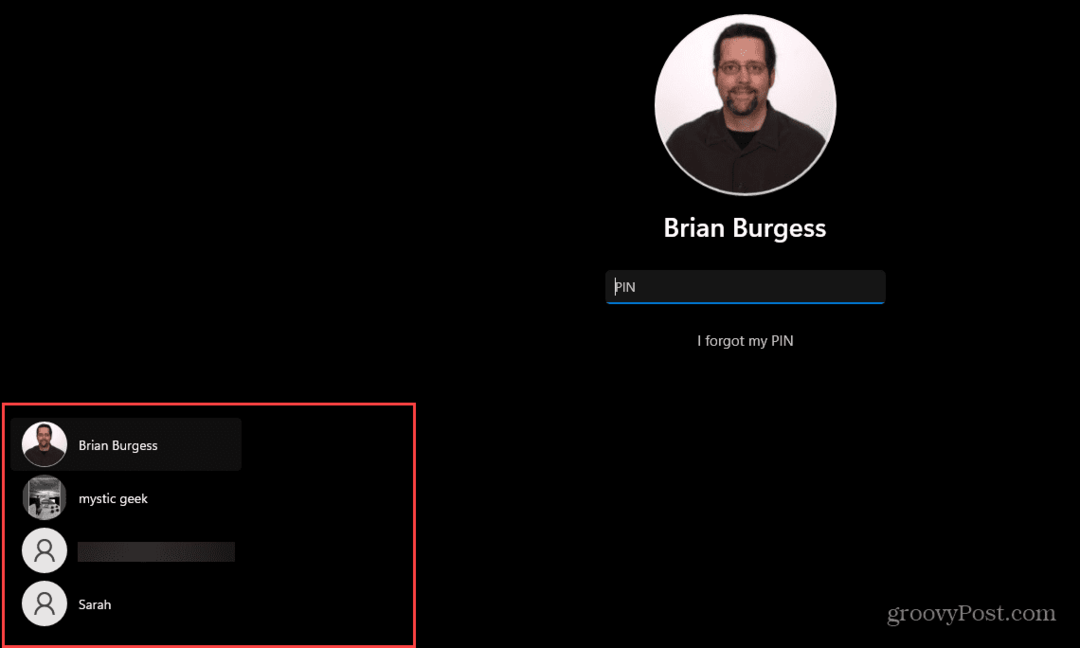
- Vyberte uživatele, kterého chcete pomocí tohoto účtu začít přihlašovat.
Za zmínku také stojí, že se můžete dostat na zamykací obrazovku a přepínat uživatelské účty pomocí Klávesa Windows + L klávesová zkratka.
Jak používat Alt + F4 k přepínání uživatelských účtů v systému Windows 11
Můžete také použít „starou školu“ Alt + F4 zkratka pro otevření obrazovky pro vypnutí v systému Windows 11. Použití této zkratky je také snadný způsob vypněte nebo restartujte Windows.
Chcete-li přepnout uživatelské účty pomocí nabídky pro vypnutí systému Windows:
- Ujistěte se, že nejsou vybrány žádné aplikace nebo jiná okna a stiskněte Alt + F4 na vaší klávesnici.
- The vypnout Windows objeví se menu.
- Klikněte na rozevírací nabídku a vyberte možnost Přepnout uživatele volba.
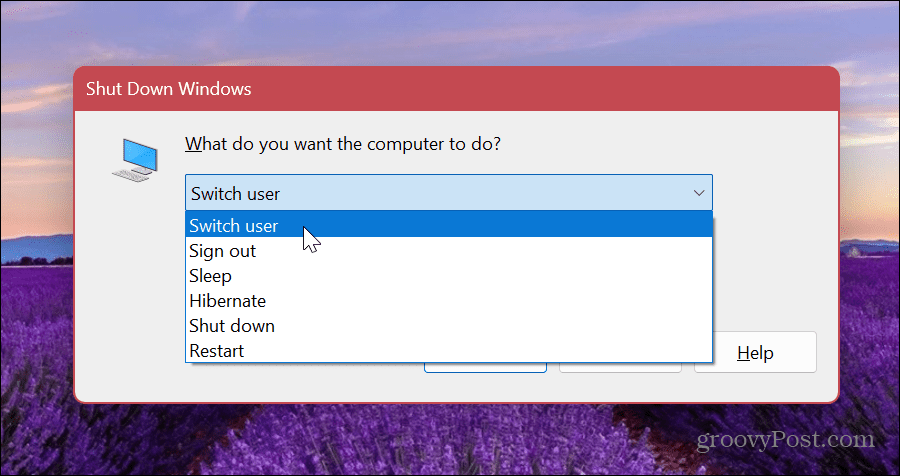
- Klikněte na OK knoflík.
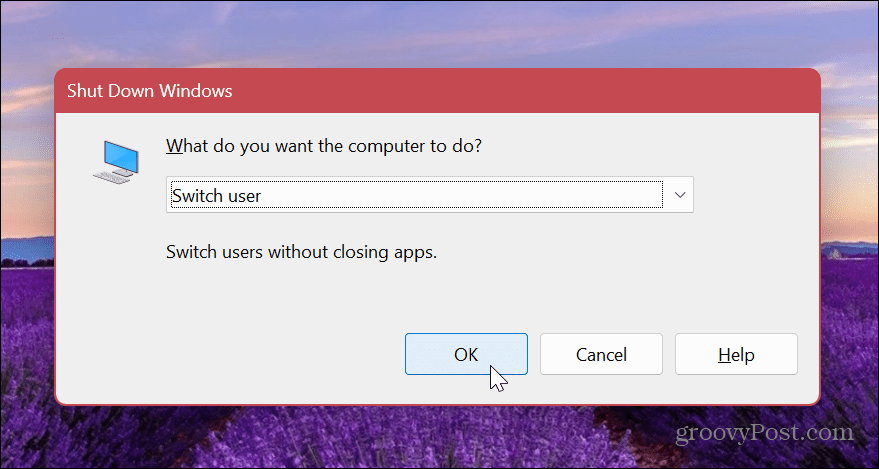
- Systém Windows vás odhlásí a přenese vás na přihlašovací obrazovku – v pravém dolním rohu vyberte jiný účet.
- Přihlaste se k účtu pomocí správných přihlašovacích údajů.
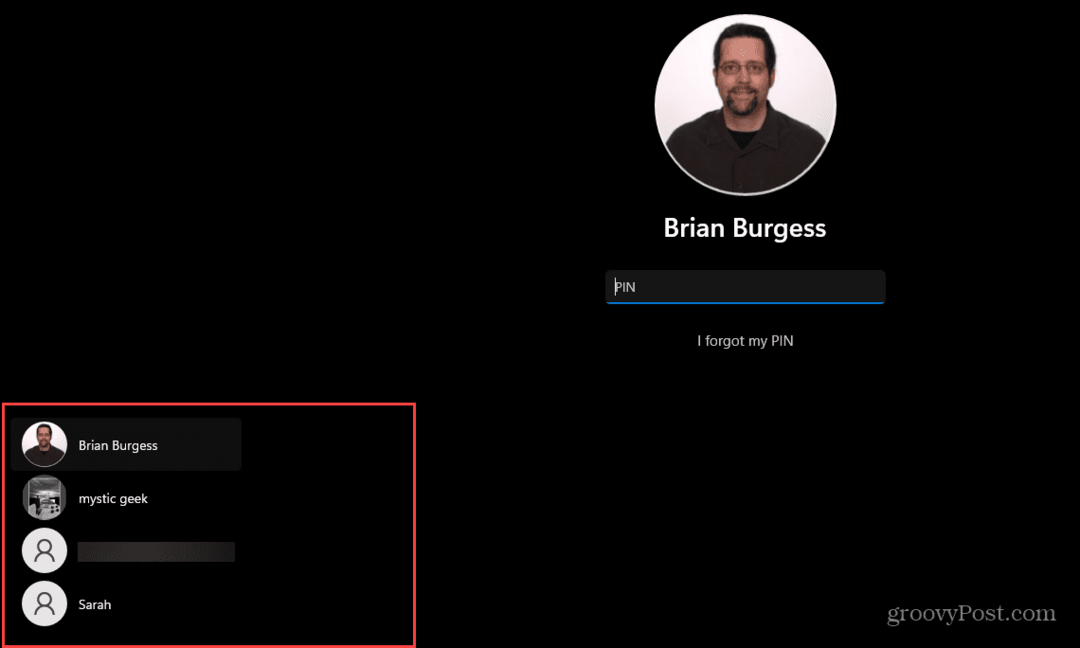
Pomocí Správce úloh přepněte uživatelské účty v systému Windows 11
Dalším málo známým způsobem přepínání uživatelských účtů ve Windows 11 je přes Správce úloh. Bohužel tato možnost není tak přímočará jako výše uvedené možnosti, ale přesto funguje.
Chcete-li přepnout uživatele pomocí Správce úloh:
- Klepněte pravým tlačítkem myši na Tlačítko Start a vyberte Správce úloh z nabídky.
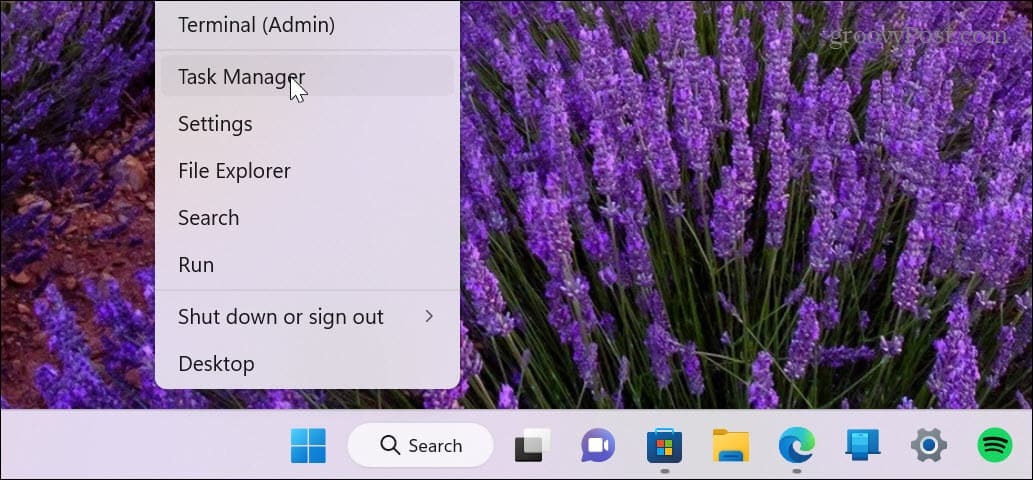
- Když se otevře Správce úloh, vyberte Uživatelé tab.
- Klikněte pravým tlačítkem na účet, ze kterého se chcete odhlásit, a vyberte Odpojit.
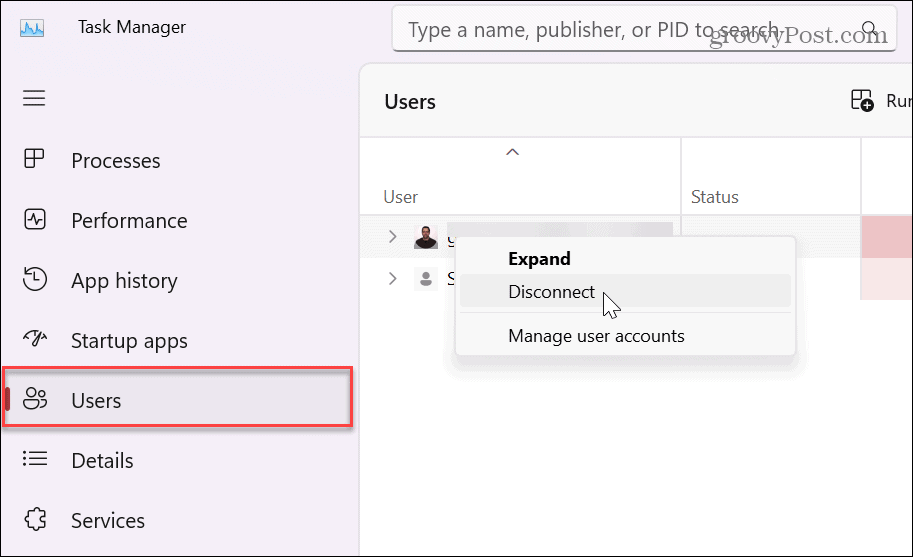
- Klikněte na Odpojit uživatele po zobrazení ověřovací zprávy.
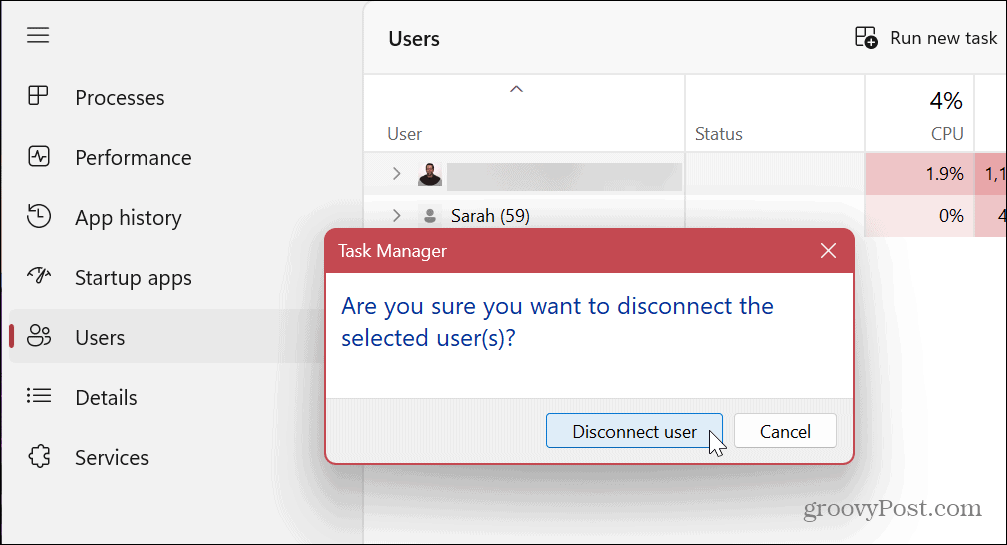
- Pokud používáte více účtů současně, klikněte pravým tlačítkem na uživatelský účet a vyberte Přepnout uživatelský účet.
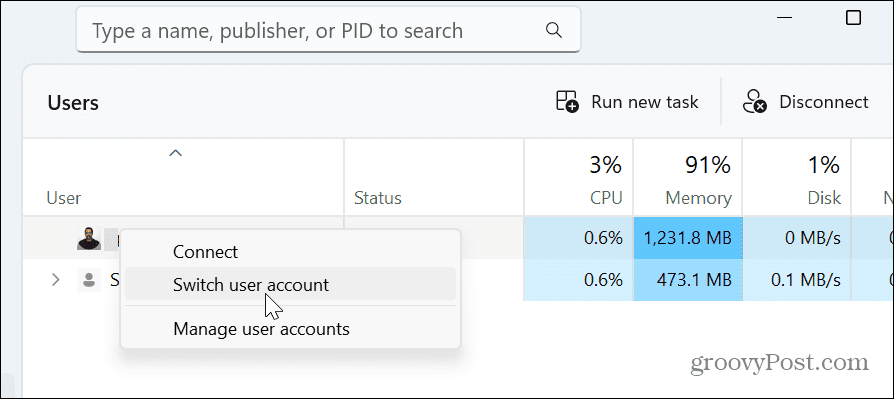
Ať už si vyberete kteroukoli z možností Uživatelé ve Správci úloh vás vykopne zpět na přihlašovací obrazovku, abyste si mohli vybrat jiný účet z levého dolního rohu obrazovky.
Správa uživatelských účtů v systému Windows 11
Vytvoření více uživatelských účtů je nezbytnou funkcí pro kancelářská, školní a domácí prostředí se sdíleným počítačem. Pokud potřebujete přepnout uživatelské účty na vašem PC, můžete použít kteroukoli z výše uvedených možností. Pěkná věc je mít možnosti, takže můžete přepínat účty, když jste kdekoli v operačním systému, aniž byste se museli obtěžovat.
Pokud máte sdílený počítač nebo potřebujete více účtů, zjistěte, jak na to přidat uživatelský účet v systému Windows 11. Možná budete také muset nastavit účet pro uživatele bez účtu Microsoft nebo si vytvořit účet pro sebe. V tom případě musíte vytvořit místní uživatelský účet.
Pokud potřebujete omezit úroveň přístupu osoby, budete to muset udělat změnit typ účtu. Pokud si chcete přizpůsobit svůj vlastní účet, můžete také změnit název účtu.
Jak najít kód Product Key Windows 11
Pokud potřebujete přenést svůj produktový klíč Windows 11 nebo jej jen potřebujete k provedení čisté instalace operačního systému,...
Jak vymazat mezipaměť Google Chrome, soubory cookie a historii prohlížení
Chrome odvádí skvělou práci při ukládání vaší historie procházení, mezipaměti a souborů cookie za účelem optimalizace výkonu vašeho prohlížeče online. Její postup...