Jak používat různá záhlaví a zápatí v Dokumentech Google
Google Google Dokumenty Hrdina / / April 03, 2023

Naposledy aktualizováno dne
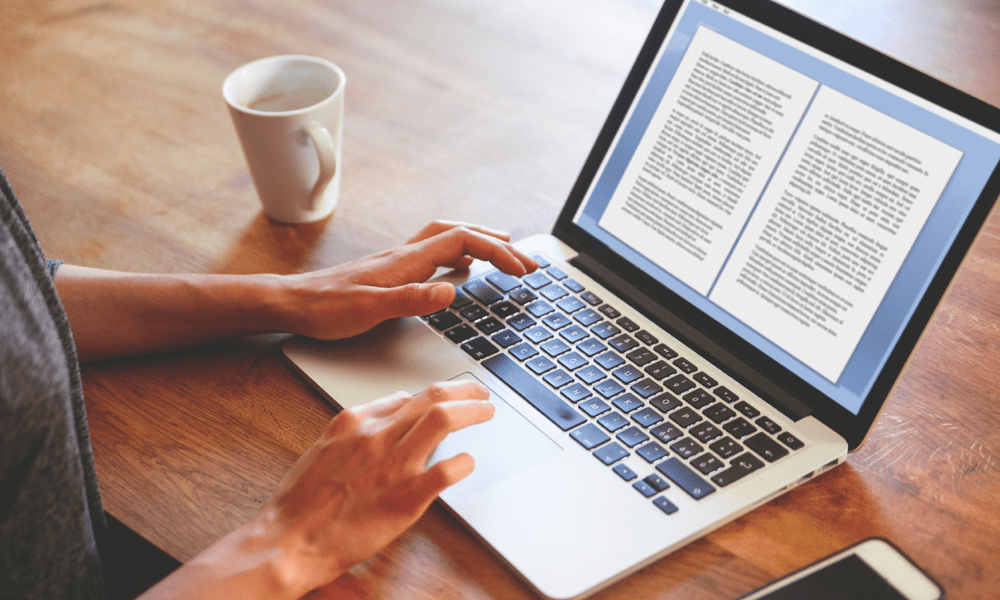
Dokument Google Docs si můžete přizpůsobit tak, aby na různých stránkách používal různá záhlaví a zápatí. Jak na to se dozvíte v tomto návodu.
Záhlaví a zápatí jsou užitečným způsobem, jak přidat další informace nebo prvky návrhu do horní nebo dolní části stránky v dokumentu.
V Dokumentech Google můžete pomocí různých záhlaví a zápatí přizpůsobit každou stránku různými prvky. K přidání vlastního názvu nebo obrázku na liché a sudé stránky můžete použít různá záhlaví a zápatí. Na titulní stránce můžete mít jiné záhlaví a zápatí než na jiných stránkách.
Pokud chcete vědět, jak používat různá záhlaví a zápatí v Dokumentech Google, postupujte podle níže uvedených kroků.
Jak používat jiné záhlaví nebo zápatí první stránky v Dokumentech Google
V Dokumentech Google je možné mít na první stránce dokumentu jiné záhlaví nebo zápatí. To může být užitečné například pro přidání titulní stránky nebo pro formátování zbytku dokumentu specifickým způsobem.
Použití jiného záhlaví nebo zápatí na první stránce v Dokumentech Google:
- Otevřete dokument, který chcete upravit Google dokumenty.
- Umístěte blikající kurzor na první stránku.
- Dále otevřete Vložit menu a najeďte na něj Záhlaví a zápatí.
- Stiskněte buď Záhlaví nebo Zápatí z nabídky.
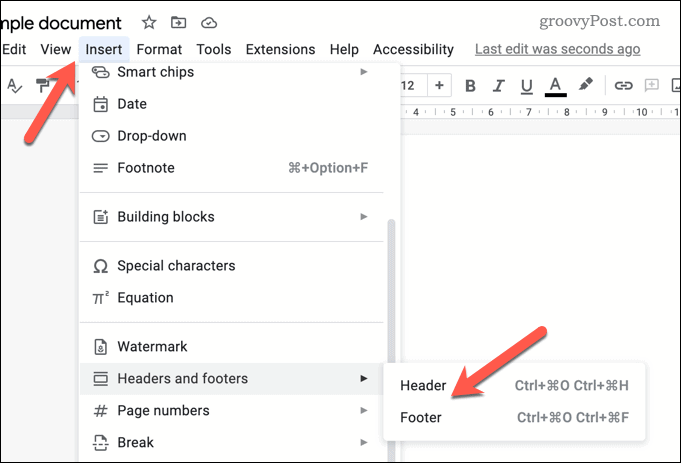
- Vaše záhlaví nebo zápatí se zobrazí pro úpravy.
- zmáčkni Jiná první stránka zaškrtávací políčko. Tím zajistíte, že přední strana bude mít jiné záhlaví nebo zápatí než zbytek dokumentu.
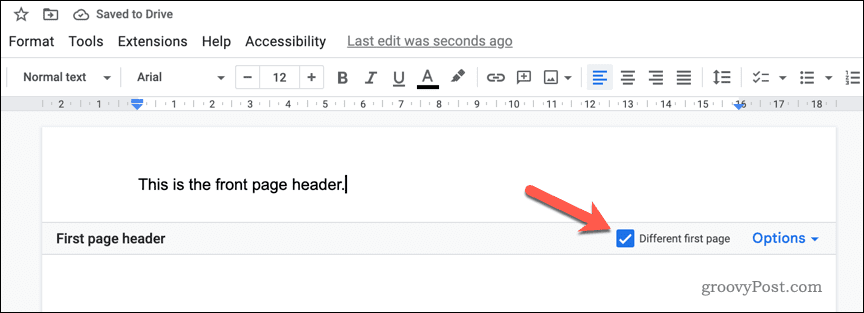
- Proveďte změny v záhlaví nebo zápatí přední stránky nebo případně změňte záhlaví a zápatí ve zbytku dokumentu.
- Až budete hotovi, kliknutím na jiné místo v dokumentu (mimo pole pro úpravy záhlaví nebo zápatí) ukončete nabídku.
Váš dokument by nyní měl mít na první stránce jiné záhlaví nebo zápatí ve srovnání se zbytkem dokumentu. Znovu zkontrolujte, zda je formátování správné a zda se text zobrazuje podle potřeby.
Používání záhlaví a zápatí lichých a sudých stránek v Dokumentech Google
Pro rozmanitost si můžete upravit záhlaví a zápatí podle toho, zda je číslo stránky liché nebo sudé. Například stránky 1, 3, 5, 7 a 9 by měly jiné záhlaví nebo zápatí než stránky 2, 4, 6, 8 a 10.
Postup nastavení záhlaví a zápatí na lichých a sudých stránkách v Dokumentech Google:
- Otevři Dokument Google Docs které chcete upravit.
- Otevři Vložit menu a najeďte myší na Záhlaví a zápatí volba.
- Stiskněte buď Záhlaví nebo Zápatí z nabídky.
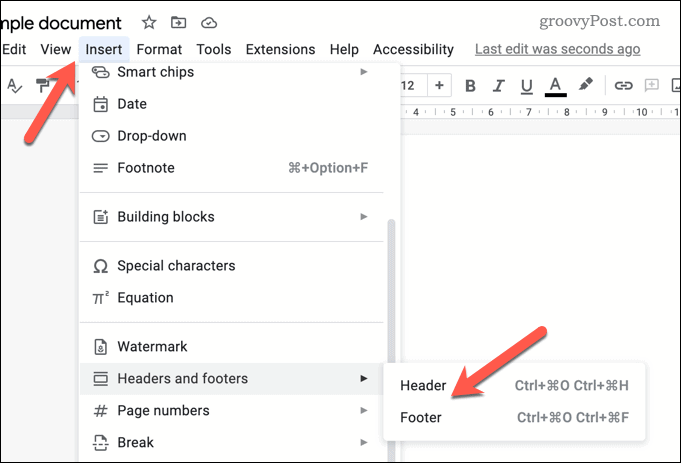
- V závislosti na vaší volbě se zobrazí pole pro úpravy záhlaví nebo zápatí.
- zmáčkni Možnosti odkaz na nabídku v pravém dolním rohu pole pro úpravy záhlaví nebo zápatí.
- Z rozbalovací nabídky vyberte Formát záhlaví.
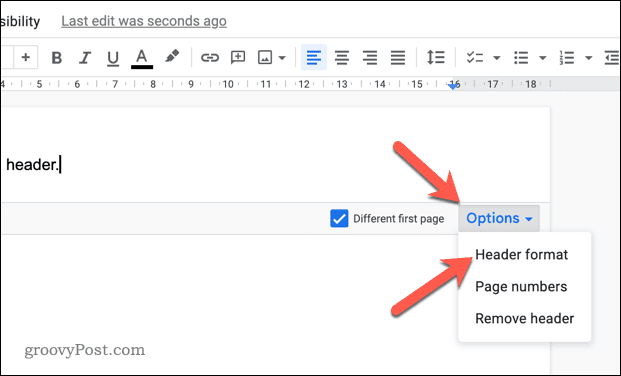
- V Záhlaví a zápatí v nabídce klepněte na Různé liché a sudé zaškrtávací políčko.
- lis Aplikovat pro uložení změn.
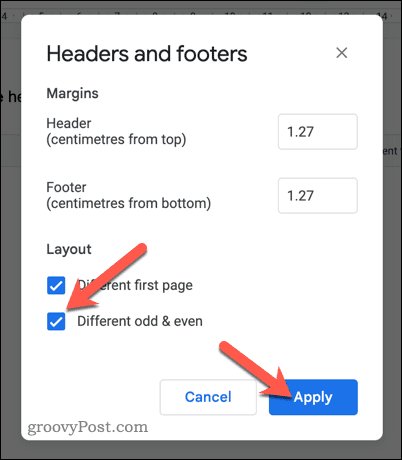
- Proveďte změny v lichých a sudých záhlavích a zápatích. Tyto budou označeny jako Zvláštní záhlaví stránky, záhlaví sudé stránky, zápatí liché stránkynebo houkání sudých stránek v levém dolním rohu editačního pole.
- Chcete-li ukončit nabídku úprav pro záhlaví a zápatí, stiskněte kdekoli jinde v dokumentu.
V tomto okamžiku bude mít váš dokument nyní jiné nastavení záhlaví a zápatí pro lichá a sudá čísla.
Pokud také povolíte vlastní záhlaví nebo zápatí pro první stránku, toto nastavení přepíše. Záhlaví a zápatí na úvodní stránce budete muset upravit samostatně.
Jak odstranit záhlaví a zápatí v Dokumentech Google
V dokumentu nemusíte mít žádné záhlaví ani zápatí. Pokud je chcete úplně odstranit, postupujte takto.
Postup odstranění záhlaví nebo zápatí z dokumentu Dokumentů Google:
- Otevřete dokument v Dokumentech Google.
- lis Soubor > Vložit z horního menu.
- Najeďte myší na Záhlaví a zápatí menu a vyberte si buď Záhlaví nebo Zápatí.
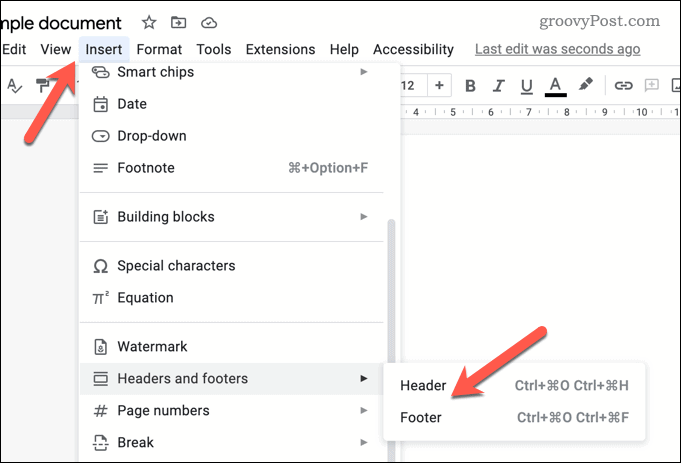
- Zobrazí se editační pole pro vaše záhlaví nebo zápatí.
- Klikněte Možnosti > Odebrat záhlaví nebo Odebrat zápatí k odstranění záhlaví.
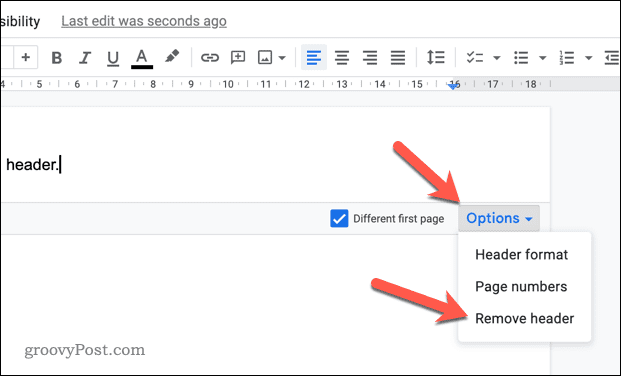
- Opakujte tyto kroky pro záhlaví nebo zápatí a pro všechny další stránky v dokumentu podle potřeby.
Podle těchto kroků by váš dokument nyní neměl obsahovat vámi zvolené záhlaví nebo zápatí. Pokud však máte povolená vlastní záhlaví a zápatí, budete muset tyto kroky zopakovat pro všechna lichá nebo sudá záhlaví a zápatí. Budete také muset zkontrolovat, zda je odstraněno záhlaví a zápatí na přední stránce, pokud je to žádoucí.
Vytváření působivých dokumentů v Dokumentech Google
Pomocí výše uvedených kroků můžete snadno vytvořit různá záhlaví a zápatí pro stránky v dokumentech Google Docs. Existují další kroky, které můžete podniknout k formátování dokumentu tak, aby vyhovoval vašim potřebám.
Můžete například chtít vytvořit dva sloupce v Dokumentech Google pokud vytváříte newsletter nebo jiný dokument, který vyžaduje rozložení sloupců. Pokud píšete dopisy nebo jiné osobní dokumenty, můžete také vložit podpis do Dokumentů Google s lehkostí.
Chcete být zticha? Možná se budete chtít učit jak být anonymní v Dokumentech Google. To vám pomůže, pokud pracujete na citlivém projektu a chcete, aby byla vaše identita soukromá.
Jak najít kód Product Key Windows 11
Pokud potřebujete přenést svůj produktový klíč Windows 11 nebo jej jen potřebujete k provedení čisté instalace operačního systému,...
Jak vymazat mezipaměť Google Chrome, soubory cookie a historii prohlížení
Chrome odvádí skvělou práci při ukládání vaší historie procházení, mezipaměti a souborů cookie za účelem optimalizace výkonu vašeho prohlížeče online. Její postup...


