Jak přidat čísla řádků v Dokumentech Google
Google Google Dokumenty Hrdina / / April 03, 2023

Naposledy aktualizováno dne

Chcete zjistit, jak dlouhý je dokument, nebo potřebujete snadný způsob, jak odkazovat na místo v dokumentu? Pomůžou vám čísla řádků v Prezentacích Google.
Čísla řádků jsou užitečným doplňkem dokumentu při práci. Pokud například potřebujete odkazovat na konkrétní řádek v akademickém dokumentu, můžete použít čísla řádků, která vám pomohou.
Čísla řádků vám také pomohou s úpravami, což vám umožní určit konkrétní oblasti dokumentu, se kterými potřebujete pracovat. Pokud používáte Dokumenty Google, existuje řešení, které můžete zkusit přidat do dokumentu čísla řádků.
Pokud si nejste jisti, jak přidat čísla řádků do Dokumentů Google, postupujte podle tohoto průvodce.
Můžete přidat čísla řádků v Dokumentech Google?
Bohužel neexistuje vestavěná metoda pro přidávání čísel řádků v Dokumentech Google. Jedinou zahrnutou metodou je možnost vložit číslovaný seznam.
Problém s použitím číslovaných seznamů jako provizorních čísel řádků spočívá ve velikosti každého řádku. Pokud jste na očíslovaném bodě, ale budete pokračovat na další řádek, číslo se v seznamu nebude zvyšovat, dokud nestisknete klávesu Enter. To může být dobré pro malé věty nebo krátké úseky textu, ale není to tak užitečné pro delší.
Bohužel neexistují žádné doplňky Dokumentů Google, které tuto funkci nabízejí. Existovalo rozšíření Google Chrome, které vám umožnilo přidat do Dokumentů Google správná čísla řádků. Bohužel tento projekt již není dostupný v Internetovém obchodě Chrome a jeho úložiště GitHub je neaktivní (v době zveřejnění).
Pokud se objeví jiná metoda, tento článek v budoucnu aktualizujeme, ale prozatím je vaší jedinou možností použít číslovaný seznam.
Použití číslovaného seznamu v Dokumentech Google
V současné době je jediným možným způsobem, jak přidat čísla řádků do dokumentu v Dokumentech Google, pomocí číslovaného seznamu.
Chcete-li vytvořit číslovaný seznam v Dokumentech Google, postupujte takto:
- Otevři tvůj Dokument Google Docs (nebo vytvořit nový).
- Umístěte kurzor na místo, kde chcete začít číslovaný seznam.
- Klikněte na Ikona číslovaného seznamu na panelu nástrojů. Jak název napovídá, jedná se o ikonu, která vypadá jako seznam s čísly.
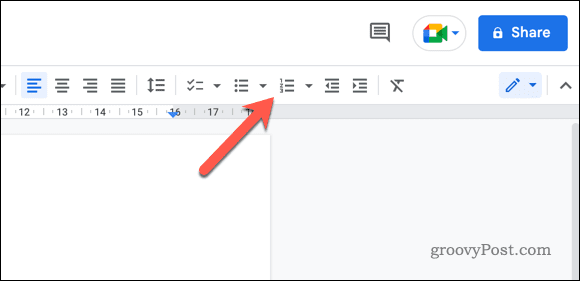
- Zadejte svůj seznam stisknutím tlačítka Vstupte po každé položce se přesunete na další řádek.
- Až budete hotovi, stiskněte Vstupte dvakrát. První se přesune na nový seznam položek, zatímco druhý vás zcela přesune ze seznamu a ukončí seznam.
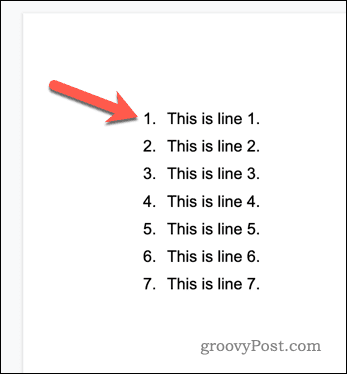
Mějte na paměti, že použití číslovaného seznamu očísluje pouze řádky, které do seznamu zahrnete. Pokud potřebujete očíslovat každý řádek v dokumentu, budete muset použít jiný nástroj. Protože Dokumenty Google v současné době aktivně nepodporuje číslování řádků, pravděpodobně by to znamenalo přechod na alternativu, jako je Microsoft Word.
Přidání čísel řádků do Dokumentů Google pomocí rozšíření pro Chrome
Jak jsme již zmínili, neexistuje funkční metoda pro přidávání čísel řádků do Dokumentů Google pomocí doplňku nebo rozšíření Chrome.
Jeden nástroj (Čísla řádků pro Dokumenty Google) bylo dostupné jako rozšíření Google Chrome. Zatímco zdrojový kód je stále k dispozici, rozšíření není dostupné v Internetovém obchodě Chrome a projekt se zdá být opuštěný.
Pokud se objeví jiná metoda, aktualizujeme tento článek, aby to odrážel.
Vylepšování dokumentů v Dokumentech Google
Pomocí výše uvedených kroků můžete rychle přidat čísla řádků do Dokumentů Google (pokud vám to nástroj aktuálně umožňuje). Chcete-li však použít správná čísla řádků, budete muset zvažte použití aplikace Microsoft Word namísto.
V Dokumentech Google však existují další možnosti formátování, které můžete zkusit vylepšit. Můžete například přemýšlet nastavení formátu MLA v Dokumentech— běžný citační styl používaný v akademickém a výzkumném psaní. Správným formátováním dokumentu podle pokynů MLA můžete zajistit, že vaše práce bude jasná a profesionální.
Další možností formátování je dvojité rozestupy, což může usnadnit čtení a sledování textu vašeho dokumentu. To je užitečné zejména u delších dokumentů, protože to pomáhá rozdělit text a učinit jej vizuálně přitažlivějším.
Konečně, úprava okrajů dokumentu může také zlepšit jeho vzhled a čitelnost. Zvětšením okrajů můžete vytvořit více bílého prostoru kolem textu, což může usnadnit čtení a sledování.
Jak najít kód Product Key Windows 11
Pokud potřebujete přenést svůj produktový klíč Windows 11 nebo jej jen potřebujete k provedení čisté instalace operačního systému,...
Jak vymazat mezipaměť Google Chrome, soubory cookie a historii prohlížení
Chrome odvádí skvělou práci při ukládání vaší historie procházení, mezipaměti a souborů cookie za účelem optimalizace výkonu vašeho prohlížeče online. Její postup...
