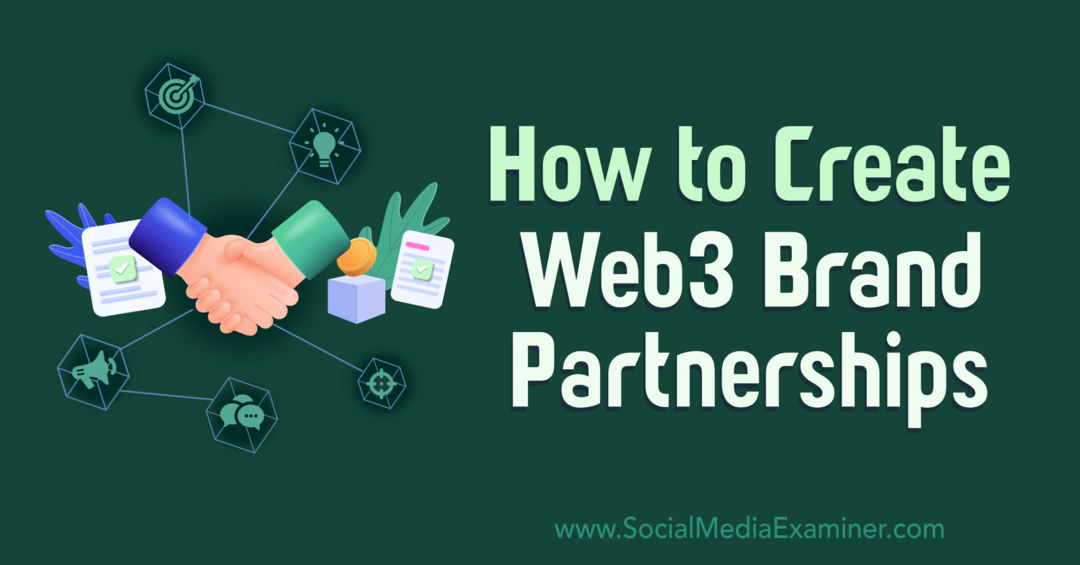Jak odemknout vzdělávací motivy v systému Windows 11
Microsoft Windows 11 Hrdina / / April 03, 2023

Naposledy aktualizováno dne
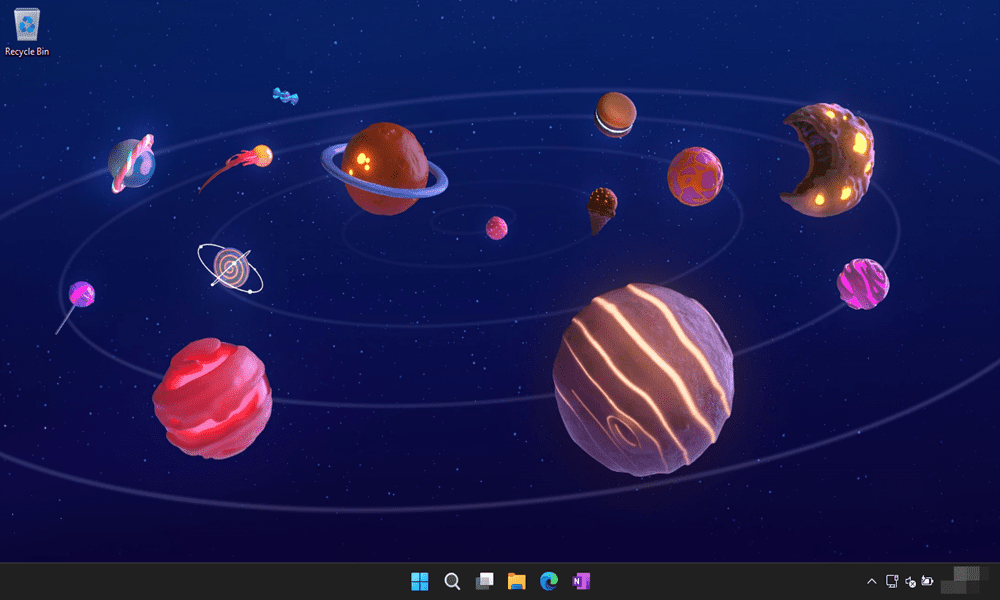
Změna motivů ve Windows 11 je jednoduchý způsob, jak přizpůsobit vzhled a dojem. Zde je návod, jak odemknout vzdělávací motivy ve Windows 11.
Rozhodně není nouze o způsoby, jak si přizpůsobit různé oblasti Windows 11, jako např systémové ikony, nabídka Start, tapety, a více. Když změníte téma a povolit tmavý režim, například všechna vaše okna, záhlaví a obrysy se s ním změní.
Počínaje aktualizací Windows 11 2022 (verze 22H2) Microsoft zastrčil několik užitečných novinek vzdělávací témata možná budete chtít vyzkoušet další možnosti přizpůsobení.
Vzdělávací motivy ve Windows 11 můžete odemknout rychlým vylepšením registru. Zde je návod, jak na to.
Odemkněte vzdělávací motivy ve Windows 11
Nové vzdělávací motivy vám umožňují rychle přizpůsobit barvy tapety a zvýraznění oken. Zatímco je zaměřen na studenty, kdokoli s Windows 11 Home, Pro nebo Enterprise může odemknout nová témata a změnit své prostředí Windows 11.
Poznámka: Odemknutí vzdělávacích motivů vyžaduje úpravu registru, což není pro slabé povahy. Pokud zadáte nesprávnou hodnotu na nesprávném místě, může to způsobit nestabilitu a nefunkčnost počítače.
Než půjdete dále, ujistěte se zálohovat registr, vytvořit Bod obnovení, nebo udělat a kompletní záložní obraz vaší jízdy. To vám umožní obnovit váš systém pokud se něco pokazí.
Odemknutí vzdělávacích motivů v systému Windows 11:
- zmáčkni Klávesa Windows + R spustit Běh dialog.
- Typ regedit a udeřit Vstupte nebo klikněte OK.
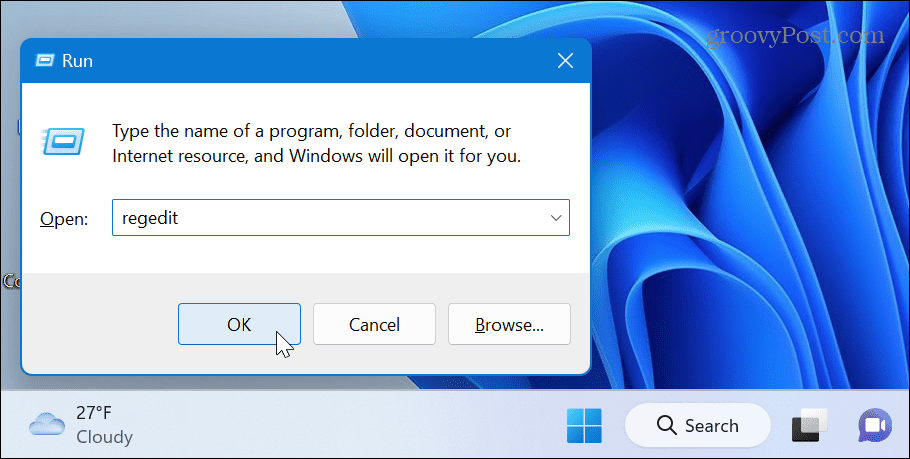
- Jednou Editor registru otevře, přejděte na následující cestu:
Počítač\HKEY_LOCAL_MACHINE\SOFTWARE\Microsoft\PolicyManager\current\device
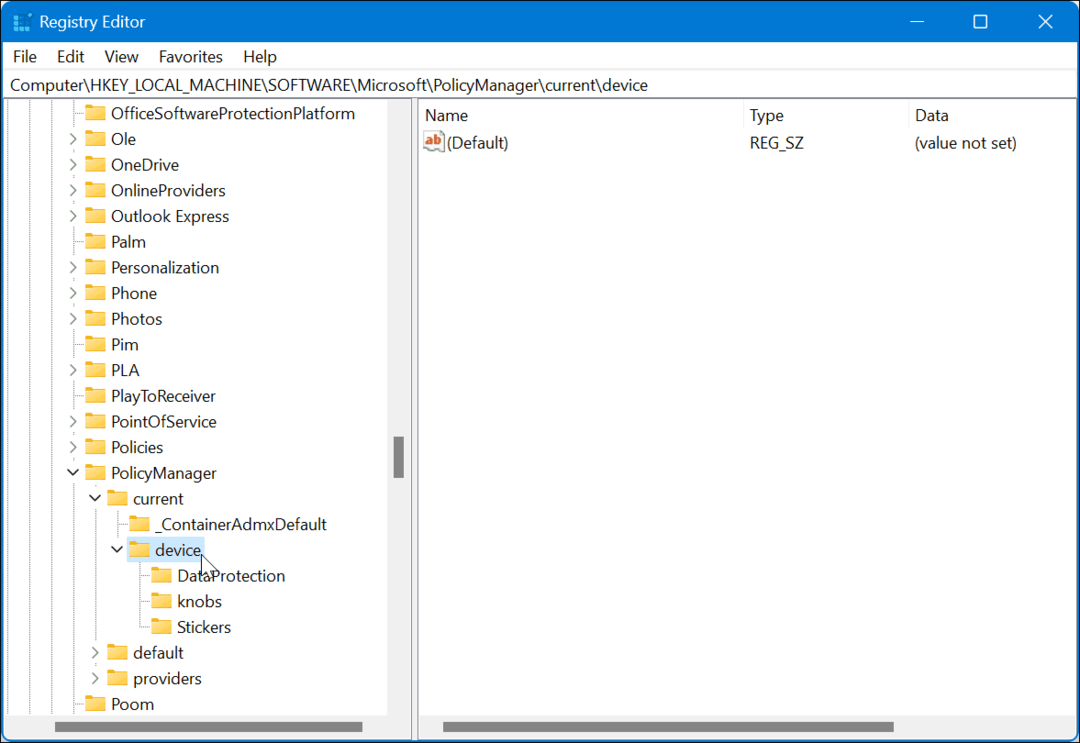
- Klepněte pravým tlačítkem myši na zařízení složku a vyberte Nový > Klíč.
- Pojmenujte nový klíč Vzdělání.
- Kliknutím zvýrazněte Vzdělání klíč, který jste právě vytvořili. Klikněte pravým tlačítkem na pravý panel a vyberte Nové > Hodnota DWORD (32 bitů)..
- Pojmenujte tuto hodnotu PovolitEduThemes.
- Dvojklik PovolitEduThemes a změňte jeho hodnotu z 0 na 1.
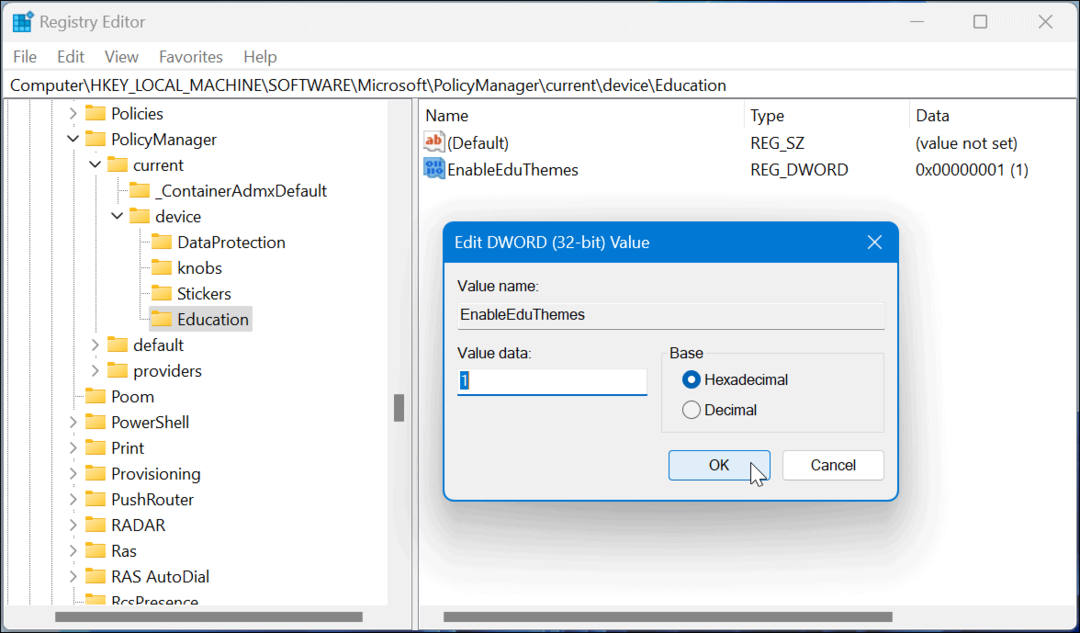
- Ukončete Editor registru, restartujte Windows 11a dejte mu čas na stažení nových vzdělávacích témat. K dispozici je šest nových motivů, které se stáhnou automaticky při příštím přihlášení.
Jak zobrazit nebo změnit motiv v systému Windows 11
Nyní, když máte odemčena nová vzdělávací témata, můžete si je prohlédnout na svém počítači s Windows 11.
Chcete-li změnit motiv v systému Windows 11:
- Klepněte pravým tlačítkem myši na prázdnou plochu a klepněte Přizpůsobit z kontextové nabídky.
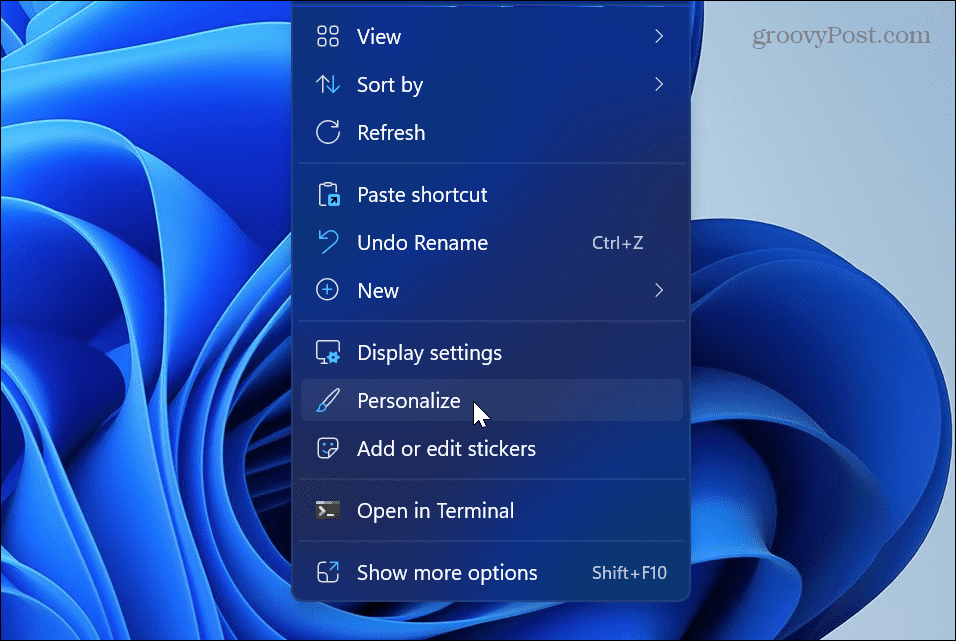
- Uvidíte šest nových témat a kliknutím na ně si je můžete vyzkoušet.
- Jedním kliknutím na motiv zobrazíte náhled nebo poklepáním na motiv jej budete používat na plný úvazek, dokud jej později nezměníte.

Přizpůsobení Windows 11
Pokud chcete do svého systému přidat nové a snadné možnosti přizpůsobení, odemknutí vzdělávacích témat je dobrým místem, kde začít. Nezapomeňte, že k odemknutí nových motivů musíte spustit nejnovější aktualizaci Windows 11 2022. Pokud si nejste jisti, zda máte verzi 22H2 nebo ne, podívejte se na naše průvodce nalezením vaší verze Windows 11.
Další informace o možnostech přizpůsobení a přizpůsobení najdete v článku, jak na to přizpůsobit systémové ikony nebo přizpůsobit nabídku Start na Windows 11. A nekončí to tapetou na ploše a motivy. Můžeš přizpůsobit zamykací obrazovku Windows 11 nebo získat více z hlavním panelu jeho přizpůsobením.
Je také důležité poznamenat, že stále můžete používat spořiče obrazovky v systému Windows 11 a dokonce nastavit fotografie jako spořič obrazovky také.
Pokud ještě nepoužíváte Windows 11, podívejte se na pět způsobů přizpůsobit zamykací obrazovku ve Windows 10 nebo jak na to personalizovat hlavní panel. A pokud chcete přizpůsobit něco jiného než uživatelské rozhraní, přečtěte si o přizpůsobení Nabídka Windows 10 Odeslat do.
Jak najít kód Product Key Windows 11
Pokud potřebujete přenést svůj produktový klíč Windows 11 nebo jej jen potřebujete k provedení čisté instalace operačního systému,...
Jak vymazat mezipaměť Google Chrome, soubory cookie a historii prohlížení
Chrome odvádí skvělou práci při ukládání vaší historie procházení, mezipaměti a souborů cookie za účelem optimalizace výkonu vašeho prohlížeče online. Její postup...