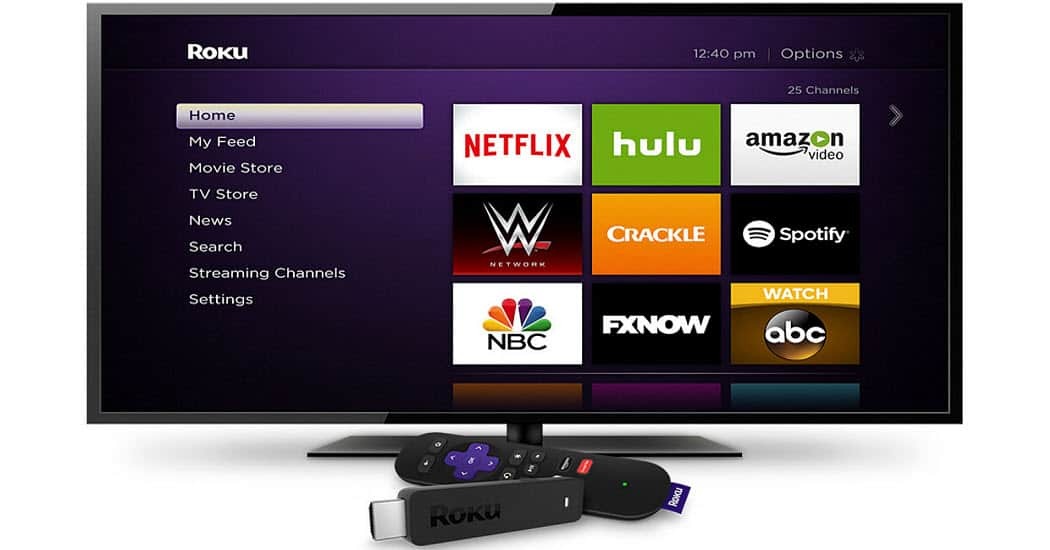Naposledy aktualizováno dne
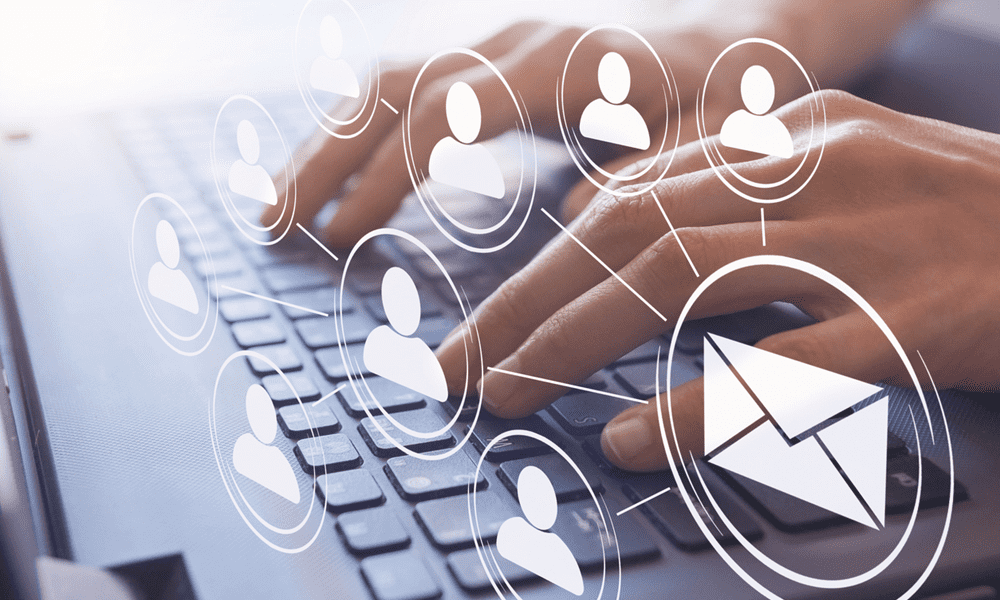
Zjišťujete, že vaše schránka je přeplněná a chybí vám důležité e-maily? Pokud ano, zjistěte, jak organizovat Gmail pomocí tohoto průvodce.
Bojíte se otevřít svůj Gmail, protože je to takový nepořádek? Máte tisíce nepřečtených e-mailů, které jste vždy chtěli řešit později? Zmeškali jste důležitý e-mail, protože se ztratil mezi všemi ostatními nepřečtenými e-maily?
Pokud vám to zní povědomě, ještě není vše ztraceno. Gmail má několik velmi užitečných nástrojů, které vám mohou pomoci dostat vaši doručenou poštu zpět do formy a možná dokonce dosáhnout toho nejlepšího snu: nulové doručené pošty.
Zde je několik užitečných tipů, jak organizovat Gmail.
1. Vyberte správný typ doručené pošty
Pokud jste se podrobně neponořili do nastavení Gmailu, je pravděpodobné, že stále používáte výchozí doručenou poštu. Možná si ani neuvědomujete, že můžete použít různé typy doručené pošty. Výběr správného typu doručené pošty může znamenat obrovský rozdíl v organizaci Gmailu. Pojďme se podívat na vaše možnosti.
Výchozí doručená pošta
Toto je standardní vzhled Gmailu. V horní části stránky máte karty pro primární doručenou poštu, propagace a sociální sítě.
Důležité Nejprve
Důležitý první způsob, jak zajistit, že budete mít přehled o svých nejdůležitějších e-mailech, zjistí, které e-maily otevíráte nejčastěji a na které odpovídáte, stejně jako pomocí dalších podnětů k umístění toho, co považuje za nejdůležitější e-maily, na začátek vašeho doručená pošta.
Nejprve nepřečteno
Pokud ne vždy otevíráte každý e-mail v pořadí, může být tento typ doručené pošty velmi užitečný. Vaše pošta je rozdělena do dvou částí; nepřečtené e-maily v horní části a ty, které jste otevřeli níže.
Nejprve s hvězdičkou
Pokud chcete mít kontrolu nad tím, které e-maily jsou považovány za nejdůležitější, s hvězdičkou jako první vám umožní umístit všechny zprávy, které jste označili hvězdičkou, dopředu a uprostřed. Stejně jako u Nepřečtených zpráv jsou vaše zprávy rozděleny do dvou částí.
Prioritní pošta
Tím se váš Gmail rozdělí až na čtyři různé sekce a umožní vám je přizpůsobit z možností, jako jsou Nepřečtené, Důležité a Nepřečtené a S hvězdičkou.
Více doručené pošty
Pokud vám jedna doručená pošta nestačí, můžete e-maily roztřídit do několika různých doručených. Pro každou doručenou poštu můžete vytvořit různá kritéria vyhledávání, aby veškerá vaše pošta skončila ve vámi požadované poště.
Jak změnit typ doručené pošty v Gmailu
Přepnutí na jiný typ doručené pošty je rychlé a snadné. V nastavení Gmailu si můžete vybrat a přizpůsobit typ doručené pošty.
Změna typu doručené pošty v Gmailu:
- Klikněte na Nastavení ikona.
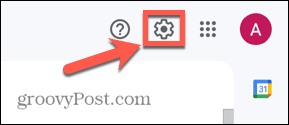
- V Rychlé nastavení panelu, vyberte typ doručené pošty.
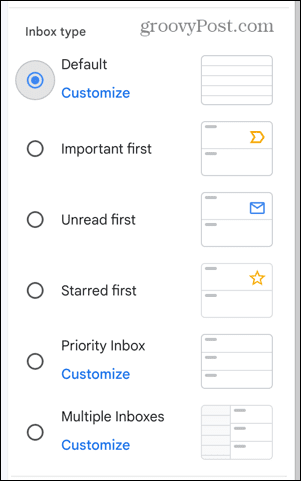
- Pokud si vyberete Výchozí, PrioritaDoručená pošta, nebo Více doručené pošty můžete kliknout Přizpůsobit vyberte možnosti pro vybranou doručenou poštu.
- Až budete hotovi, klikněte na X v horní části nabídky.
2. Využívejte štítky
Gmail má sadu předdefinovaných štítků, jako jsou Důležité a Odeslané, které se použijí na vaše e-maily, ale můžete si vytvořit vlastní štítky, které vám pomohou udržet vaši doručenou poštu uspořádanou. Vytváření štítků pro kategorie, jako jsou Přátelé a Práce, umožňuje rychlý přístup ke konkrétním typům e-mailů kliknutím na štítek na postranním panelu.
Postup vytvoření nových štítků v Gmailu:
- Klikněte na Nastavení ikona.
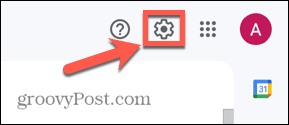
- Klikněte na Viz Všechna nastavení knoflík.
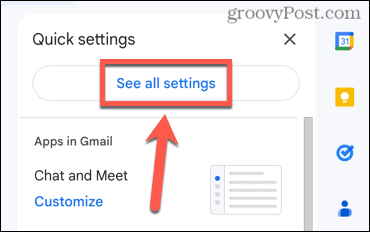
- Vybrat Štítky tab.
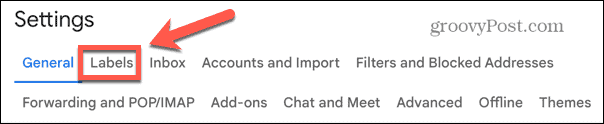
- Klikněte Vytvořit nový štítek.

- Zadejte název štítku.
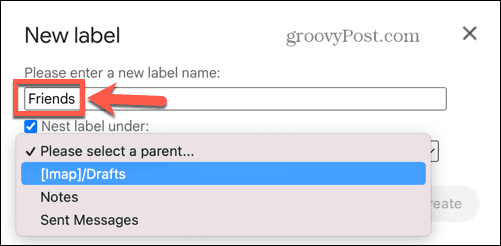
- Pokud jej chcete vnořit pod jiný štítek, zaškrtněte Štítek Nest pod pole a vyberte štítek, pod který jej chcete vnořit.
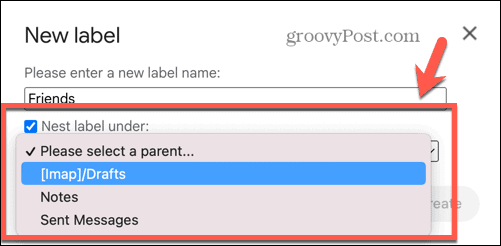
- Klikněte Vytvořit. Váš štítek se nyní zobrazí na postranním panelu.
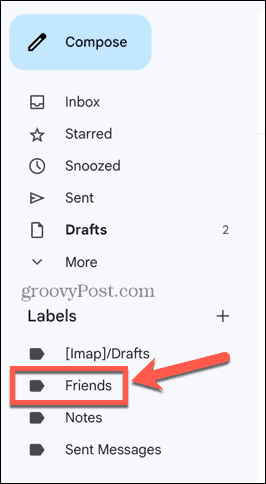
- Chcete-li štítek označit e-mailem, klikněte na zprávu pravým tlačítkem a najeďte na ni Označit jakoa vyberte svůj štítek.
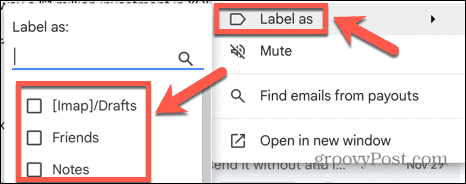
- Můžete také přidat štítek otevřením pošty a kliknutím na Štítky ikonu v horní části obrazovky.
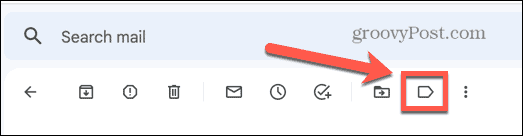
- Vyberte štítek a klikněte Aplikovat.
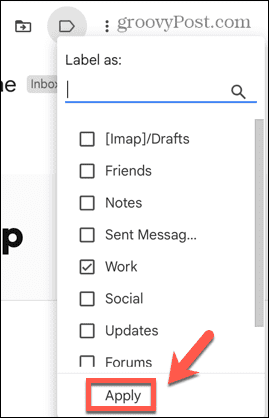
- K použití štítků můžete také použít filtry. Více o filtrech se můžete dozvědět níže.
3. Archivovat, ne smazat
Při hledání nulové složky doručené pošty může být uspokojivé stisknout tlačítko Smazat u všech e-mailů, které již nepotřebujete. To je v pořádku, dokud si neuvědomíte, že potřebujete přístup k e-mailu, který jste již smazali.
Zde přichází na řadu archivace. Archivací se váš e-mail přesune mimo vaši doručenou poštu, takže stále můžete dosáhnout svého cíle nula doručené pošty. Všechny archivované zprávy však bude možné stále vyhledávat, takže pokud budete nějakou znovu potřebovat, můžete ji snadno získat. Archivace je stejně snadná jako mazání, jakmile víte jak, a je to jednoduchý způsob, jak si uspořádat Gmail.
Archivace e-mailu v Gmailu:
- Otevřete e-mail, který chcete archivovat.
- V horní části obrazovky klikněte na Archiv ikona.
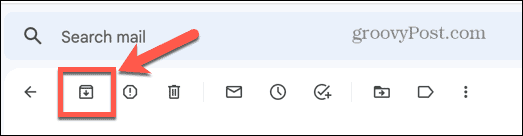
- Váš e-mail se již nebude zobrazovat ve vaší doručené poště, ale stále jej lze nalézt v Veškerá pošta zobrazit a zobrazí se ve výsledcích vyhledávání.
- Chcete-li archivovat více e-mailů najednou, můžete vybrat více e-mailů v doručené poště a kliknout pravým tlačítkem na jeden z nich a vybrat Archiv.
4. Odeslat a archivovat
Pokud jste příznivci archivace, můžete využít užitečný nástroj, který zprávu archivuje, jakmile ji odešlete. E-mail zůstane skrytý, dokud na něj příjemce neodpoví, a poté se znovu objeví ve vaší doručené poště. Tato užitečná funkce je ve výchozím nastavení zakázána.
Zapnutí odesílání a archivace v Gmailu:
- Klikněte na Nastavení ikona.
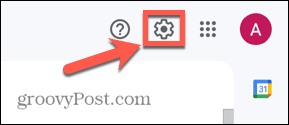
- Klikněte na Viz Všechna nastavení knoflík.
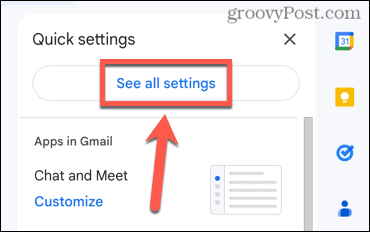
- Vybrat Všeobecné tab.
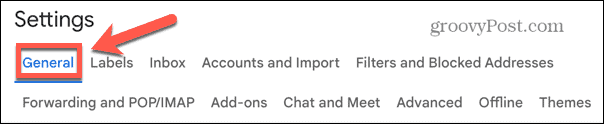
- Klikněte na Zobrazit tlačítko „Odeslat a archivovat“ v odpovědi knoflík.

- Přejděte dolů do spodní části obrazovky a klikněte Uložit změny.
- Když odpovíte na e-mail, nyní se vám zobrazí možnost Odeslat a archivovat e-mail.
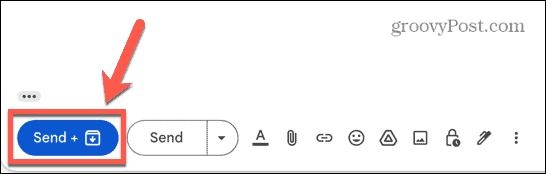
5. Filtry jsou váš přítel
Filtry Gmailu lze použít k tomu, aby se pošta, která vás až tak nezajímá, nedostala do vaší doručené pošty. Můžete si nastavit filtry, které přiřadí štítky na konkrétní e-maily nebo posílají ty otravné „vtipy“, které vám vaše prateta posílá přímo do koše. Pokud si chcete uspořádat svůj účet Gmail, je nezbytné naučit se používat filtry.
Užitečným příkladem filtru je, aby všechny e-maily s newslettery chodily přímo do vašeho archivu.
Chcete-li, aby e-maily se zpravodaji přeskakovaly vaši doručenou poštu v Gmailu:
- Klikněte na Možnosti hledání ikonu ve vyhledávací liště.

- V Má Slova pole, typ unpřihlásit se.
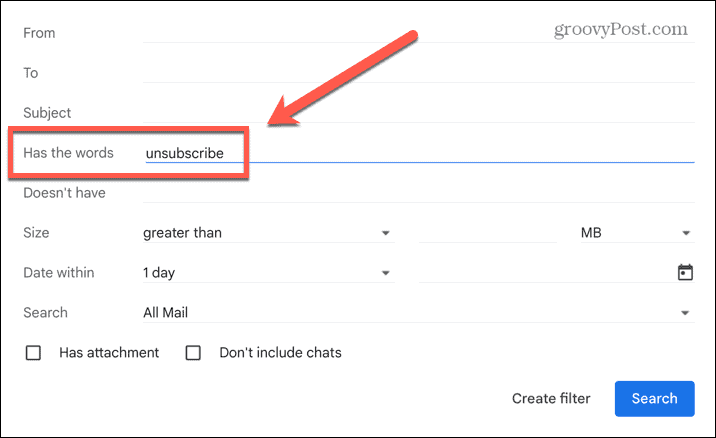
- Klikněte Vytvořit filtr.
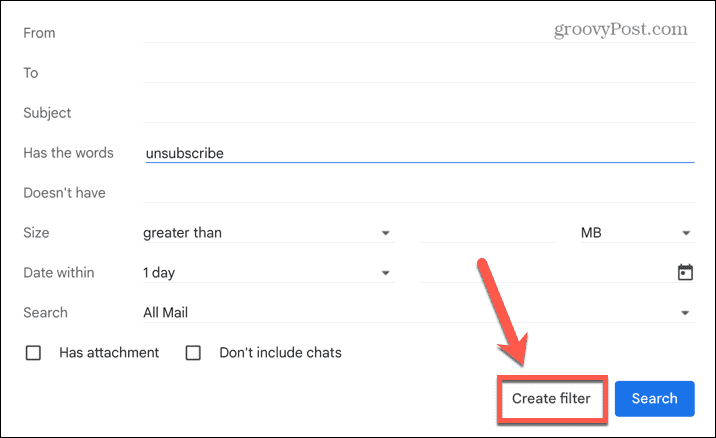
- Zkontrolovat Přeskočit doručenou poštu (archivovat) box.
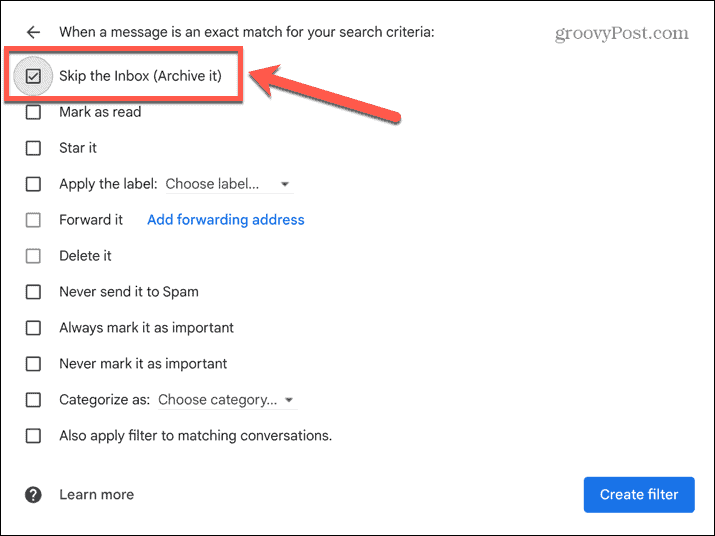
- Klikněte Vytvořit filtr.
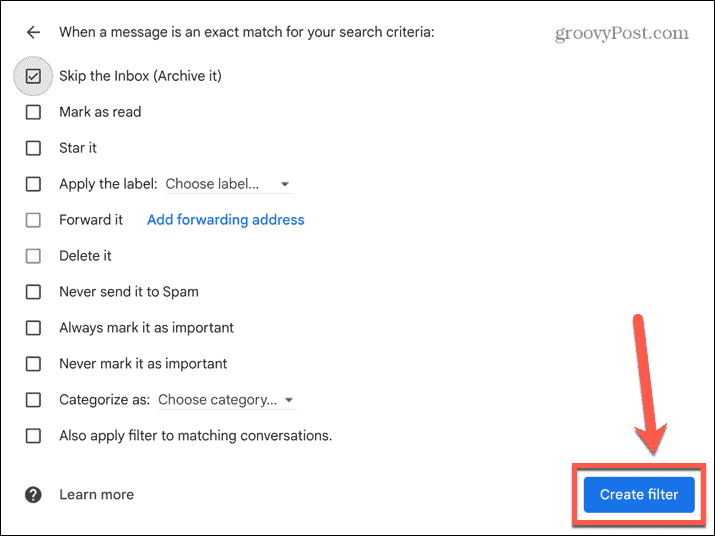
- Nyní se ve vaší doručené poště nebudou zobrazovat žádné e-maily se slovem „odhlásit se z odběru“, ale stále je lze nalézt v Veškerá pošta složku.
6. Odložit e-maily, které nejsou naléhavé
Pokud je třeba vyřídit e-mail, ale není prioritou, může být až příliš snadné na něj zapomenout, protože se pohřbí pod horou dalších e-mailů. Odložením e-mailu se vrátíte zpět na začátek vaší doručené pošty v čase, který si zvolíte.
Postup odložení e-mailu v Gmailu:
- Umístěte ukazatel myši na e-mail, který chcete odložit.
- Klikněte na Podřimovat ikona.
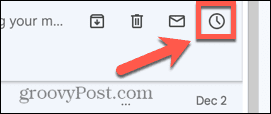
- Vyberte jednu z předdefinovaných možností nebo kliknutím vyberte svůj vlastní čas a datum Vyberte Datum a čas.
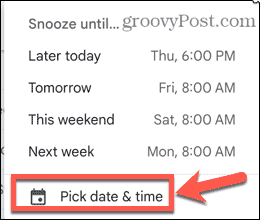
- E-mail bude odstraněn z vaší doručené pošty, ale vrátí se v horní části vaší doručené pošty ve vámi zadaný čas a datum.
Získejte více z Gmailu
Naučíte-li se organizovat Gmail, zajistíte, že budete mít na starosti své e-maily, nikoli vaše e-maily za vás. Existuje spousta dalších triků, které vám pomohou vytěžit z účtu Gmail více.
Můžete se naučit, jak rychle najít nepřečtené e-maily v Gmailu. Můžeš oddělit e-maily pokud je pro vás obtížné sledovat zobrazení konverzace. Nejen to, ale také můžete vytvořit skupinový e-mailový seznam pro rychlý e-mail více lidem najednou.
Jak najít kód Product Key Windows 11
Pokud potřebujete přenést svůj produktový klíč Windows 11 nebo jej jen potřebujete k provedení čisté instalace operačního systému,...
Jak vymazat mezipaměť Google Chrome, soubory cookie a historii prohlížení
Chrome odvádí skvělou práci při ukládání vaší historie procházení, mezipaměti a souborů cookie za účelem optimalizace výkonu vašeho prohlížeče online. Její postup...