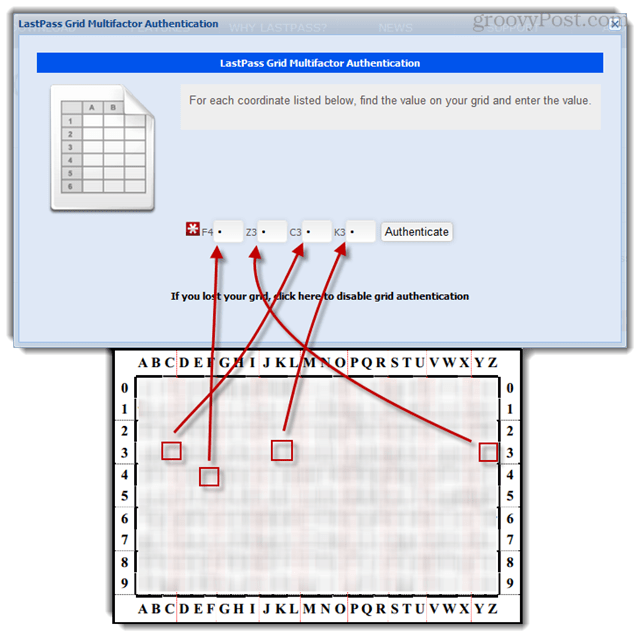Touchpad nefunguje na Chromebooku: 9 oprav
Google Hrdina Chromebook / / April 03, 2023

Naposledy aktualizováno dne

Chromebooky jsou nástrojem pro provádění věcí, ale pouze v případě, že váš touchpad funguje. Zde vám ukážeme, jak opravit nefunkční touchpad na Chromebooku.
Pokud k ovládání Chromebooku nepoužíváte externí myš, budete se při procházení rozhraní spoléhat na touchpad (nebo dotykovou obrazovku, pokud je k dispozici). Pokud máte problém s nefunkčním touchpadem na Chromebooku, narazíte na problémy.
I když můžete vždy připojit externí myš, nemusíte ji mít k dispozici. Zbývá vám tedy řešení problémů s touchpadem, takže kde začít?
Ukážeme vám, jak můžete touchpad v Chromebooku znovu spustit. Vaše možnosti sahají od základních kroků až po složitější řešení problémů prostřednictvím nastavení Chromebooku.
Restartujte Chromebook
Restartování Chromebooku může vyřešit různé problémy, od zamrzlých aplikací po problémy s hardwarem, jako je nefunkční touchpad.
Restartování Chromebooku je přímočarý. Klepnutím na ikonu hodin v pravém dolním rohu hlavního panelu zobrazíte
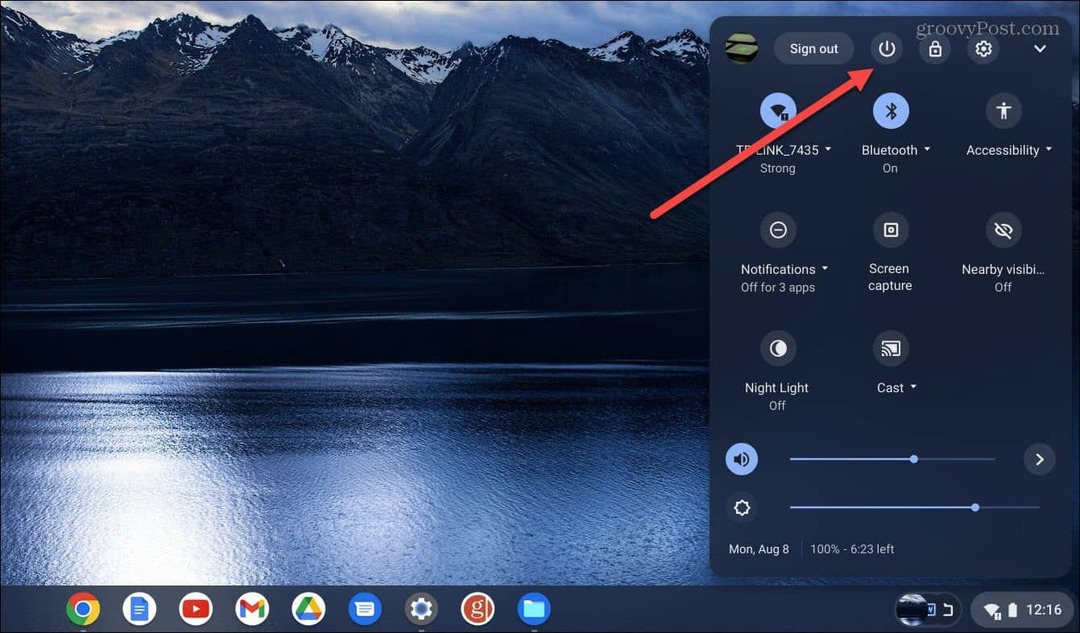
Počkejte asi 30–60 sekund, zapněte jej a zjistěte, zda touchpad funguje.
Odeberte periferie a restartujte.
Pokud výše uvedený restart nefunguje, externí zařízení (konkrétně jednotka) může způsobit konflikty s interním hardwarem. Proto se ujistěte, že jste odpojili všechna externí periferní zařízení, jako jsou tiskárny, klávesnice, USB flash disky, reproduktory atd.
Znovu, restartujte Chromebook a zjistěte, zda touchpad funguje.

Vyčistěte touchpad
Touchpady se mohou lepit nebo prach a nečistoty mohou způsobit problém s nefunkčním touchpadem na Chromebooku. V poklepání nebo přetažení objektů na obrazovku mu někdy může zabránit drobný úlomek.
Pokud jste jej nedávno nečistili, setřete prach, špínu a nečistoty hadříkem z mikrovlákna, což způsobí, že touchpad Chromebooku nebude fungovat.

Kromě toho budete chtít použít párátko nebo suchý kartáč s měkkými štětinami k odstranění nečistot z vnějších rohů touchpadu.
Jakmile budete mít touchpad čistý, zkontrolujte, zda funguje podle očekávání.
Upravte rychlost touchpadu
Pokud můžete klikat na položky na obrazovce, ale pohyb kurzoru po obrazovce je příliš pomalý (nebo rychlý), můžete upravit nastavení touchpadu.
Chcete-li upravit rychlost touchpadu, postupujte takto:
- Pokud ještě nejste, přihlaste se do Chromebooku.
- Vybrat Nastavení ikona z Rychlé nastavení Jídelní lístek.
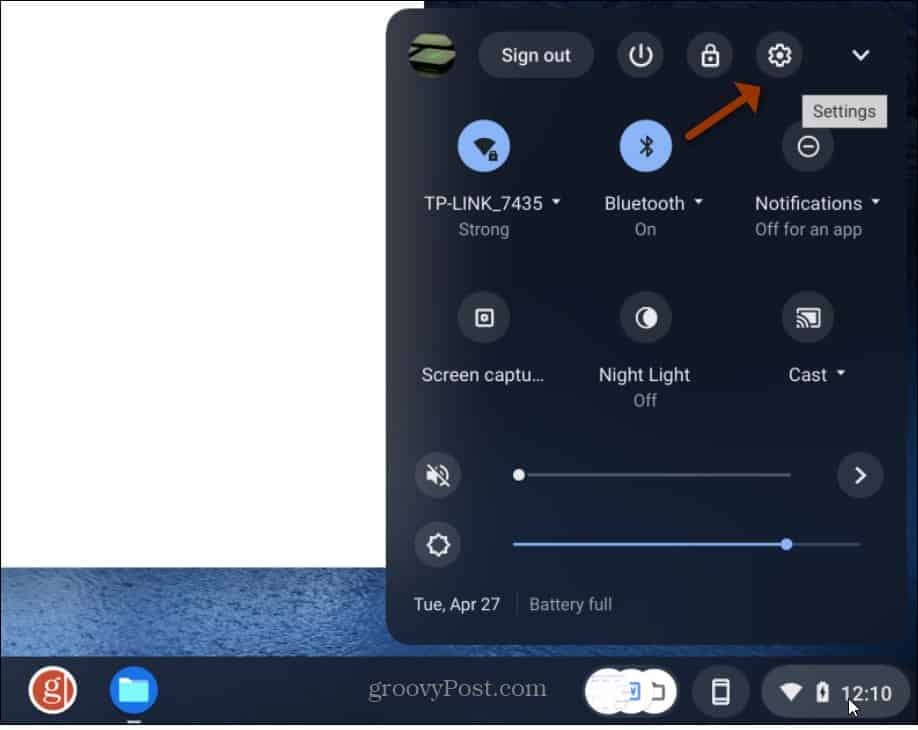
- Když se otevře Nastavení, klikněte přístroj v levém sloupci a vyberte Touchpad z možností vpravo.
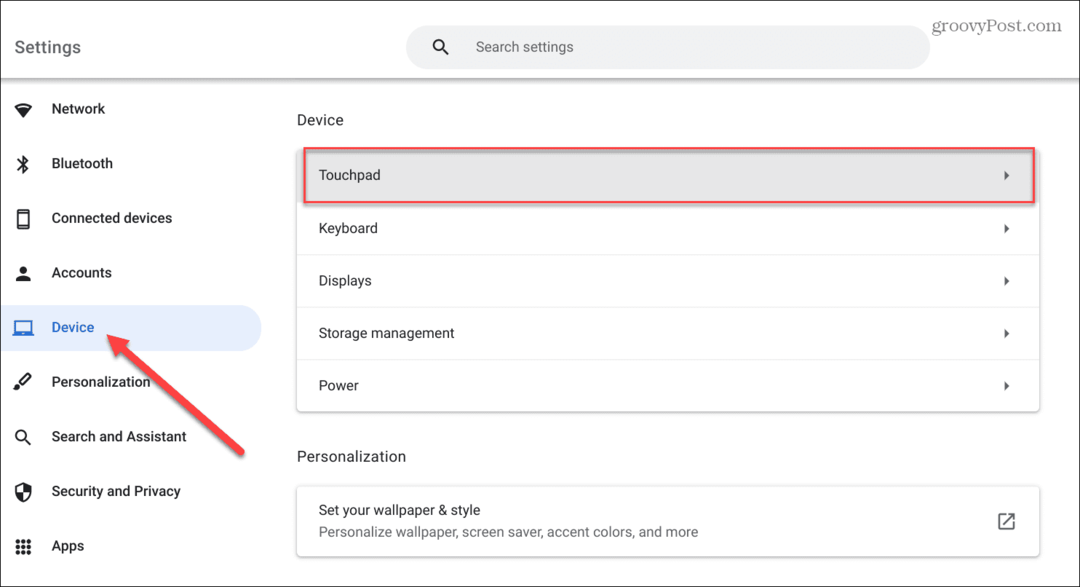
- Nastavte posuvník v Rychlost touchpadu sekce nahoru nebo dolů podle vašich preferencí.
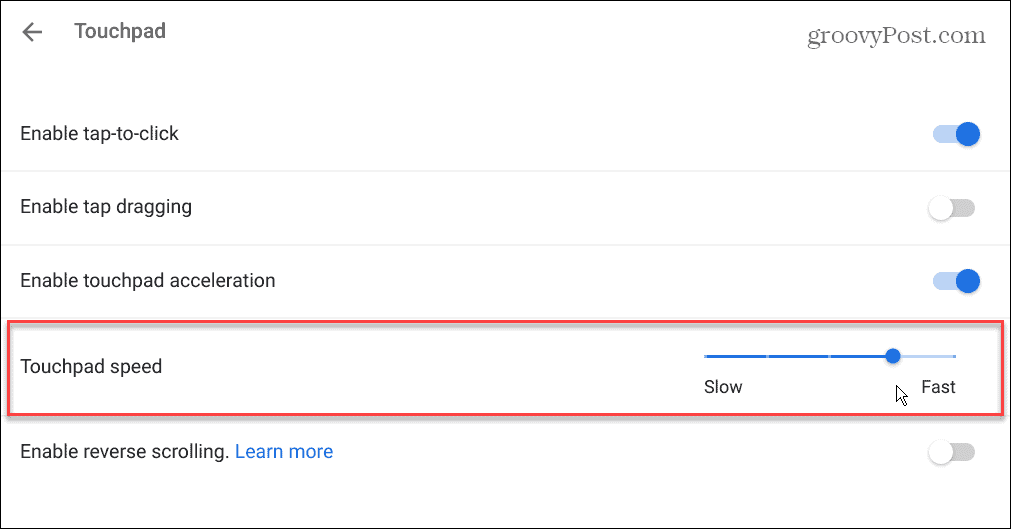
- Je důležité si uvědomit, že pokud se váš touchpad posouvá nesprávným směrem, můžete jej také vypnout Povolit zpětné posouvání možnost z této sekce.
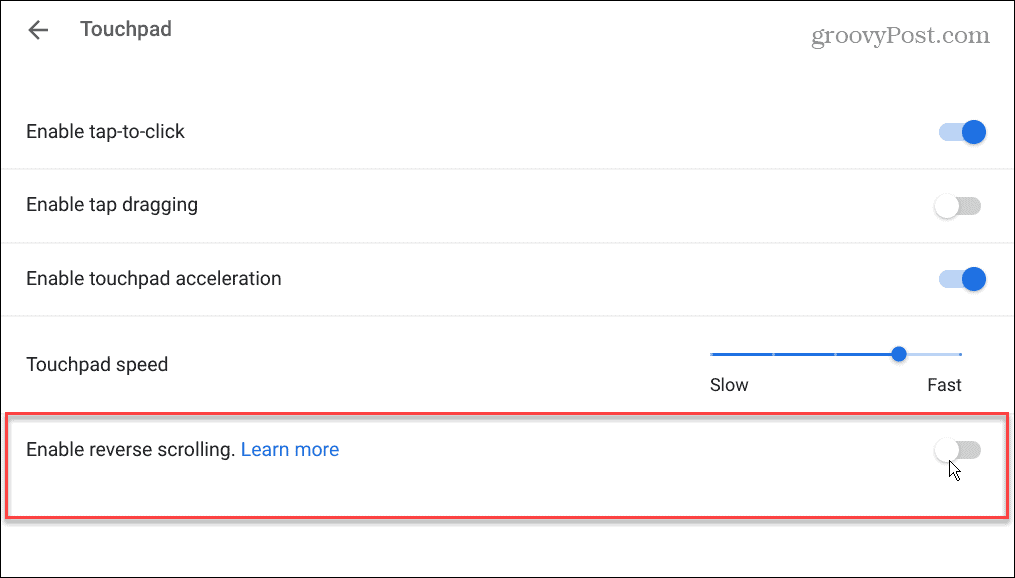
Povolit akceleraci touchpadu
Když už mluvíme o rychlosti kurzoru, měli byste se také ujistit, že je zapnutá akcelerace touchpadu. Dobrou zprávou je, že jej lze snadno zkontrolovat a povolit.
Zkontrolujte akceleraci touchpadu:
- Navigovat do Nastavení > Zařízení > Touchpad.
- Zapněte Povolit akceleraci touchpadu
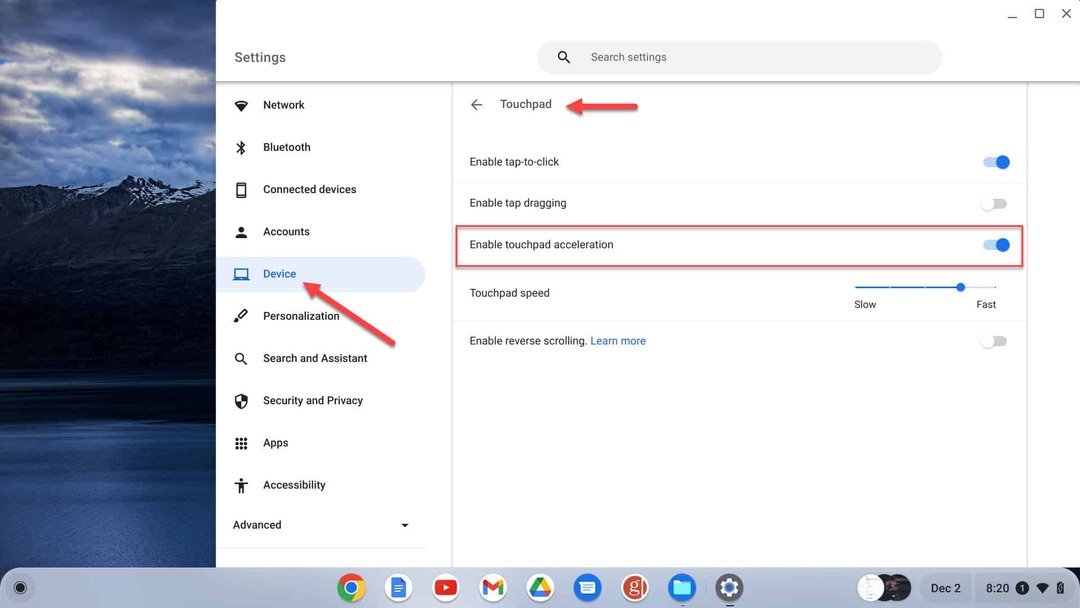
Ujistěte se, že je aktivováno klepnutím klepnutím
Dalším problémem touchpadu je nemožnost kliknout na položku dvojitým poklepáním na touchpad. V takovém případě je možné, že je funkce klepnutí vypnuta.
Chcete-li zkontrolovat stav klepnutí pro kliknutí:
Jít do Nastavení > Zařízení > Touchpad abyste se ujistili, že je funkce povolena. Zapněte Povolit kliknutí klepnutím přepínač.
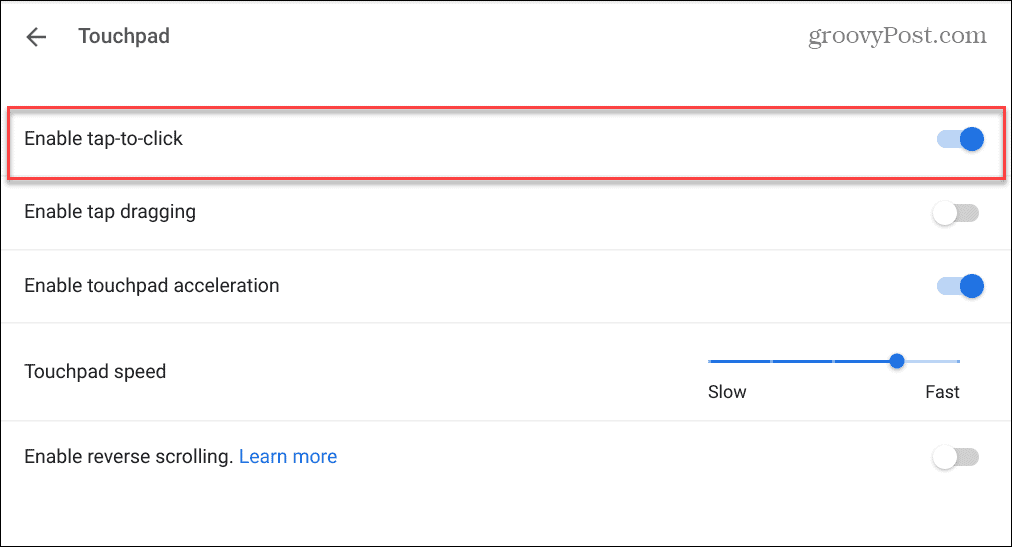
Pokud je tato možnost zakázána, musíte stisknout tlačítko dolů dolní polovina trackpadu, abyste jej zapnuli.
Aktualizujte svůj Chromebook
Pokud na Chromebooku nefunguje touchpad, zkontrolujte, zda je Chrome OS aktuální. Problém může být chyba a aktualizace by mohla mít opravu.
Váš Chromebook by měl automaticky vyhledávat aktualizace a poskytovat upozornění. Ne vždy to však funguje a je to osvědčený postup aktualizovat Chrome OS ručně.
Není to jen kvůli opravám chyb a novým funkcím. Získáte také nejnovější aktualizace zabezpečení, které jsou nezbytné pro zabezpečení vašich dat.
Aktualizace operačního systému Chrome OS je jednoduchá, stačí přejít na stránku Nastavení > Pokročilé > O systému Chrome OS a kliknutím na Kontrola aktualizací knoflík.
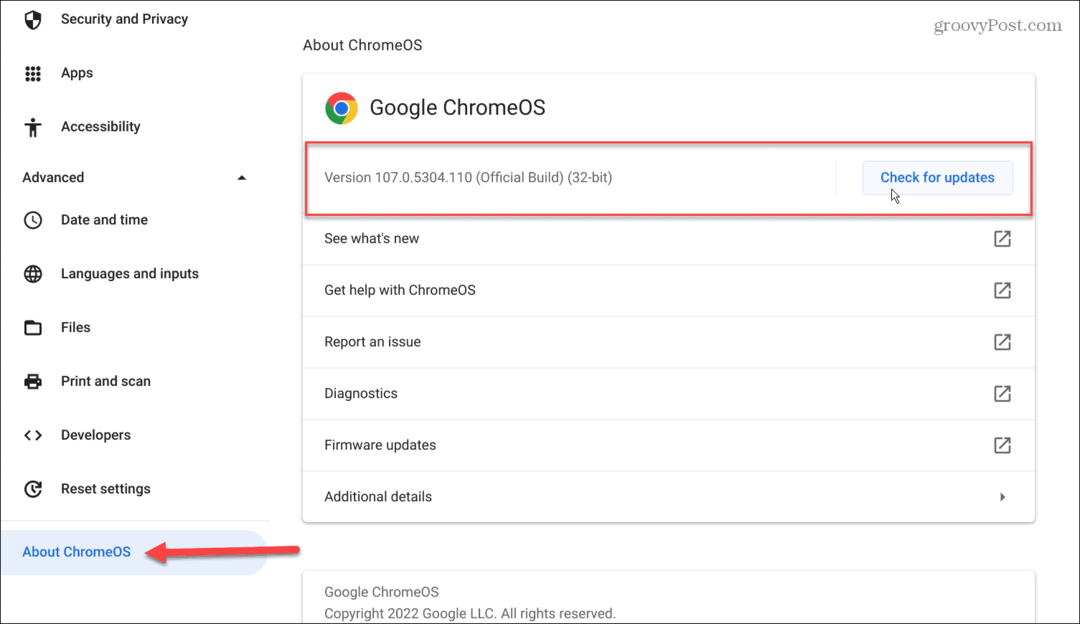
Pokud je k dispozici aktualizace, počkejte, až se systém stáhne a nainstaluje.
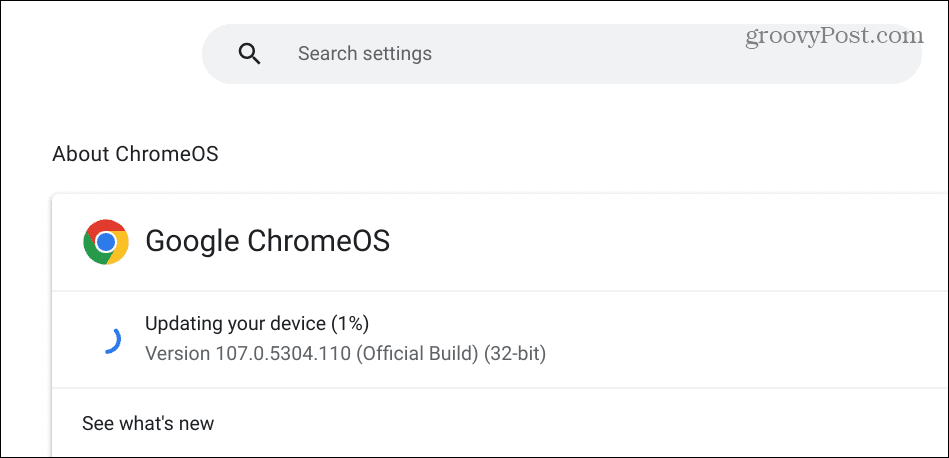
Nezapomeňte, že k dokončení instalace aktualizace je vyžadován restart. Před restartováním Chromebooku tedy zálohujte všechny místní soubory, které máte.
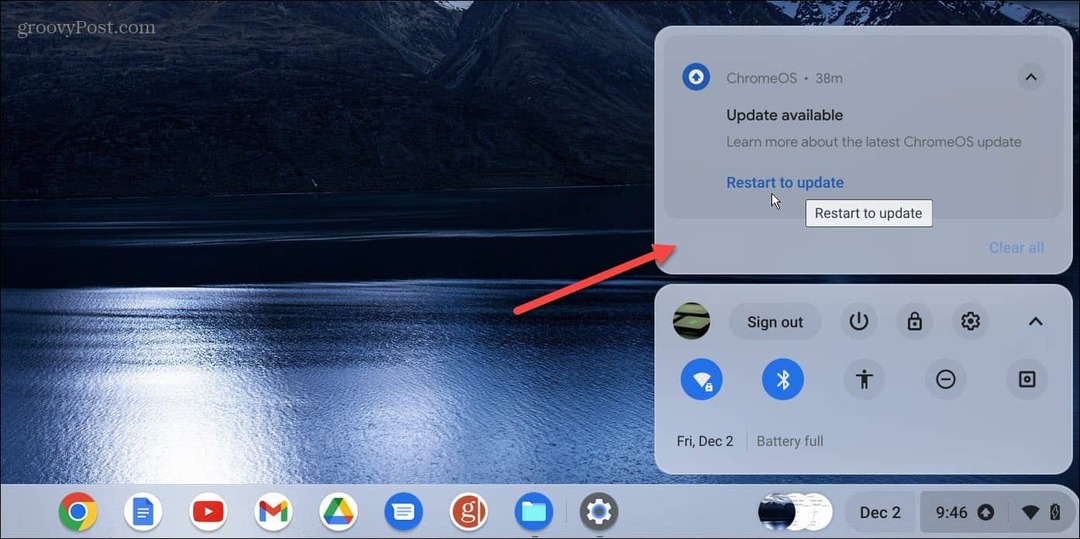
Ujistěte se, že touchpad není deaktivován
Pokud používáte externí myš, můžete deaktivovat touchpad a dotykovou obrazovku na Chromebooku. Touchpad můžete vypnout, aby kurzor při používání klávesnice Chromebooku nelítal po celé obrazovce.
Budete se tedy chtít ujistit, že touchpad není deaktivován, pokud jej chcete používat. Chcete-li touchpad znovu zapnout, stiskněte Hledat + Shift + P, a mělo by to fungovat. Chcete-li jej znovu zapnout, stiskněte stejnou kombinaci kláves.
Proveďte reset hardwaru
Jako „poslední možnost“ můžete Chromebook resetovat. Tato možnost může vyřešit problémy s touchpadem, ale může smazat soubory ve složce Stažené soubory. Ujistěte se tedy, že zálohujete důležité místní soubory.
Postup hardwarového resetu na Chromebooku:
- Odpojte od Chromebooku všechna periferní zařízení – myš, klávesnici, sluchátka a jednotky USB.
- Odpojte napájecí kabel Chromebooku, dokud se úplně nevypne.
- Stiskněte a podržte Obnovit klíč (nad 3 a 4 klávesami), dále je držte stisknuté a stiskněte Napájení knoflík.
- Držte dál Obnovit klíč dokud se Chrome OS nespustí.
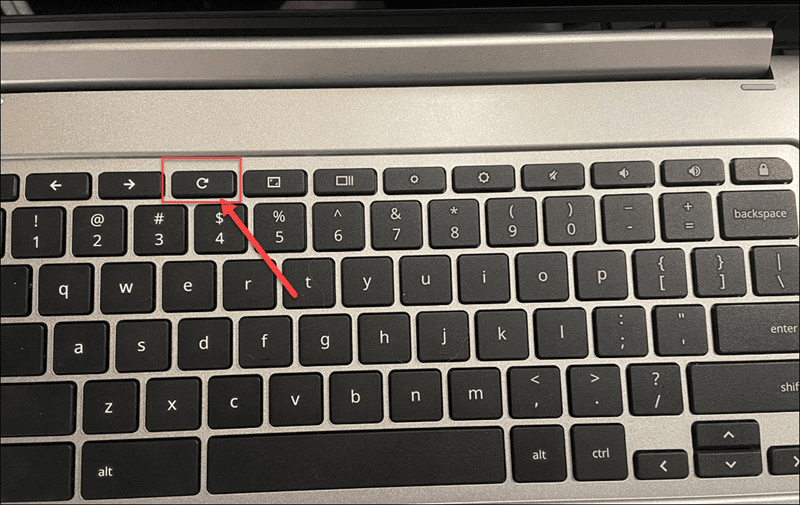
Poznámka: Pokud výše uvedené možnosti selžou a hardwarový reset to nevyřeší, resetujte Chromebook do továrního nastavení. Tím se vymažou vaše nastavení a přizpůsobení, ale touchpad bude znovu fungovat. Před spuštěním se tedy ujistěte, že zálohujete důležitá data lokálně a do cloudu Proces Powerwash.
Oprava touchpadu Chromebooku
Pokud narazíte na problém s nefunkčním touchpadem na Chromebooku, je to znepokojivé. Ale nepropadejte panice. Existuje několik způsobů, jak to opravit podle výše uvedených řešení.
Dalším dobrým řešením, které je třeba zvážit, je použití externí myši. Bohužel k němu možná nemáte přístup a neexistuje žádná záruka, že bude fungovat, ale stojí za to to vyzkoušet.
Váš Chromebook může být cenný, když potřebujete něco udělat. Existují však i další problémy, se kterými se můžete setkat. Naučte se například, jak na to opravit černou obrazovku smrti Chromebooku.