Jak opravit vysoké využití GPU v systému Windows 11
Microsoft Windows 11 Hrdina / / April 03, 2023

Naposledy aktualizováno dne

Pokud váš počítač nefunguje tak, jak by měl, může nastat problém s vysokým využitím GPU. V této příručce se dozvíte, jak opravit vysoké využití GPU ve Windows 11.
Když tvůj grafická karta je hodně využíván, ale výkon je slabý, musíte se na problém podívat a vyřešit ho. Vysoké využití GPU může být způsobeno mnoha věcmi, od velkého zatížení grafiky až po viry.
Při vysokém využití GPU může utrpět výkon ostatních úloh vašeho počítače. Naštěstí můžete pomocí nástrojů obsažených v systému Windows 11 zjistit problém a opravit jej, aby váš počítačový systém fungoval správně.
Pokud narazíte na problém, zde je návod, jak opravit vysoké využití GPU v systému Windows 11.
Prozkoumejte vysoké využití GPU ve Správci úloh
První věc, kterou musíte zkontrolovat, je, co používá GPU a CPU moc, protože jedno ovlivňuje druhé. Dobrou zprávou je, že tyto informace najdete ve Správci úloh.
Chcete-li zjistit využití GPU pomocí Správce úloh:
- Otevřete Správce úloh ve vašem systému Windows 11.
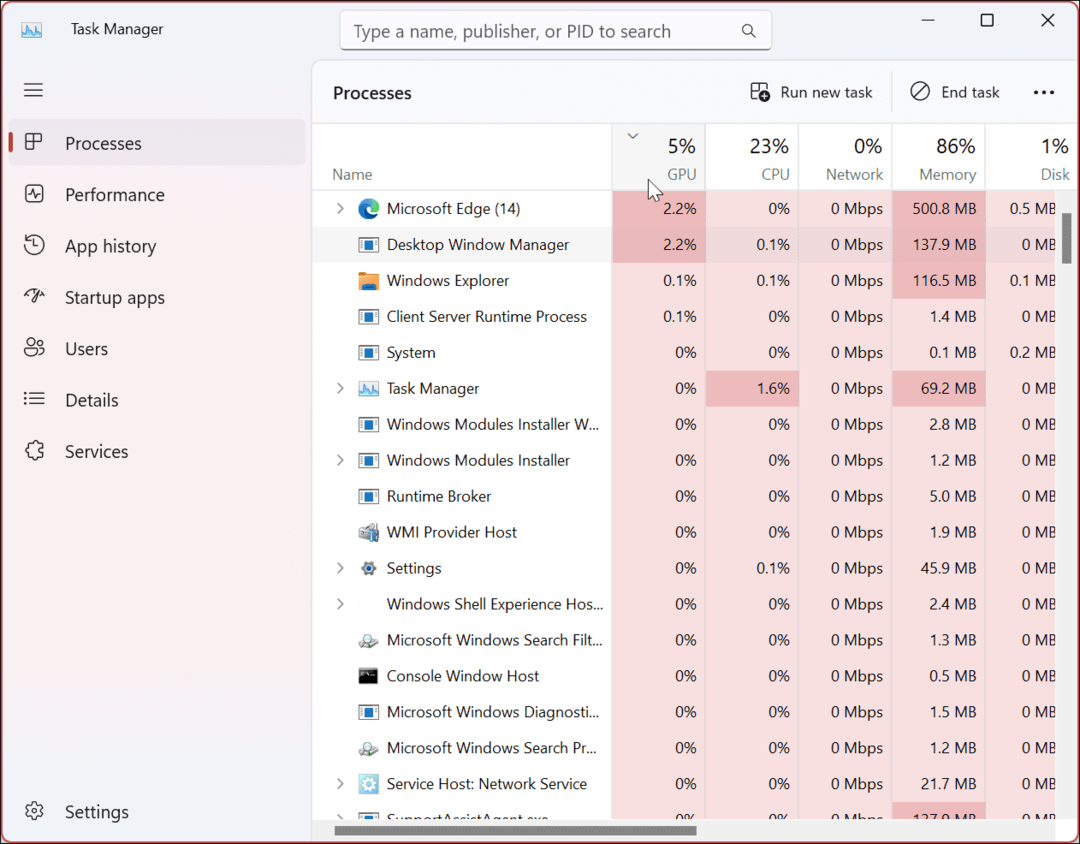
- Vybrat Procesy kartu, podívejte se pod sloupec GPU, a kliknutím na něj seřadíte procesy s velkým využitím GPU.
- Pokud něco využívá směšné množství vašeho GPU, například 70–100 %, klikněte na to pravým tlačítkem a vyberte Ukončit úkol.
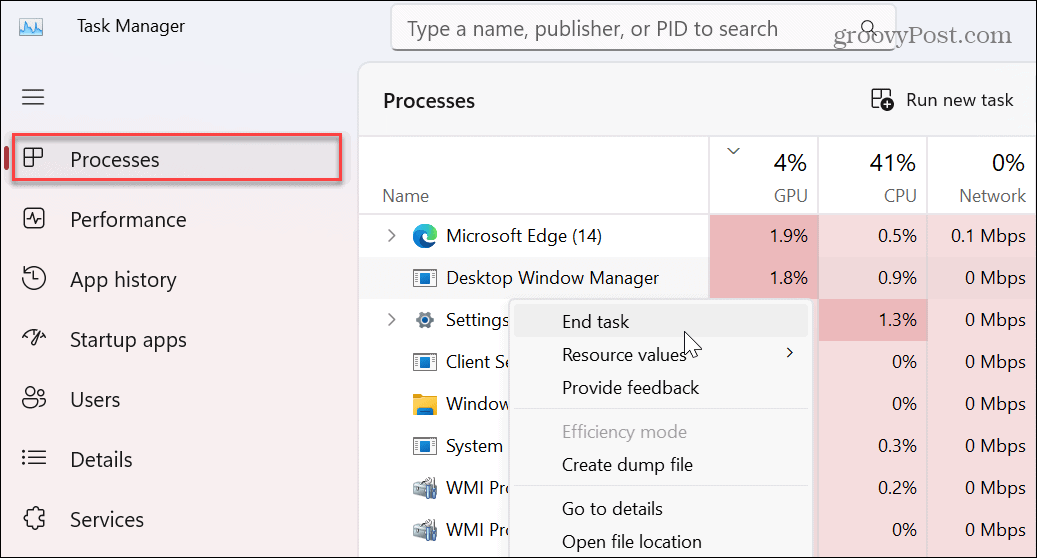
Znovu spusťte problematickou aplikaci nebo proces a zjistěte, zda je využití GPU stále vysoké.
Restartujte počítač
Jednoduchý restart vašeho systému může vyřešit mnoho problémů, se kterými se setkáváte. Vysoké využití GPU může způsobit chybná aplikace nebo konfliktní aplikace. Restartování počítače vám tedy umožní začít znovu a problém vyřešit.
Uložte svou práci, ukončete všechny aplikace a restartujte Windows 11. Až se vrátíte, zkontrolujte, zda problém s vysokým využitím GPU přetrvává.
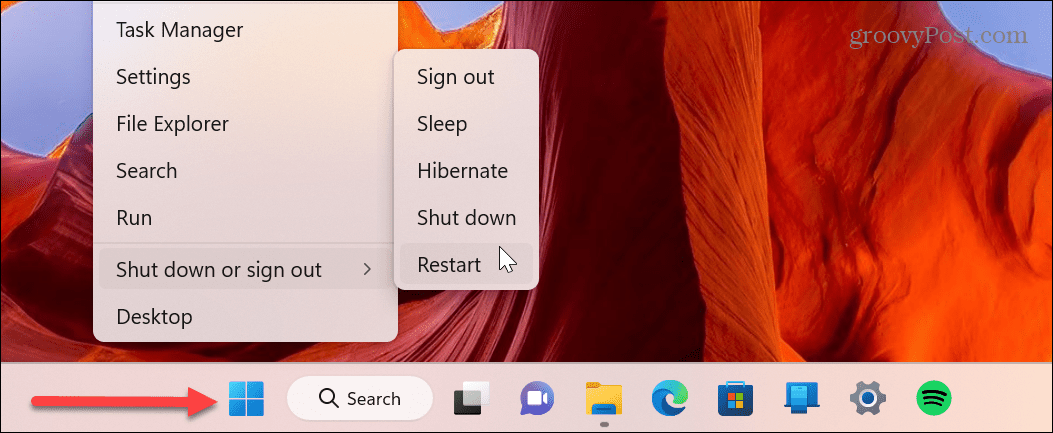
Zkontrolujte aktualizace systému Windows
Operační systém Windows může potřebovat aktualizaci k opravě chyby, která způsobuje vysoké využití GPU. Takže se ujistěte aktualizovat Windows 11 pro nejnovější opravy chyb, zabezpečení a aktualizace funkcí.
Windows 11 se aktualizuje na pozadí, ale někdy existují aktualizace mimo pásmo, které mohou vyřešit váš problém s používáním GPU. Oprava vysokého využití GPU možná čeká na serverech Microsoftu, až si ji nainstalujete do počítače.
Chcete-li zkontrolovat aktualizace, otevřete Nastavení > Windows Update a klikněte na tlačítko Zjistit aktualizace. Pamatujte, že k zajištění úspěšné implementace aktualizací může být vyžadován restart.
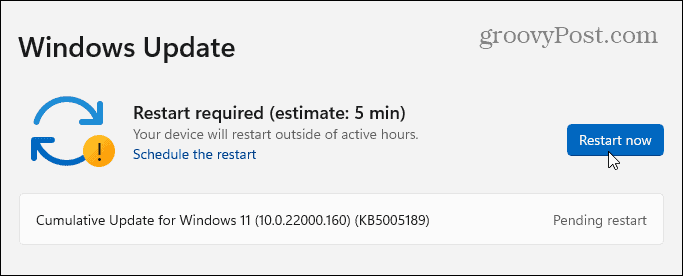
Zkontrolujte přítomnost malwaru
Vysoké využití GPU může být způsobeno škodlivým kódem. Jedním známým problémem je instalace nedůvěryhodné aplikace, která používá váš GPU na pozadí k těžbě kryptoměn. Můžete použít vestavěný systém Windows 11 Zabezpečení systému Windows aplikace pro vyhledávání virů a jiného malwaru.
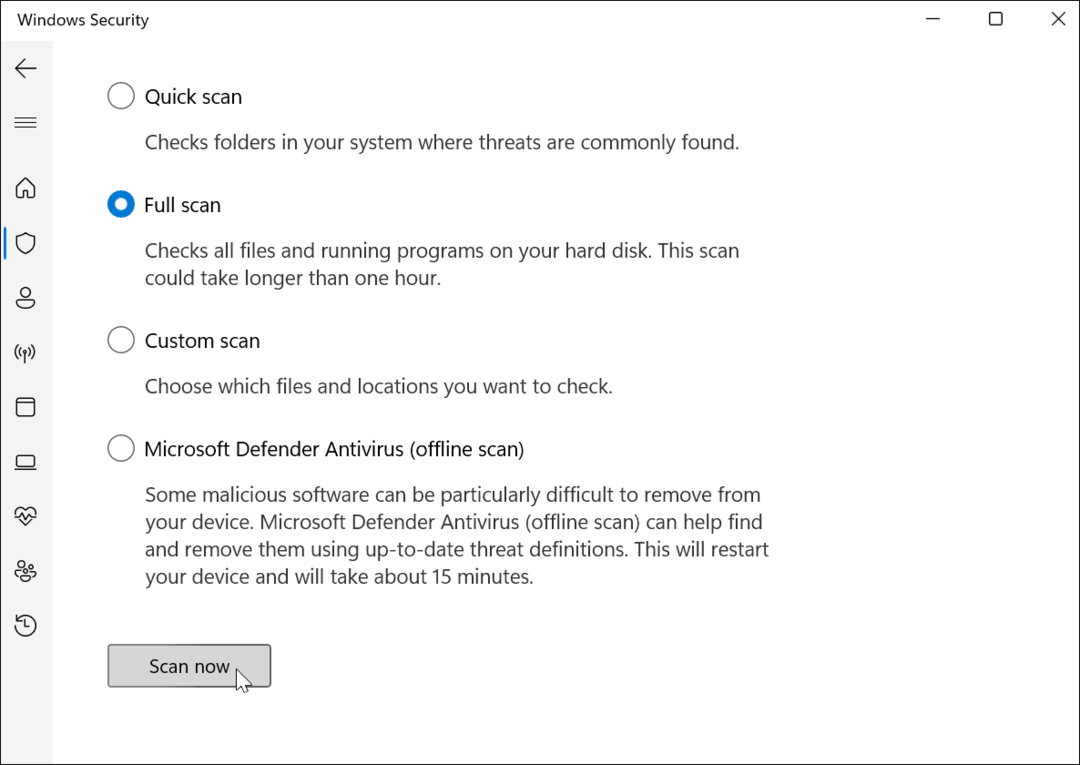
Pokud Zabezpečení Windows nic nenajde nebo chcete jiný názor, vyzkoušejte bezpečnostní aplikaci třetí strany, jako je AVG Antivirus nebo Avast pro druhý názor.
Chcete-li zničit malware hned v zárodku, ujistěte se, že stahujete důvěryhodné aplikace Microsoft Store nebo jiný software z renomovaných stránek.
Pokud chcete například VLC, stáhněte si ho z oficiálního webu VideoLan.org webová stránka. Nebo si nainstalujte několik bezplatných aplikací s otevřeným zdrojovým kódem z důvěryhodného webu, jako je např Ninite.com. Hlavní výhodou Ninite je, že vám umožňuje nainstalovat několik aplikací najednou, a to je vše zdarma malware a crapware.
Shromážděte data grafických karet
Různé způsoby, jak zkontrolujte grafickou kartu ve Windows 11 zahrnují Správce úloh, Nastavení, Správce zařízení nebo software výrobce GPU. Jakmile tyto informace zkontrolujete, můžete učinit informovanější rozhodnutí o tom, jak opravit vysoké využití GPU ve Windows 11.
Můžete například potřebovat ručně aktualizovat ovladače GPU k vyřešení problému s vysokým využitím GPU. Můžete to udělat ze Správce zařízení nebo pomocí softwaru grafické karty. Kromě toho, když se dozvíte více o svém GPU, můžete zkontrolovat fóra nebo Reddit pro další opravy, které lidé použili.
Aktualizujte ovladač grafické karty
Jak již bylo zmíněno, aktualizace ovladače grafické karty může být nezbytná k opravě vysokého využití GPU v systému Windows 11. Výrobce GPU pravidelně vydává aktualizace ovladačů a získání nejnovějšího ovladače může vyřešit problémy s vysokým využitím. Spusťte software výrobce GPU a stáhněte si nejnovější dostupnou aktualizaci.

Ruční kontrola aktualizací ovladačů
Nejnovější ovladač můžete také najít ručně pomocí Správce zařízení, Otevřít Správce zařízení z Start a rozbalte nabídku Adaptéry displeje sekce.
Klepněte pravým tlačítkem myši na grafickou kartu a vyberte Aktualizujte ovladač. Při hledání nejnovějšího ovladače postupujte podle pokynů na obrazovce.
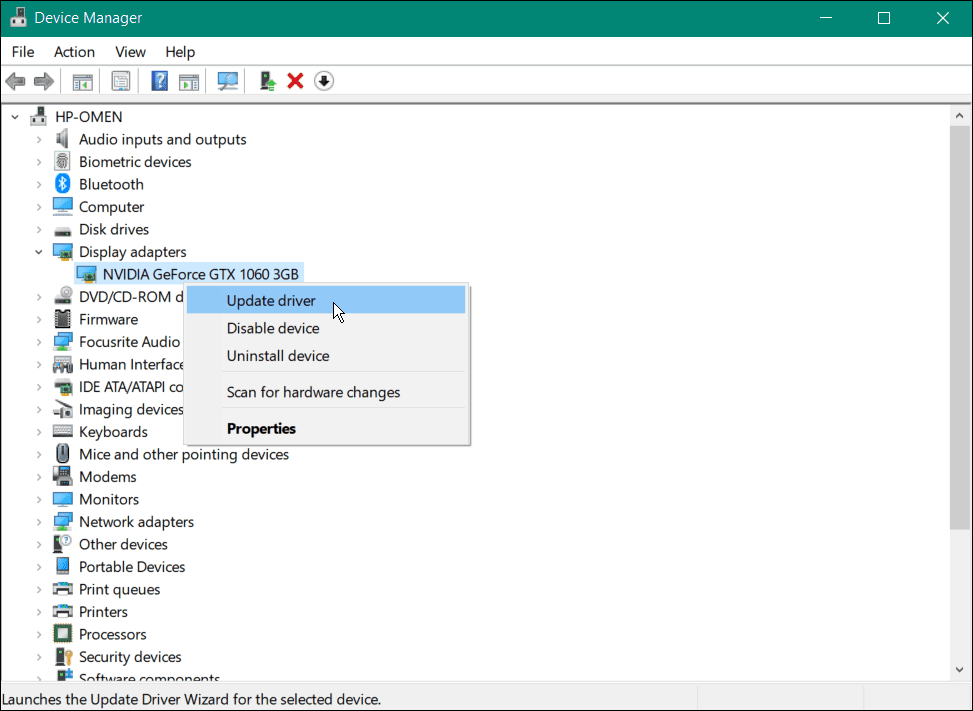
Můžete také ručně nainstalovat ovladač pomocí průvodce. Toto je nejlepší možnost, pokud si stáhnete ovladače GPU přímo z webu výrobce.
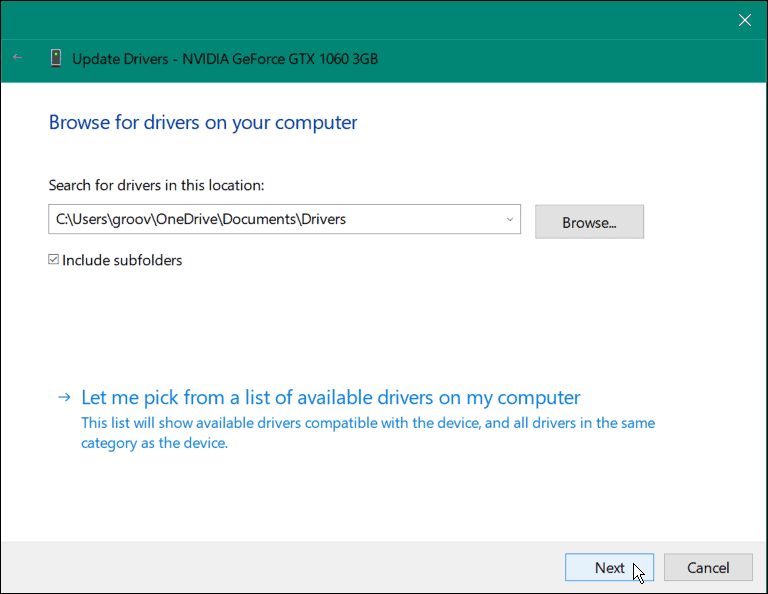
Přeinstalujte ovladače grafické karty
Další věc, kterou můžete zkusit, je odinstalovat a znovu nainstalovat grafickou kartu, abyste opravili vysoké využití GPU.
Chcete-li znovu nainstalovat ovladače grafické karty:
- zmáčkni klíč Windows, typ devmgra vyberte Správce zařízení z nejlepšího výsledku.
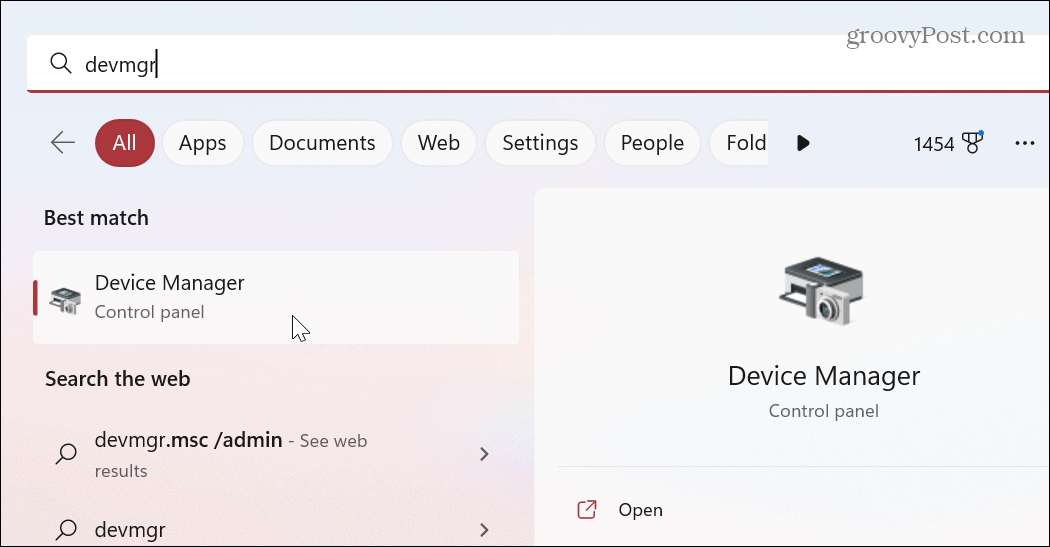
- Rozbalte Adaptéry displeje klikněte pravým tlačítkem na grafickou kartu a klikněte na Odinstalujte zařízení.
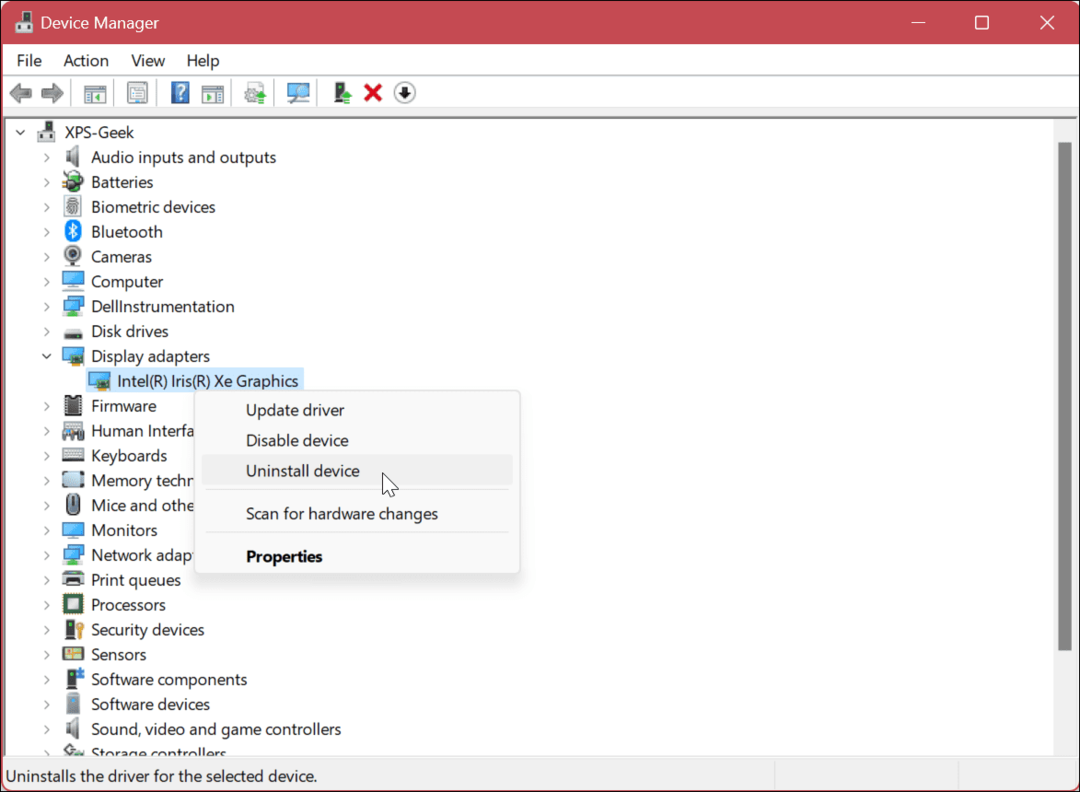
- Když se zobrazí ověřovací zpráva, zaškrtněte možnost odinstalovat ovladač a klikněte na Odinstalovat knoflík.
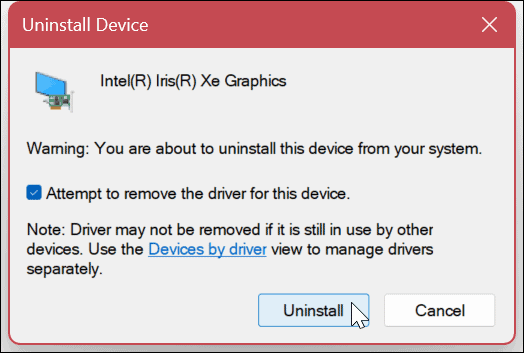
- Vaše obrazovka jednou nebo dvakrát blikne a uživatelské rozhraní bude vypadat divně, protože Windows používá obecný ovladač.
- Restartujte počítač a systém Windows přeinstaluje grafickou kartu s nejnovějším ovladačem.
Řešení problémů ve Windows 11
Pokud máte problém s vysokým využitím GPU ve Windows 11, použijte jednu nebo více z výše uvedených možností k vyřešení problému. Je důležité si uvědomit, že další možná oprava pro vysoké využití je resetovat GPU.
Samozřejmě existují další problémy, se kterými se můžete setkat se systémem Windows 11, ale máme různá řešení. Můžete například potřebovat opravit 100% využití disku v systému Windows 11 nebo opravit nefunkční aplikaci Mail.
Můžete mít také problémy s BSOD nebo jinými chybami. Například můžete oprava BSOD Ntoskrnl.exe v systému Windows 11 nebo opravit BSOD souborového systému NTFS na Windows.
Kromě toho se podívejte, jak na to opravit správu paměti stop kódů chyby ve Windows 11 nebo se naučte opravte Windows 11, pokud stále padá.
Jak najít kód Product Key Windows 11
Pokud potřebujete přenést svůj produktový klíč Windows 11 nebo jej jen potřebujete k provedení čisté instalace operačního systému,...
Jak vymazat mezipaměť Google Chrome, soubory cookie a historii prohlížení
Chrome odvádí skvělou práci při ukládání vaší historie procházení, mezipaměti a souborů cookie za účelem optimalizace výkonu vašeho prohlížeče online. Její postup...



