Jak změnit jazyk v Dokumentech Google
Google Google Dokumenty Hrdina / / April 03, 2023

Naposledy aktualizováno dne

Chcete změnit jazyk, který používáte v dokumentu Dokumenty Google? Existují dvě metody, které můžete vyzkoušet. Tato příručka vysvětluje, jak na to.
Dokumenty Google neslouží pouze k psaní v angličtině. Podporuje více než 100 různých jazyků, takže mezi nimi můžete snadno přepínat.
Možná pracujete na společném projektu s mezinárodními kolegy. Pravděpodobnější je, že chcete přistupovat k Dokumentům Google ve vašem preferovaném jazyce. Dokumenty Google můžete také použít k překladu dokumentů (nebo částí dokumentu) z jednoho jazyka do druhého.
Ať už je důvod jakýkoli, v Dokumentech Google je snadné změnit jazyk. Chcete-li začít, postupujte podle níže uvedených kroků.
Co je třeba zvážit před změnou jazyka v Dokumentech Google
Před změnou jazyka v Dokumentech Google byste měli zvážit některé důležité body, které mohou ovlivnit vaše další kroky.
- Změna jazyka nepřeloží existující text. Pokud změníte jazyk v dokumentu Dokumentů Google, neprovede se s ním žádná změna stávajícího textu. Budete to muset přeložit později.
- Ujistěte se, že jazyk je stejný pro všechny uživatele. Ve spolupráci je vždy dobré zajistit, aby tým pracující na dokumentu byl na stejné stránce (abych tak řekl). Pokud změníte jazyk, ujistěte se, že všichni ostatní, kteří na dokumentu pracují, jsou si toho vědomi a věděli, jak jej používat.
- Změna jazyka v Dokumentech Google jej změní pouze pro daný dokument. Chcete-li, aby se jazyk vztahoval na všechny dokumenty, které vytvoříte, budete muset změnit výchozí jazyk psaní v nastavení Dokumentů Google (dostupné přes Disk Google).
Pokud jste připraveni pokračovat, postupujte podle níže uvedených kroků.
Jak změnit jazyk psaní pro jeden dokument v Dokumentech Google
Můžete změnit jazyk psaní pro jeden dokument Google Docs. Toto je jazyk, který používáte při psaní. Používá se také pro určitá pravidla formátování, kontroly pravopisu a gramatiky a další.
Pokud jej změníte v dokumentu samotném, nebude se toto nastavení vztahovat na zbytek dokumentů, které vytvoříte.
Chcete-li změnit jazyk psaní pro jeden dokument v Dokumentech Google:
- Otevřete an existující dokument Google Docs nebo vytvořit nový.
- Chcete-li změnit jazyk, přejděte na Soubor > Jazyk.
- Vyberte nový jazyk z nabízených možností.
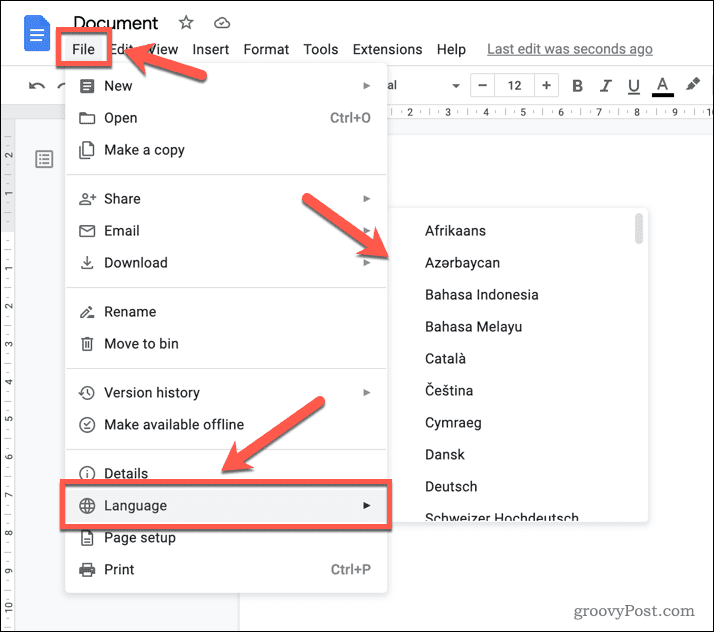
- Změna se okamžitě projeví na vašem dokumentu. Pokud zvolíte jiný než latinský jazyk (například hindštinu), zobrazí se Nástroje pro zadávání textu ikonu na panelu nástrojů.
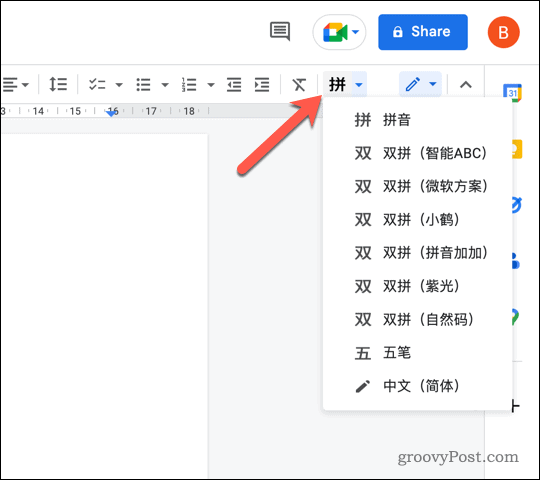 To vám nabídne další nástroje pro vámi zvolený jazyk. To zahrnuje schopnost kreslit různé znaky v závislosti na vašem jazyce.
To vám nabídne další nástroje pro vámi zvolený jazyk. To zahrnuje schopnost kreslit různé znaky v závislosti na vašem jazyce.
Jak změnit výchozí jazyk psaní v Dokumentech Google
Dokumenty Google vám umožňují změnit výchozí jazyk pro všechny dokumenty, které vytvoříte. Chcete-li toto nastavení změnit, budete se muset dostat do nastavení Disk Google.
Nastavení budou platit pro všechny aplikace Dokumentů Google, včetně Dokumentů, Prezentací a Tabulek. Bude se vztahovat i na další aplikace Google, včetně Gmailu.
Zpětně to však nefunguje. To znamená, že všechny dokumenty, které jste vytvořili dříve, budou nadále používat původní jazyk. Jazyk v tomto dokumentu budete muset ručně změnit pomocí kroků, které jsme popsali výše.
Chcete-li změnit výchozí jazyk psaní v Dokumentech Google:
- Otevři Webové stránky Disku Google a přihlaste se.
- Klikněte na Nastavení ikonu v pravém horním rohu a vyberte Nastavení z rozbalovací nabídky.
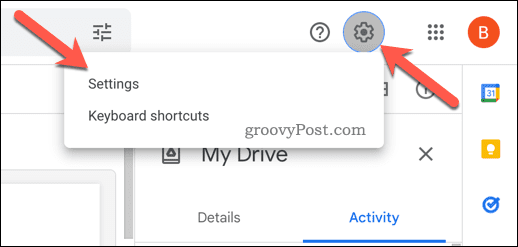
- Dále klikněte Změňte nastavení jazyka.
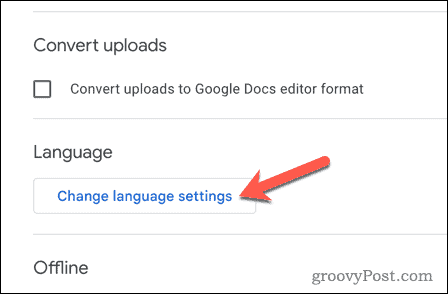
- Klikněte na Upravit ikonu vedle vašeho aktuálního výchozího jazyka v Preferovaný jazyk sekce.
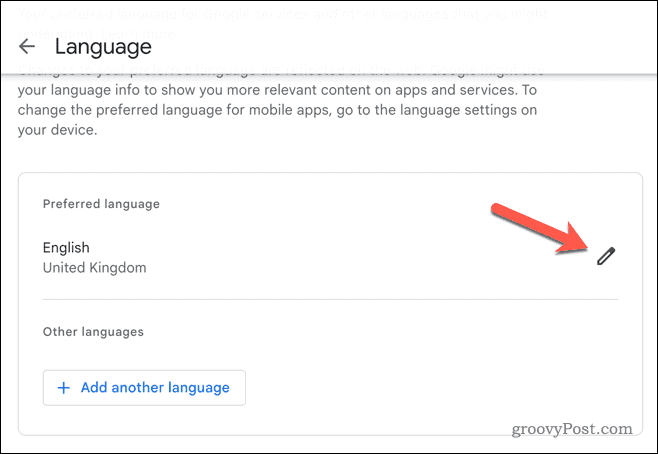
- Vyhledejte a vyberte jazyk (a regionální nastavení), který chcete použít ve vyskakovacím okně Přidat jazyk box.
- Klikněte Vybrat potvrdit.
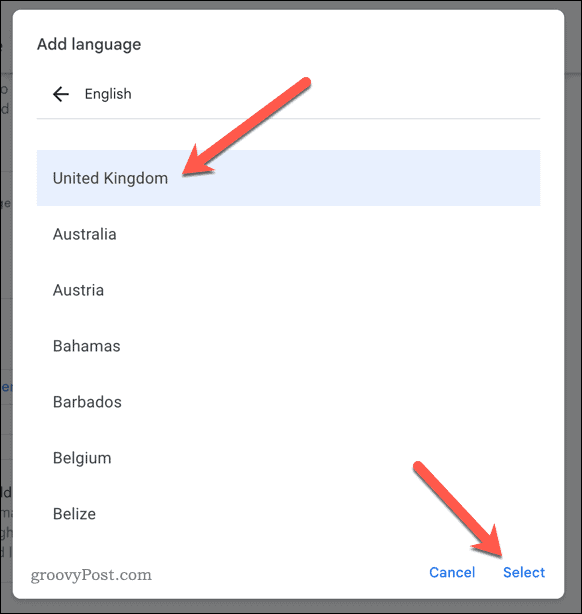
- Pokud chcete přidat jazyk (ale ne nový výchozí), klikněte na Přidat další jazyk místo toho a podle stejných pokynů jej přidejte do svého účtu.
Vaše nové výchozí jazykové nastavení se aktualizuje ve vašem účtu Google. Když vytvoříte nový dokument, jazyk psaní (a položky nabídky) se zobrazí v tomto jazyce.
Jak přeložit text v Dokumentech Google
Změna jazyka v Dokumentech Google nepřevede již napsaný text do jiného jazyka. Můžete to udělat přímo, pokud chcete přeložit text v Dokumentech Google.
Přeložit lze pouze celý dokument. Pokud chcete přeložit jeho části, budete muset zkopírovat tento text a používat online překladatelské nástroje Google nejprve to přeložit. Poté jej můžete zkopírovat zpět do svého
Chcete-li přeložit text v Dokumentech Google:
- Otevři Dokument Google Docs obsahující text, který chcete přeložit.
- Jít do Nástroje > Přeložit dokument.
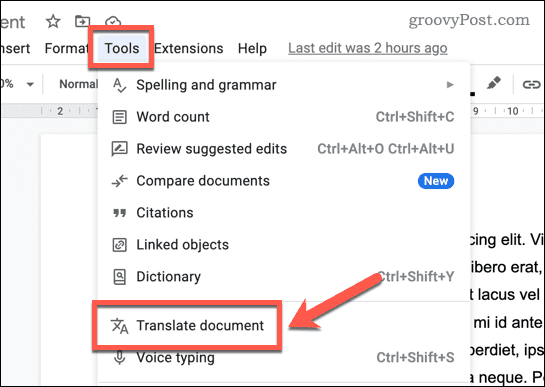
- V Přeložit dokument ve vyskakovacím okně zadejte nový název přeloženého dokumentu Nový název dokumentu box.
- Pomocí rozbalovací nabídky vyberte jazyk, do kterého chcete překládat. Pokud chcete dokument přeložit do francouzštiny, vyberte z nabídky například francouzštinu.
- Klikněte přeložit k překladu dokumentu.
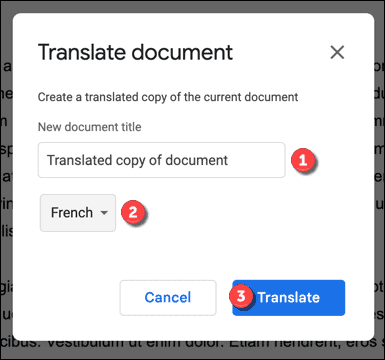
Dokumenty Google otevřou nový a přeložený dokument na nové kartě. Poté můžete přeložený text zkontrolovat a provést další změny.
Aby Dokumenty Google pracovaly za vás
Díky výše uvedeným krokům můžete rychle změnit jazyk dokumentu Google Docs. Pokud potřebujete změnit jazyk pouze jednou, bude pravděpodobně nejlepší použít překladatelský nástroj. Jinak můžete nastavit svůj výchozí jazyk psaní na jednu z více než 100 různých možností.
Chcete vidět srovnání dvou různých dokumentů? Můžeš používat Dokumenty Google k porovnání dokumentů s lehkostí.
Můžete také používat vyhledávací funkce v Dokumentech Google k vyhledání slov, čísel, symbolů a dalších typů obsahu v dlouhém dokumentu. Je také možné vložit video do dokumentu Dokumentů Google vedle jakéhokoli textu a obrázků, které vložíte.
Jak najít kód Product Key Windows 11
Pokud potřebujete přenést svůj produktový klíč Windows 11 nebo jej jen potřebujete k provedení čisté instalace operačního systému,...
Jak vymazat mezipaměť Google Chrome, soubory cookie a historii prohlížení
Chrome odvádí skvělou práci při ukládání vaší historie procházení, mezipaměti a souborů cookie za účelem optimalizace výkonu vašeho prohlížeče online. Její postup...

