Jak komentovat v Prezentacích Google
Prezentace Google Google Google Dokumenty Hrdina / / April 03, 2023

Naposledy aktualizováno dne
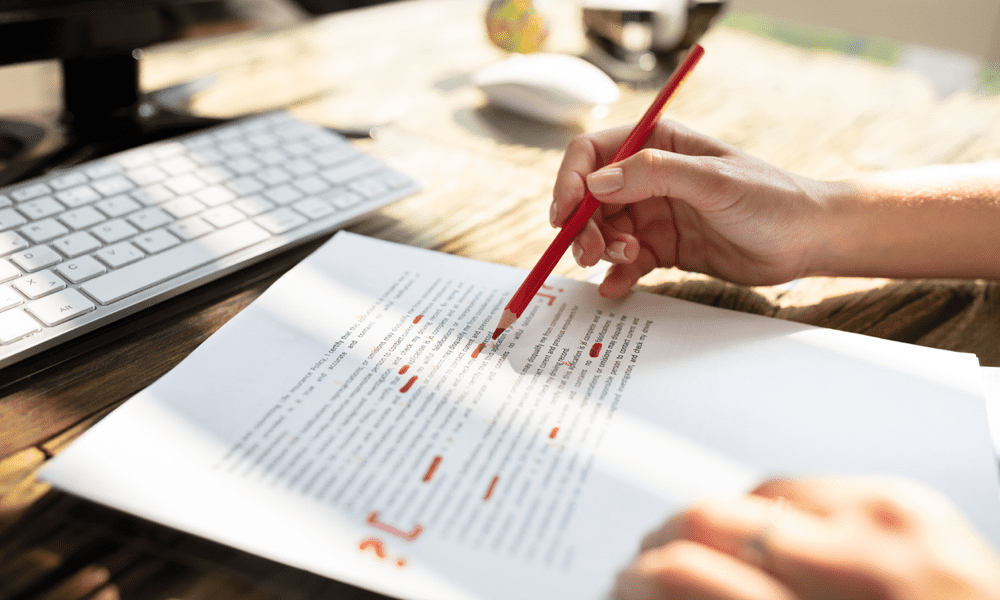
Pokud chcete poskytnout zpětnou vazbu k souboru prezentace, můžete přidat komentáře v Prezentacích Google. Tato příručka vysvětluje, jak na to.
Efektivní komunikace je klíčem k jakékoli úspěšné spolupráci. Pokud se snažíte vytvořit prezentaci jako součást skupiny, budete chtít převzít ty nejlepší nápady a vytvořit tu nejlepší možnou prezentaci.
Pomocí Prezentací Google můžete ke své prezentaci snadno přidávat komentáře a poskytovat zpětnou vazbu, sdílet nápady a diskutovat o konkrétních částech se svým týmem. To vám pomůže vylepšit vaši prezentaci a připravit ji pro vaše publikum.
Pokud chcete vědět, jak komentovat v Prezentacích Google, postupujte podle níže uvedených kroků.
Jak přidávat a mazat komentáře v Prezentacích Google
K libovolnému obsahu vloženému do prezentace Google Slides můžete přidat komentář. To zahrnuje textová pole, obrázky a další.
Přidání komentáře k prezentaci Prezentací Google:
- Otevři tvůj Prezentace Google Slides.
- Najděte snímek, kam chcete přidat komentář.
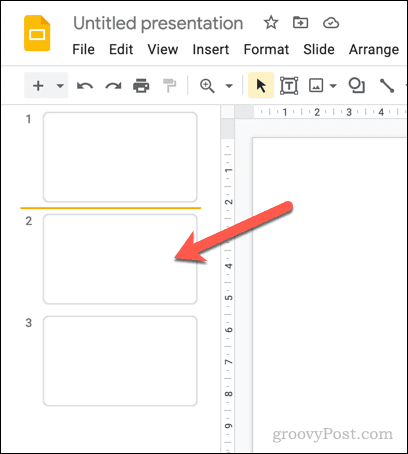
- Vyberte typ obsahu (například obrázek) nebo umístěte blikající kurzor do textového pole.
- Chcete-li vložit komentář, klikněte Přidat komentář na horní liště nabídek.
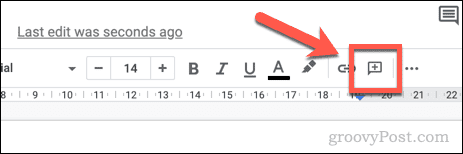
- Případně přejděte na Vložit > Komentář.
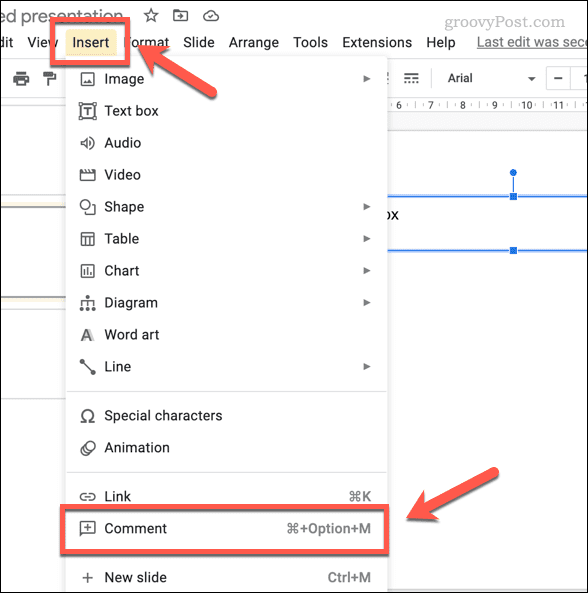
- Ve vyskakovacím okně Komentář zadejte svůj komentář.
- Chcete-li přidat komentář, klikněte Komentář.
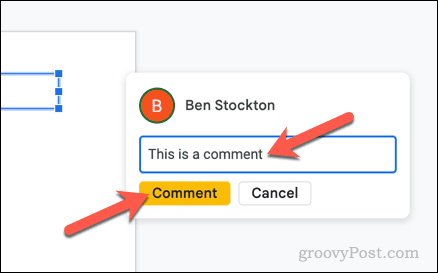
- Pokud chcete uživateli přiřadit komentář, napište @ následovaný uživatelským účtem Google (např. @person@gmail.com) a klikněte na Přiřadit zaškrtávací políčko. Každý uživatel, kterému přiřadíte komentář, bude potřebovat sdílený přístup k souboru pro zobrazení komentáře nebo provedení změn.
- Pokud jste ke komentáři přiřadili osobu, klikněte Přiřadit namísto. Tím komentář zveřejníte a upozorníte uživatele, že mu byl přiřazen.

Jak odpovědět na komentář v Prezentacích Google
Jakmile bude komentář v Prezentacích Google aktivní, zobrazí se jako viditelný pole komentářů vedle položky.
Další diskuse může probíhat v poli pro komentáře všemi s komentátorem a přístupem pro úpravy k samotnému dokumentu. Komentáře zůstanou viditelné, dokud nebudou vyřešeny.
Jak odpovědět na komentář v Prezentacích Google
Chcete-li odpovědět na komentář v Prezentacích Google, vyberte aktivní pole komentáře.
V Odpověď začněte psát, abyste mohli přidat další komentáře (nebo přiřadit či označit jiného uživatele). lis Vstupte odeslat komentář.
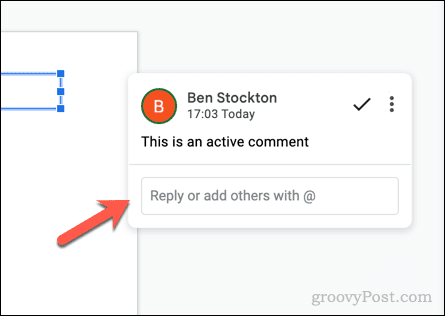
Jak vyřešit komentář v Prezentacích Google
Chcete-li vyřešit komentář v Prezentacích Google, vyberte aktivní pole komentáře a klikněte na Označit jako vyřešené ikona.
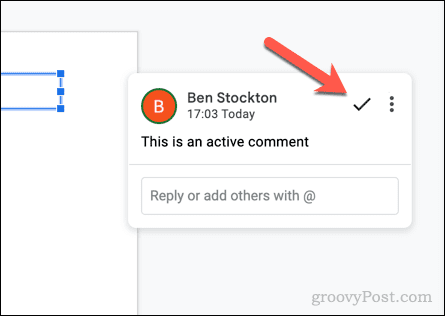
Jak odstranit komentář Prezentací Google
Pokud chcete komentář smazat, vyberte aktivní pole komentáře a klikněte na tři tečky ikonu nabídky. Z rozevírací nabídky vyberte možnost Odstranit.

Smazání komentáře je částečně trvalé rozhodnutí – poté už jej nebudete moci znovu zobrazit.
Pokud ji chcete obnovit, budete muset obnovit předchozí verzi prezentace, abyste ji mohli zobrazit. Abyste tomu zabránili, je obvykle dobré nastavit komentář jako vyřešeno namísto.
Jak zobrazit historii komentářů v Prezentacích Google
Jakmile je komentář v Prezentacích Google přečten, můžete jej kliknutím smazat a skrýt jej ze zobrazení Označit jako vyřešené. Komentář zmizí, ale stále jej můžete zobrazit (a další komentáře, vyřešené nebo nevyřešené) v historie komentářů tab.
Zobrazení historie komentářů v Prezentacích Google:
- Otevři tvůj Prezentace Google Slides.
- V horním rohu klikněte Otevřít historii komentářů.
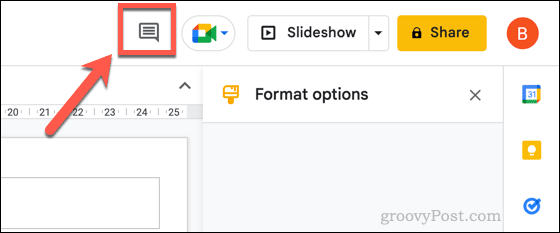
- Na Komentáře vyskakovací okno, procházením zobrazíte vyřešené a nevyřešené komentáře.
- Chcete-li přidat komentář k vyřešenému nebo nevyřešenému komentáři, klikněte na Odpověď zadejte zprávu a klepněte na Odpověď.
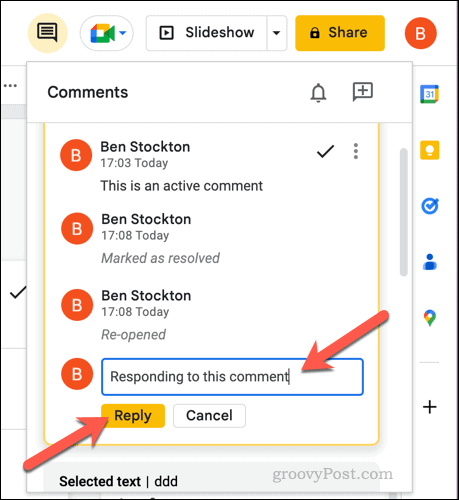
- Chcete-li zrušit vyřešení komentáře (a znovu jej aktivovat), stiskněte tlačítko tři tečky ikonu nabídky vedle komentáře a vyberte Znovu otevřít.
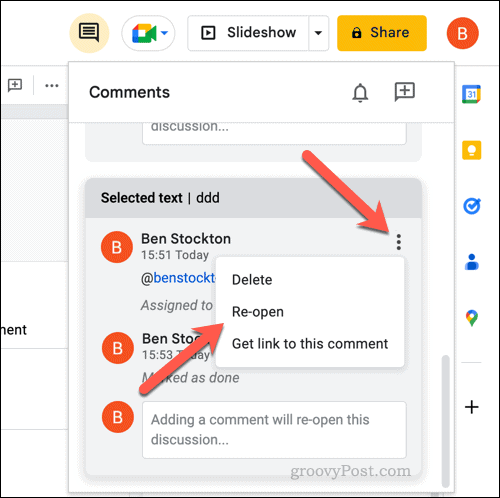
- Pokud chcete komentář zcela smazat, stiskněte tlačítko tři tečky ikonu nabídky a vyberte Vymazat.
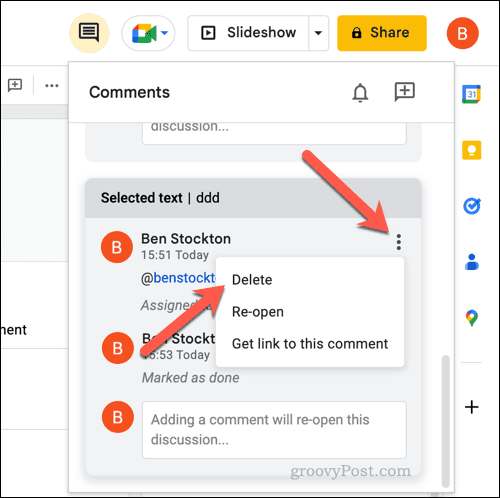
- Pokud chcete změnit nastavení upozornění na komentáře, klikněte na Nastavení upozornění.
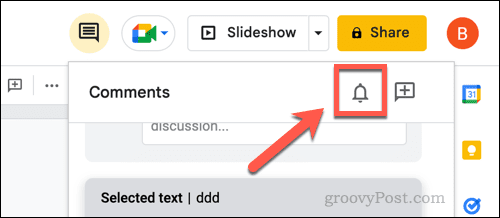
- Vyberte preferovanou frekvenci upozornění na Nastavení upozornění vyskakovací okno a klikněte na něj OK pro potvrzení změny.
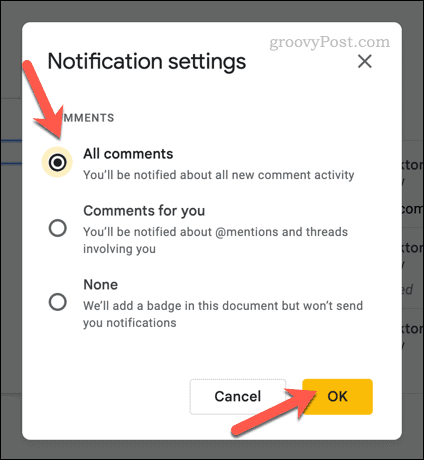
Pomocí vyskakovacího okna Komentáře můžete sledovat vyřešené a nevyřešené komentáře. Pokud se však rozhodnete smazat komentář, nebudete jej moci zobrazit, aniž byste obnovili starší verzi souboru.
Jak navrhnout změny v Prezentacích Google
Na rozdíl od Dokumentů Google bohužel neexistuje způsob, jak přímo navrhnout změny v Prezentacích Google. Nemůžete například začít odstraňovat text navrhnout změny režimu, jako můžete v Dokumentech Google.
Místo toho budete muset přidat komentář, kde si myslíte, že by měla být provedena změna. Pokud máte plný přístup k úpravám prezentace (a je vhodné to udělat), můžete změny provést také přímo.
Pokud se tak rozhodnete, změnu lze vždy vrátit zpět pomocí historie verzí Prezentací Google.
Spolupráce v Prezentacích Google
Pokud v Prezentacích Google přidáte komentář, můžete prezentaci pozvednout tím, že zohledníte zpětnou vazbu od ostatních. Podobně můžete ostatním uživatelům pomoci vylepšit prezentaci před jejím uvedením do provozu.
Se svými radami nemusíte chodit na veřejnost. Můžeš být anonymní v aplikacích Dokumenty Google jako Prezentace, abyste mohli poskytnout zpětnou vazbu, aniž byste do ní uvedli své jméno. Můžete také porovnat dokumenty v aplikacích Dokumenty Google zkontrolovat změny.
Chcete omezit komentáře na vaši prezentaci? Můžeš přidat datum vypršení platnosti do sdíleného souboru Google takže jakmile uplyne období pro komentáře a úvahy, soubor se opět stane soukromým.
Jak najít kód Product Key Windows 11
Pokud potřebujete přenést svůj produktový klíč Windows 11 nebo jej jen potřebujete k provedení čisté instalace operačního systému,...
Jak vymazat mezipaměť Google Chrome, soubory cookie a historii prohlížení
Chrome odvádí skvělou práci při ukládání vaší historie procházení, mezipaměti a souborů cookie za účelem optimalizace výkonu vašeho prohlížeče online. Její postup...



