Jak přidávat a upravovat tabulky v Prezentacích Google
Prezentace Google Google Google Dokumenty Hrdina / / April 03, 2023

Naposledy aktualizováno dne
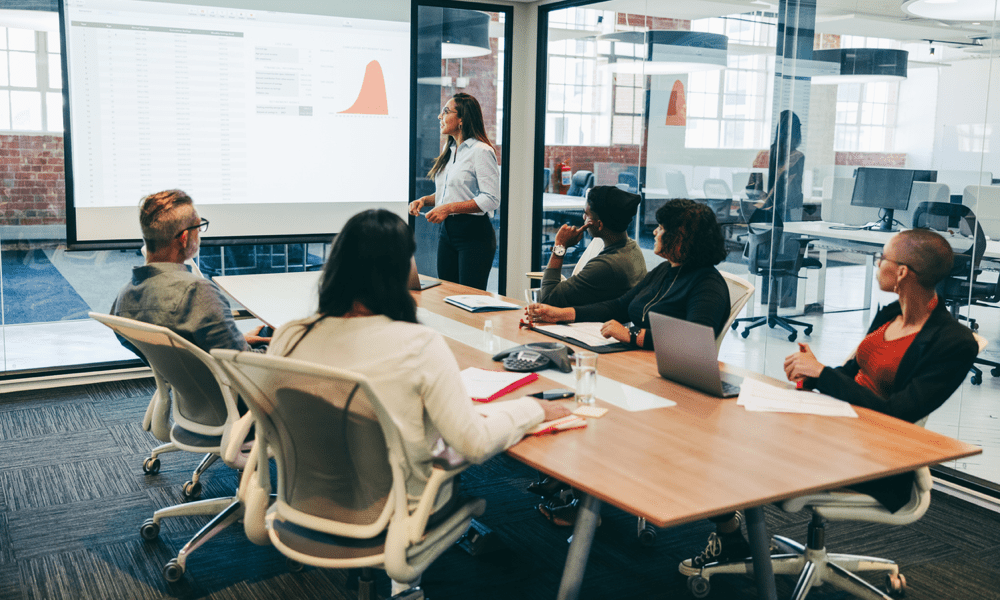
Přidání tabulky do prezentace Prezentací Google je dobrý způsob, jak rozdělit informace ve snadno čitelném formátu. Tato příručka vysvětluje, jak na to.
Už vás nebaví nepřehledné, neuspořádané prezentace v Google Slides, které nedokážou efektivně sdělit vaše nápady?
Pokud je tomu tak, budete se muset podívat na to, jak je obsah vaší prezentace prezentován. Například příliš mnoho textu může být pro vaše publikum obtížné sledovat. Výborným způsobem, jak to rozdělit, je použití tabulek, zejména pro statistiky a matematická data.
Prezentace Google vám umožňují přidávat do prezentace tabulky. Pokud chcete vědět, jak přidávat a upravovat tabulky v Prezentacích Google, postupujte podle níže uvedených kroků.
Jak přidat tabulku do Prezentací Google
Prezentace Google vám umožňují vytvářet tabulky k prezentaci vašeho obsahu. Můžete to provést pomocí nástrojů integrovaných do Prezentací Google.
Postup přidání tabulky do Prezentací Google:
- Otevřete an existující prezentace Google Slides.
- Alternativně, vytvořit novou prezentaci pracovat od.
- Vyberte snímek, kam chcete tabulku umístit.
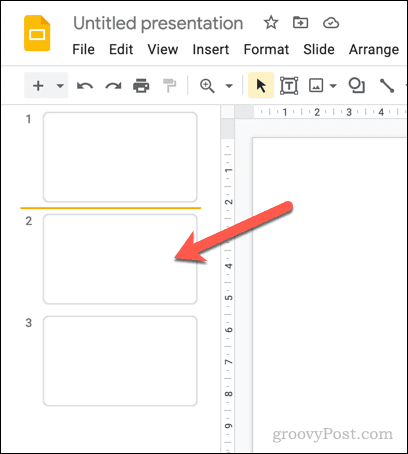
- Jít do Vložit > Tabulka.
- Zobrazí se vyskakovací nabídka, která vám pomůže určit velikost tabulky na základě počtu segmentů. Pomocí myši umístěte ukazatel myši na segment pomocí průvodce na obrazovce (např. 4×4).
- Umístěte kurzor myši nad vámi vybranou velikost, kliknutím ji potvrďte a vložte ji do snímku.
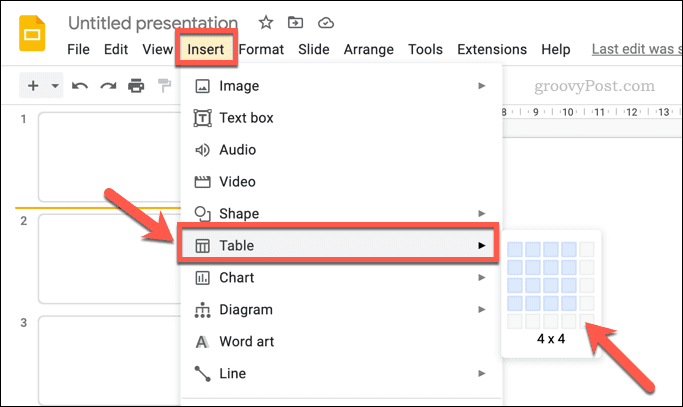
- V tomto okamžiku Prezentace Google vloží vaši novou tabulku do vašeho snímku. Poté do něj můžete přidat svůj text nebo jiný obsah, přesunout jej a změnit jeho velikost a další.
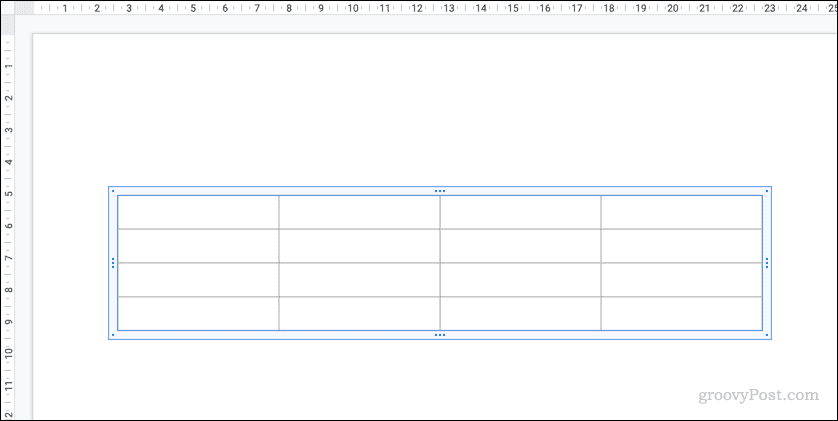
Pokud chcete, můžete zkopírovat a vložit obsah z Tabulek Google. Když to vložíte do prezentace Prezentací Google, obsah tabulky se převede na tabulku, aby se zachovalo její formátování.
Jak upravit tabulku v Prezentacích Google
S vloženou tabulkou ji můžete dále upravovat podle svých požadavků. Můžete například změnit některá nastavení formátování tabulky (jako je velikost a poloha tabulky) pomocí Možnosti formátu postranní menu.
Další nastavení, jako je formátování textu a barva v tabulce, lze upravit pomocí Formátování nástroje v horním menu.
Úprava tabulky v Prezentacích Google:
- Otevři tvůj Prezentace Google Slides.
- Vyberte snímek, který obsahuje tabulku.
- Kliknutím na tabulku ji aktivujete pro úpravy.
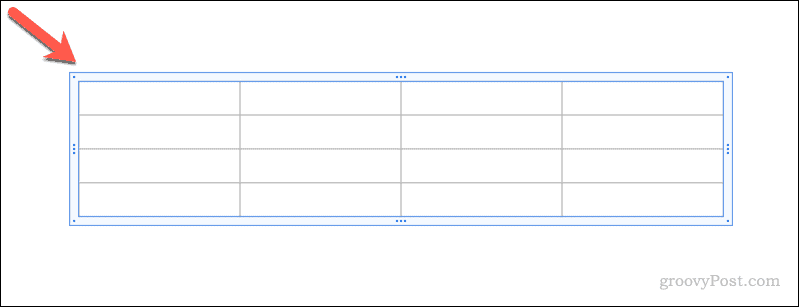
- Po kliknutí se zobrazí Možnosti formátu menu se objeví vpravo. Pokud ne, klikněte na tabulku pravým tlačítkem a vyberte Možnosti formátu.
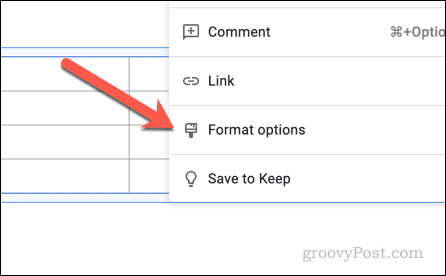
- Chcete-li změnit velikost tabulky, klepněte na Velikost a rotace otevřete ji a poté změňte Šířka a Výška hodnoty.
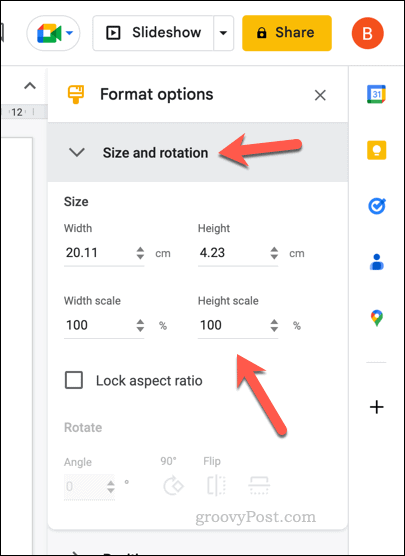
- Chcete-li změnit polohu tabulky, klepněte na Pozice sekce a změnit X a Y hodnoty. Vybrat Z hodnotu (buď Vlevo nahoře nebo Centrum), kterou byste nejraději použili jako průvodce.
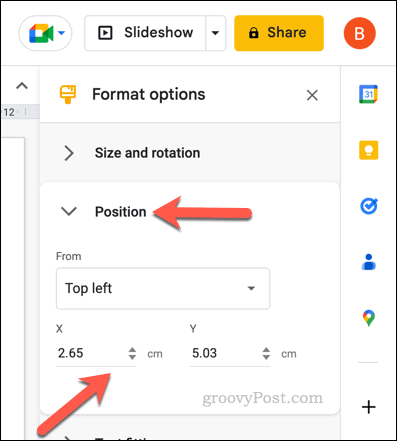
- Chcete-li změnit další nastavení textu, například odsazení textu, otevřete soubor Přizpůsobení textu a změňte hodnoty tam uvedené.
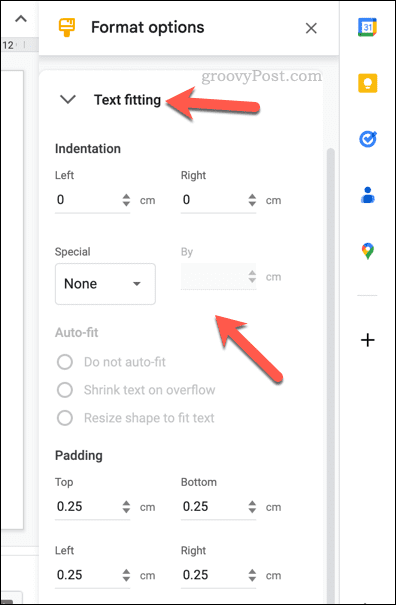
- Pokud chcete formátovat text tabulky, vyberte text v tabulce a použijte Formátování nástrojů (jako je barva textu, zvýraznění, písmo a velikost písma atd.) na horní liště nabídek.

- Chcete-li do tabulky přidat ohraničení, klikněte na hmotnost hranice ikonu na liště nabídek a vyberte velikost.
- Pokud chcete změnit styl čárky ohraničení, klikněte na hraniční pomlčka ikonu a vyberte styl, který chcete použít.
- Chcete-li změnit barvu ohraničení tabulky nebo barvu výplně tabulky, vyberte vyplň barvu a barva ohraničení ikony a proveďte potřebné změny.
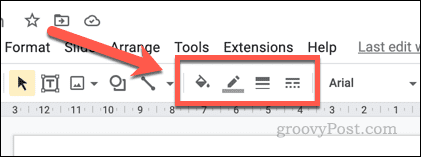
Jakékoli změny, které u stolu provedete, se okamžitě projeví. Pokud se však rozhodnete změnit motiv prezentace, některá nastavení (jako je barva tabulky a ohraničení) se mohou znovu změnit, aby odpovídala motivu.
Jak odstranit tabulku v Prezentacích Google
Pokud jste se rozhodli, že tabulka není pro vaši prezentaci vhodná, můžete ji odstranit. Smazáním tabulky se odstraní veškerý text a další obsah v ní obsažený.
Pokud chcete uložit některý z tohoto obsahu, musíte nejprve zkopírovat tabulku, poté na ni kliknout pravým tlačítkem a vybrat Vložit bez formátování. Tím se vytvoří jediné textové pole obsahující text, který byl původně uložen v tabulce. Tento obsah pak můžete přesunout jinam.

Až budete připraveni smazat tabulku v Prezentacích Google, otevřete prezentaci a vyberte snímek, který tabulku obsahuje. Dále vyberte tabulku a stiskněte tlačítko Vymazat klávesu na klávesnici.
Případně klikněte pravým tlačítkem na okraj tabulky a vyberte Vymazat z nabídky.
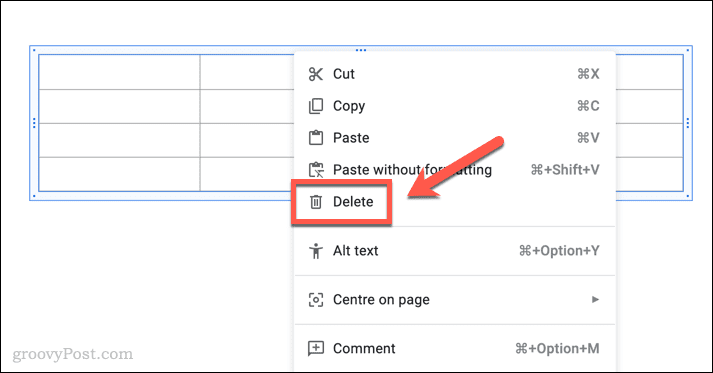
Pokud chcete tabulku obnovit, stiskněte tlačítko vrátit na liště nabídek ihned po jeho odstranění. Případně stiskněte Ctrl + Z (ve Windows) popř Command + Z (na Macu), chcete-li místo toho smazání vrátit zpět.
Používání Prezentací Google k vytváření výkonných prezentací
Chcete-li své prezentace v Prezentacích Google vylepšit, budete muset informace, které prezentujete, snadno sledovat. Přidání tabulek do prezentace Google Slides vám umožní vzít složité obrázky a úryvky textu a usnadnit jejich čtení.
Můžete si také vytisknout svou prezentaci Google Slides s připojenými poznámkami, které si vaše publikum může vzít s sebou. Nezapomeňte zvážit přidání dalších forem obsahu, jako např GIFy, zvuk a videa na YouTube.
Chcete přejít z PowerPointu? Můžete rychle převést PowerPointové prezentace na Google Slides pomocí nástroje pro import při vytváření nového dokumentu.
Jak najít kód Product Key Windows 11
Pokud potřebujete přenést svůj produktový klíč Windows 11 nebo jej jen potřebujete k provedení čisté instalace operačního systému,...
Jak vymazat mezipaměť Google Chrome, soubory cookie a historii prohlížení
Chrome odvádí skvělou práci při ukládání vaší historie procházení, mezipaměti a souborů cookie za účelem optimalizace výkonu vašeho prohlížeče online. Její postup...
