Jak vytvářet a upravovat seznamy v Dokumentech Google
Google Google Dokumenty Hrdina / / April 03, 2023

Naposledy aktualizováno dne

Chcete-li usnadnit čtení dokumentu Dokumentů Google, možná budete chtít použít seznamy, které vám pomohou. Tato příručka vysvětluje, jak na to.
Vytváření a úprava seznamů v Dokumentech Google je jednoduchý a efektivní způsob, jak zlepšit strukturu dokumentu. Umožňuje vám uspořádat text tak, aby byl pro vaše publikum snazší číst.
Neexistuje žádný univerzální přístup k seznamům v Dokumentech Google. Můžete použít číslované seznamy, odrážky nebo kombinovat. Seznamy můžete vnořit do jiných seznamů a dále rozdělit informace.
Pokud chcete vědět, jak vytvářet a upravovat seznamy v Dokumentech Google, postupujte podle níže uvedených kroků.
Jak vytvořit číslovaný seznam nebo seznam s odrážkami v Dokumentech Google
V Dokumentech Google můžete vytvořit různé typy seznamů. Dvě z nejviditelnějších možností jsou číslované seznamy a seznamy s odrážkami.
Postup vytvoření číslovaného seznamu nebo seznamu s odrážkami v Dokumentech Google:
- Otevři tvůj Dokument Google Docs.
- V dokumentu umístěte blikající kurzor na místo, kam chcete umístit seznam.
- Nejprve vyberte text, pokud chcete změnit stávající text na seznam s odrážkami nebo číslovaný seznam.
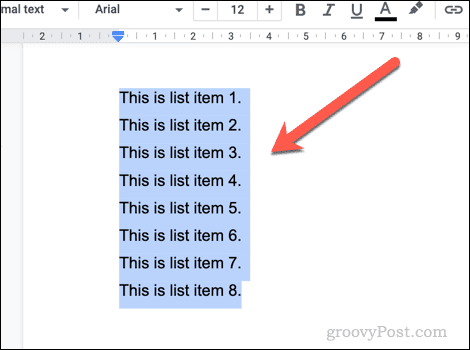
- Na panelu nástrojů vyberte buď seznam s odrážkami nebo číslovaný seznam ikony. Tím se na váš text použije typ seznamu nebo se vloží nový seznam, abyste mohli začít psát.
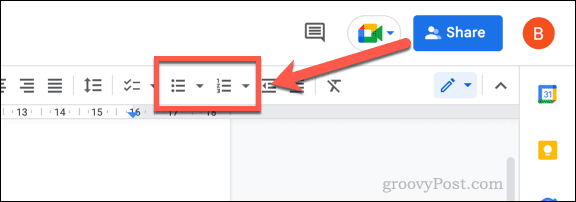
- Pokud chcete upravit typ zobrazených odrážek nebo čísel, klikněte na šipka dolů ikonu vedle jedné z možností.
- Vyberte jiný typ formátování z rozevíracího seznamu a použijte jej na svůj seznam.

- Jakmile svůj seznam vytvoříte, můžete jej přidat stisknutím tlačítka Vstupte klíč. Každý nový řádek vytvoří nový řádek v seznamu.
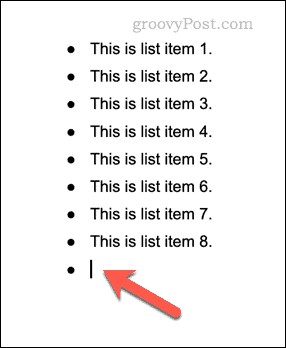
- Pokud chcete opustit toto formátování a opustit seznam, stiskněte klávesu Vstupte klíč znovu na novém řádku.
Jak vytvořit kontrolní seznam v Dokumentech Google
Pomocí tohoto stylu formátování můžete také vytvořit kontrolní seznam v Dokumentech Google. Kontrolní seznamy v Dokumentech Google jsou interaktivní, takže kliknutím na zaškrtávací políčko na každém řádku můžete aktivovat nebo deaktivovat.
Kontrolní seznamy můžete chtít použít například k vytvoření seznamů úkolů.
Chcete-li vytvořit kontrolní seznam v Dokumentech Google:
- Otevři tvůj Dokument Google Docs.
- Umístěte blikající kurzor do dokumentu, kam chcete vložit kontrolní seznam.
- Nejprve vyberte text, pokud chcete převést existující text (nebo existující seznam) na kontrolní seznam.
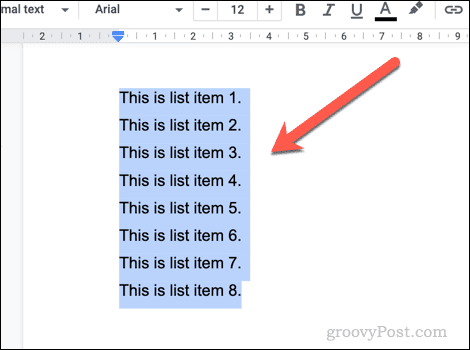
- Dále klikněte na kontrolní seznam ikonu na panelu nástrojů. Tím se do dokumentu vloží nový kontrolní seznam nebo se převede stávající.
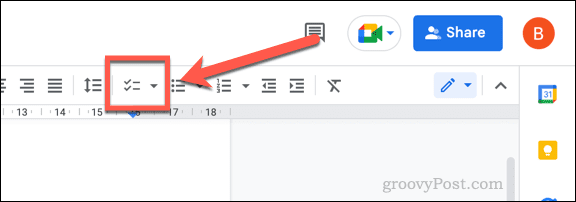
- Pokud chcete změnit styl svého kontrolního seznamu, stiskněte tlačítko šipka dolů ikona vedle kontrolní seznam ikona.
- Vyberte jiný typ formátování kontrolního seznamu v rozbalovací nabídce a použijte jej na svůj seznam.
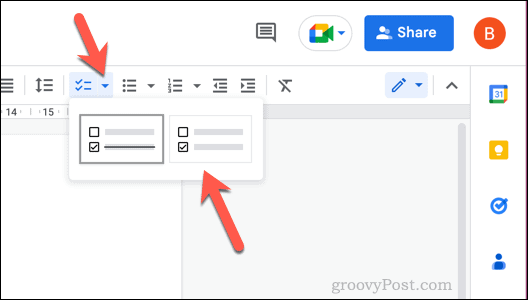
- S vloženým kontrolním seznamem klikněte na zaškrtávací políčko vedle každé položky pro odstranění nebo použití zaškrtnutí.
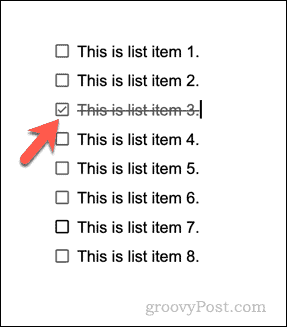
- Do kontrolního seznamu můžete přidat nové řádky umístěním blikajícího kurzoru na poslední položku a stisknutím Vstupte. Chcete-li opustit seznam a vrátit se k normálnímu formátování, stiskněte tlačítko Vstupte klíč podruhé na prázdnou (konečnou) položku.
Jak vytvářet víceúrovňové seznamy v Dokumentech Google
Díky odsazení můžete v Google Docs vytvářet víceúrovňové seznamy. Tyto seznamy umožňují vnořit nový seznam do existujícího seznamu pomocí dílčích bodů.
Můžete například kombinovat formátování přidáním vnořených odrážek do číslovaného seznamu.
Postup vytvoření víceúrovňových seznamů v Dokumentech Google:
- Otevři tvůj Dokument Google Docs.
- Vyhledejte existující seznam a vyberte jej nebo umístěte blikající kurzor na místo, abyste vytvořili nový seznam.
- Pokud vytváříte nový seznam, vyberte typ seznamu kliknutím na očíslované seznam nebo seznam s odrážkami možnosti na panelu nástrojů.
- Napište položky seznamu na každý nový řádek.
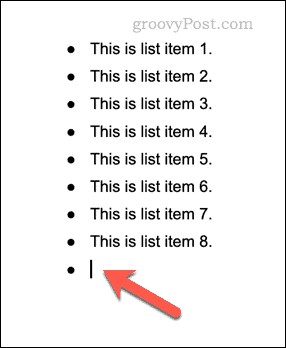
- Chcete-li odsadit položku seznamu (a vytvořit víceúrovňový seznam), umístěte blikající kurzor na začátek řádku a stiskněte Tab tlačítko na klávesnici. Řádek se posune dovnitř s novým symbolem odrážky nebo typem čísla.
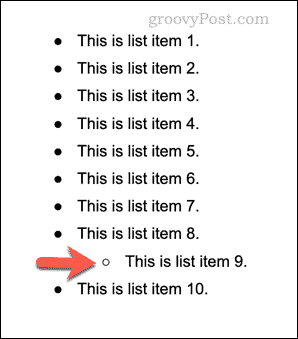
- Případně umístěte blikající kurzor na začátek řádku a klepněte na zvětšit odsazení ikonu nebo snížit odsazení ikonu na panelu nástrojů.
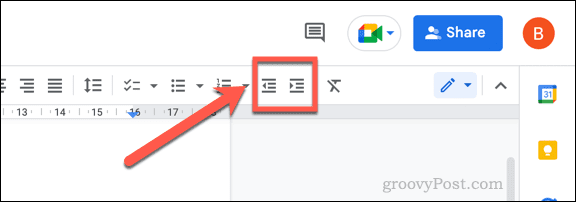
- Chcete-li změnit způsob zobrazení víceúrovňových seznamů, stiskněte tlačítko šipka dolů vedle vašeho typu seznamu a vyberte jednu z alternativních možností formátování.
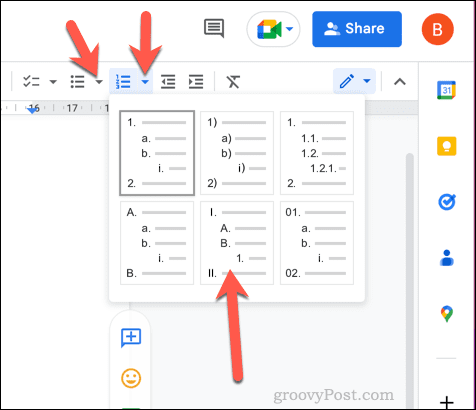
- Pomocí nástrojů pro odsazení můžete přidat nebo odebrat vnořené seznamy z hlavního seznamu. Pokud odstraníte vnořený seznam, umístěte blikající kurzor na stejný řádek a klepněte na snížit odsazení dokud nebude seznam na stejné pozici jako ostatní položky v hlavním seznamu.
Efektivní používání Dokumentů Google
Díky výše uvedeným krokům můžete rychle vytvářet a upravovat seznamy v Dokumentech Google. To vám umožní rozdělit informace do menších částí, které jsou snáze čitelné a srozumitelné.
Chcete svůj dokument Google Docs formátovat ještě dále? Mohl bys rozdělte dokument Google Docs do dvou sloupců, což vám umožní vytvořit dokument ve stylu newsletteru. Můžete dokonce vytvořit knihu v Dokumentech Google s kapitolami a styly formátování. Například byste mohli přidat ohraničení na každou stránku Dokumentů Google aby to lépe vyniklo.
Pokud vás nebaví dokumenty plné textu, můžete přidat video do dokumentu Dokumentů Google.
Jak najít kód Product Key Windows 11
Pokud potřebujete přenést svůj produktový klíč Windows 11 nebo jej jen potřebujete k provedení čisté instalace operačního systému,...
Jak vymazat mezipaměť Google Chrome, soubory cookie a historii prohlížení
Chrome odvádí skvělou práci při ukládání vaší historie procházení, mezipaměti a souborů cookie za účelem optimalizace výkonu vašeho prohlížeče online. Její postup...



