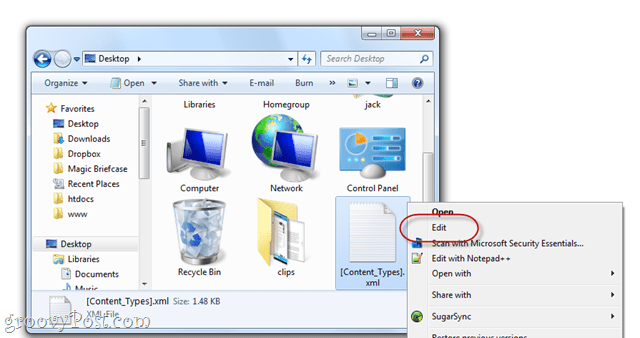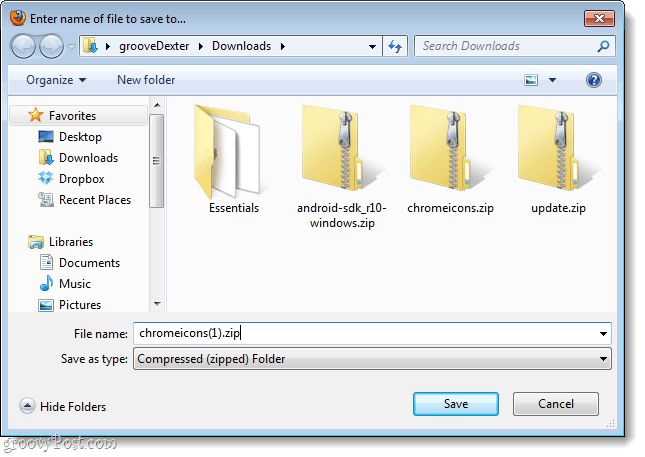Jak používat převod řeči na text v Dokumentech Google
Google Google Dokumenty Hrdina / / April 03, 2023

Naposledy aktualizováno dne

Pokud dáváte přednost mluvení než psaní, můžete v Dokumentech Google použít převod řeči na text a vytvořit dokument, aniž byste se dotkli klávesnice. Tato příručka vysvětluje, jak na to.
Pokud píšete dlouhý dokument, nemusíte psát, abyste slova dostali na stránku. Místo toho můžete použít nástroje pro převod řeči na text a převést své myšlenky na psaná slova.
Dokumenty Google mají vestavěnou funkci převodu řeči na text, kterou můžete použít k rychlému vytváření dokumentů. Místo pomalého psaní můžete dokumentem rychle mluvit.
Pokud si nejste jisti, jak používat převod řeči na text v Dokumentech Google, postupujte podle níže uvedených kroků.
Před použitím převodu řeči na text v Dokumentech Google
Před použitím převodu řeči na text v Dokumentech Google budete muset připravit svůj počítač PC, Mac nebo Chromebook provedením dvou věcí.
1. Zkontrolujte nastavení mikrofonu
Nejprve se musíte ujistit, že máte funkční mikrofon. Pro přehlednost je dobré použít mikrofon, který dokáže zaznamenat čistou řeč bez rušení na pozadí. Rušení může ztížit Dokumentům Google zachycení slov, která říkáte. To zase ztěžuje proces přepisu pro Dokumenty Google.
Pokud máte počítač s Windows 11, můžete otestujte mikrofon v nabídce nastavení systému Windows 11 a ujistěte se, že hlasitost vašeho vstupu je dostatečně vysoká, aby zachytil vaši řeč. Podobné nástroje jsou k dispozici pro Mac a Chromebook uživatelé také. Máte-li potíže s převodem řeči na text, zajistěte, aby bylo vaše prostředí dostatečně tiché, abyste v něm mohli pracovat.
2. Stáhněte si Google Chrome
Zadruhé byste se měli ujistit, že používáte prohlížeč Google Chrome. Speech-t0-text v Dokumentech Google bude fungovat pouze v prohlížeči Google Chrome. Pokud ji nemáte, budete ji potřebovat stáhnout a nainstalovat Google Chrome První.
Jak psát pomocí hlasu v Dokumentech Google
Až budete připraveni začít používat řeč na 0-text v Dokumentech Google, můžete postupovat podle níže uvedených kroků.
Použití převodu řeči na text v Dokumentech Google:
- Otevři tvůj Dokument Google Docs nebo vytvořit nový První.
- V dokumentu Dokumenty Google přejděte na Nástroje > Hlasové psaní.
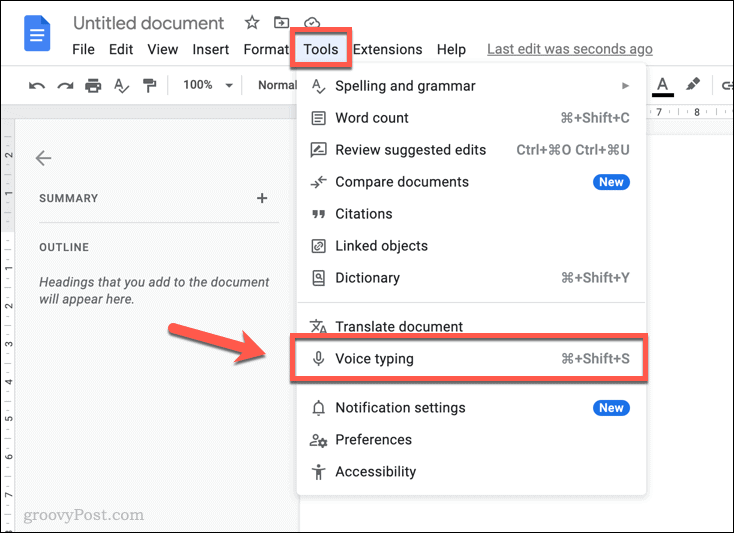
- V dokumentu se objeví vyskakovací okno s ikonou mikrofonu. To vám umožní zapnout nebo vypnout hlasové zadávání v Dokumentech Google.
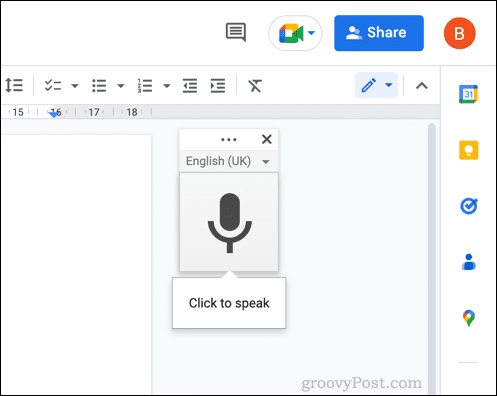
- Chcete-li změnit jazyk, stiskněte tlačítko rozbalovací nabídka v poli pro převod řeči na text a vyberte alternativu. Ve výchozím nastavení použije výchozí národní prostředí vašeho dokumentu.
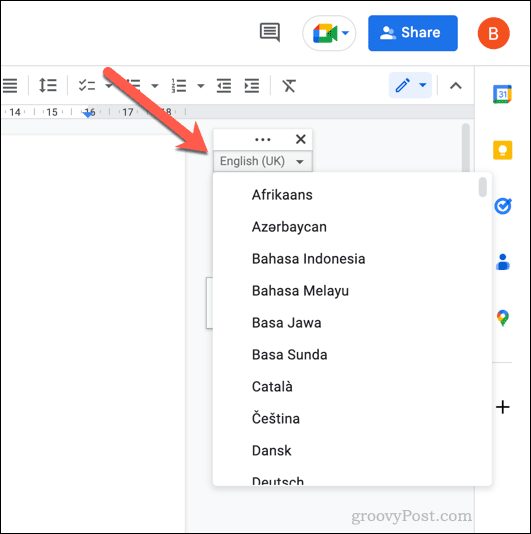
- Chcete-li začít psát hlasem, klikněte na mikrofon ikonu pro zahájení nahrávání.
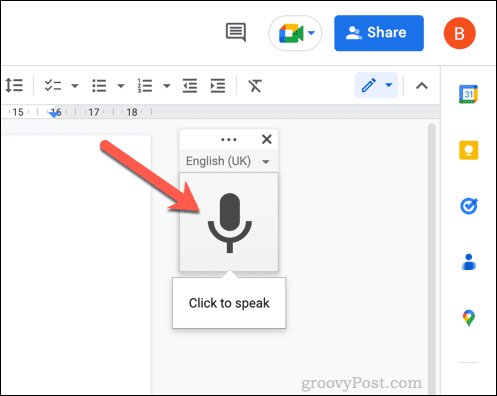
- S aktivním mikrofonem začněte mluvit do mikrofonu. Text bude vložen přímo do vašeho dokumentu.
- Pokud chcete do převodu řeči na text přidat interpunkci, řekněte typ interpunkce, který chcete použít. Například řekněme čárka vložit čárku popř doba ukončit větu.
- Chcete-li ukončit proces převodu řeči na text, klikněte na mikrofon znovu pro zastavení nahrávání.
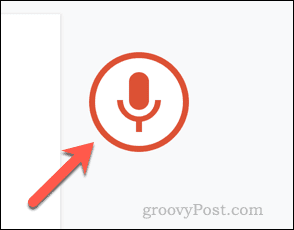
Jakmile k vytvoření transakce použijete převod řeči na text v Dokumentech Google, můžete ji upravit ručně pomocí myši a klávesnice. Úplný seznam možností interpunkce je k dispozici v Dokumentace Google Docs.
Jak upravit text pomocí hlasových příkazů v Dokumentech Google
Chcete upravit svůj přepis, když mluvíte? Díky převodu řeči na text můžete. Stejně jako můžete do textu přidávat interpunkci, když mluvíte, můžete pomocí určitých hlasových příkazů provádět změny v dokumentu.
Jak vybrat text pomocí hlasových příkazů
Pokud chcete vybrat text, můžete říct vybrat následuje řada argumentů.
- Chcete-li vybrat celý text, řekněte vybrat vše. Chcete-li vybrat poslední nebo další řádek, řekněte vyberte poslední řádek nebo vyberte další řádek.
- Pokud chcete před blikajícím kurzorem vybrat určitý počet znaků, řekněte vyberte posledních x znaků (nahrazuje X s hodnotou). Stejně tak, řekni vyberte dalších x znaků (nahrazuje X s hodnotou) pro výběr určitého počtu znaků za blikajícím kurzorem.
- Text můžete vybrat na základě polohy znaků a řádků, odpovídajících slov, odstavců a dalších. Podobné příkazy můžete použít k pohybu v dokumentu vyslovením Přesunout do nebo jít do (např., přesunout na konec odstavce).
Úplný seznam argumentů je k dispozici v Dokumentace Google Docs.
Jak upravit text pomocí hlasových příkazů
Jakmile vyberete text, můžete jej formátovat.
- Říci použít nadpis 2 aby to bylo záhlaví pomocí an h2 štítek. Nebo, chcete-li, proč to neudělat tučně říkat tučně nebo kurzíva?
- Můžete také použít barvu textu vyslovením barva textu následuje barva (např. barva textu modrá). Velikost písma lze zvětšit nebo zmenšit vyslovením zvětšit velikost písma, zmenšit velikost písmanebo velikost písma x, nahrazovat X s hodnotou mezi 1 a 100.
- Můžete také použít příkazy jako kopírovat, vložit, vyjmout, odstranit, a další pro provedení dalších změn ve vašem textu.
Úplný seznam editačních příkazů je k dispozici v Dokumentace Google Docs.
Jak ukončit úpravy textu pomocí hlasových příkazů
Chcete rychle ukončit úpravy dokumentu pomocí převodu textu na řeč? Můžete použít příkaz přestat poslouchat pro deaktivaci bez kliknutí na mikrofon knoflík.
Stejně tak můžete říci pokračovat v poslechu pro opětovnou aktivaci nahrávání z mikrofonu.
Jak získat další pomoc s používáním hlasových příkazů
- Dostupné možnosti můžete rychle zobrazit umístěním ukazatele myši na ikonu mikrofon ikonu a výběrem Pomoc ikona.
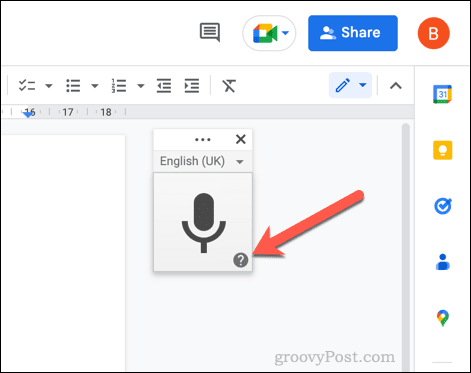
- Vyskakovací nabídka nápovědy poskytuje seznam dostupných příkazů a informací. To vám pomůže, pokud v Dokumentech Google začínáte používat hlasové zadávání.
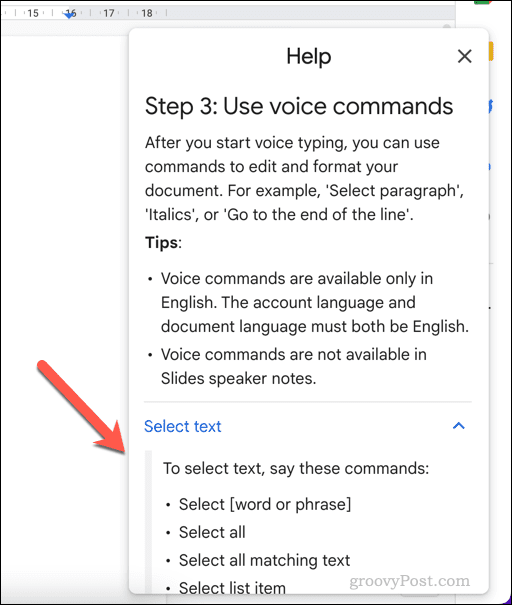
- Můžete také říci pomoc při psaní hlasem když je aktivní hlasové zadávání pro zobrazení stejné nabídky.
Vytváření různých dokumentů v Dokumentech Google
Díky výše uvedeným krokům můžete použít převod řeči na text v Dokumentech Google k vytvoření dokumentu, aniž byste museli psát jedinou věc. Váš hlas vám umožňuje psát, upravovat a manipulovat s textem a vytvářet dokumenty, které potřebujete.
Jsi Google Docs začátečník? V Dokumentech Google můžete vytvořit všechny druhy dokumentů. Například byste mohli napsat knihu v Dokumentech Google s lehkostí. Na druhém konci žebříčku byste mohli vytvářet vizitky v Dokumentech Google sdílet své jméno a kontaktní údaje, když jste mimo síť.
Díky online úložišti Dokumentů Google se už nikdy nebudete muset obávat ztráty dokumentu. Pokud se rozhodnete používat Dokumenty Google offline, nezapomeňte synchronizovat změny, až budete příště online.
Jak najít kód Product Key Windows 11
Pokud potřebujete přenést svůj produktový klíč Windows 11 nebo jej jen potřebujete k provedení čisté instalace operačního systému,...
Jak vymazat mezipaměť Google Chrome, soubory cookie a historii prohlížení
Chrome odvádí skvělou práci při ukládání vaší historie procházení, mezipaměti a souborů cookie za účelem optimalizace výkonu vašeho prohlížeče online. Její postup...