Jak obnovit smazané soubory Dokumentů Google
Google Google Dokumenty Hrdina / / April 03, 2023

Naposledy aktualizováno dne

Smazali jste nebo přepsali soubor Dokumentů Google a chcete jej obnovit? Tato příručka obsahuje možnosti, které vám pomohou obnovit soubory.
Každý dokument Dokumentů Google, který vytvoříte, nějakou dobu trvá. Je to produkt vaší práce, takže pokud smažete svůj soubor, pravděpodobně byste si měli být jisti, že je to správná věc.
To znamená, že se stávají chyby – dokument můžete omylem smazat. Případně můžete změnit názor a rozhodnout se jej ponechat. Jejda!
Pokud je tomu tak, budete potřebovat vědět, jak obnovit smazané soubory Dokumentů Google. Níže si vysvětlíme, jak to provést.
Jak obnovit smazaný soubor Dokumentů Google
Stejně jako PC a Mac i Dokumenty Google (a Disk Google obecně) používají pro smazané soubory systém koše. Namísto jejich úplného odstranění je dočasně uloží na 30 dní do skryté složky.
Po uplynutí 30 dnů Google předpokládá, že soubory již nechcete, a trvale je smaže. Po tomto okamžiku nebude obnovení možné (pokud jste předtím nesdíleli kopii souboru s někým jiným).
Za předpokladu, že soubor není trvale smazán, můžete smazaný soubor Dokumentů Google obnovit jeho obnovením z koše online. Tyto kroky můžete provést na počítači PC nebo Mac.
Postup obnovení souboru Dokumentů Google:
- Otevři Webové stránky Disku Google a přihlaste se pomocí podrobností svého účtu Google.
- V levém panelu klikněte na Odpadky nebo Zásobník. To bude záviset na vašem národním prostředí, ale složka je stejná.
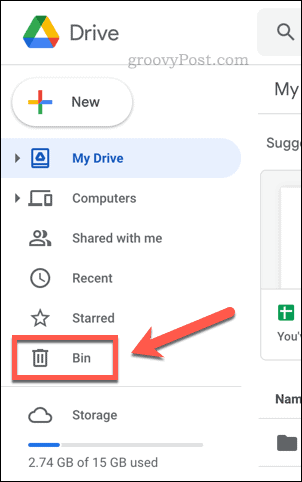
- Ve vašem Odpadky nebo Zásobník složku, uvidíte seznam smazaných souborů, které jste smazali za posledních 30 dní. Chcete-li soubor obnovit, klepněte na něj pravým tlačítkem a vyberte Obnovit.
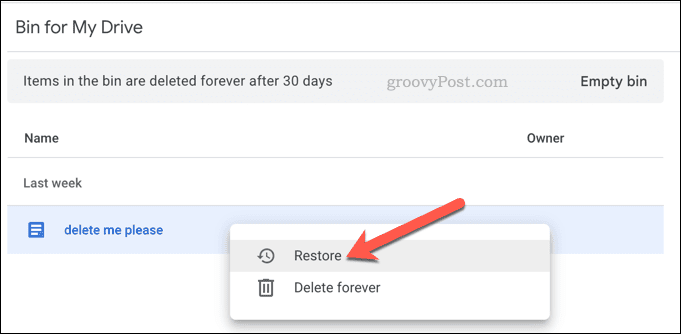
- Chcete-li obnovit více souborů, stiskněte a podržte Posun na klávesnici při výběru více souborů, poté klikněte pravým tlačítkem a vyberte Obnovit.
Obnovením souboru pomocí výše uvedených kroků jej vrátíte zpět do původního umístění. Pokud jsi synchronizaci souborů Dokumentů Google s počítačem PC nebo Mac se soubory po synchronizaci vrátí do předchozího umístění ve vašem zařízení.
Pokud soubor nechcete, můžete jej smazat tak, že na něj kliknete pravým tlačítkem a vyberete Vymazat namísto. Případně klikněte Prázdný koš nebo Prázdný koš v pravém horním rohu. Nicméně, tím budou vaše soubory trvale smazány, takže byste to měli udělat pouze v případě, že jej chcete odstranit navždy.
Jak obnovit starší verzi dokumentu Dokumenty Google
Přepsali jste omylem dokument, který jste psali, a chcete jej obnovit? Všechny aplikace Disku Google, včetně Dokumentů Google, používají pro soubory verzovací systém.
Když otevřete dokument Dokumentů Google a začnete psát, můžete se vrátit zpět a vrátit zpět všechny provedené změny. Můžete to udělat od okamžiku, kdy začnete psát dokument. Dokumenty Google buď obnoví danou verzi souboru a přepíše změny, nebo ji obnoví jako kopii, takže budete moci pracovat se dvěma verzemi souboru.
K úpravě souboru budete potřebovat původní soubor v úložišti Disku Google a potřebná oprávnění. Pokud se rozhodnete nejprve vytvořit kopii, kopie souboru nebude obsahovat předchozí historii úprav, takže z ní nebudete moci obnovit předchozí verzi.
Tyto kroky můžete také použít pro jakoukoli aplikaci Disku Google, včetně Tabulek a Prezentací.
Postup obnovení starší verze dokumentu Dokumenty Google:
- Otevřete dokument Dokumentů, Tabulek nebo Prezentací Google.
- Klikněte Poslední úprava vedle Pomoc menu na horní liště. Případně přejděte na Soubor > Historie verzí > Zobrazit historii verzí.
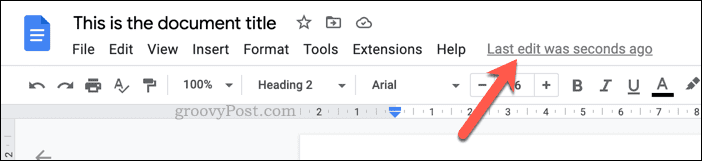
- V Historie verzí v nabídce vpravo vyberte verzi souboru, kterou chcete obnovit.
- Chcete-li soubor obnovit a přepsat všechny změny po této verzi, klepněte na tři tečky ikonu nabídky vedle verze a vyberte Obnovte tuto verzi.
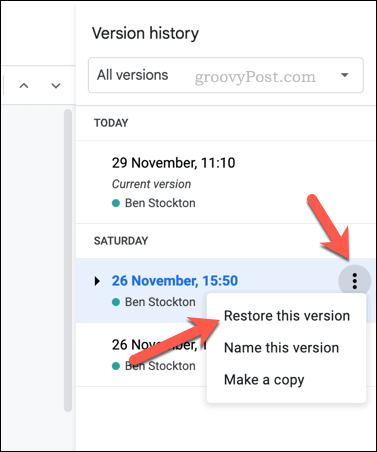
- Případně klikněte Obnovte tuto verzi Nahoře.
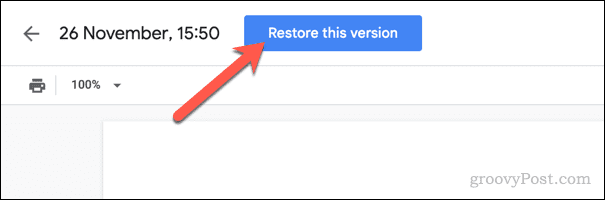
- Pokud chcete obnovit verzi jako nezávislou kopii, vyberte tři tečky ikonu nabídky a vyberte Udělat kopii namísto.
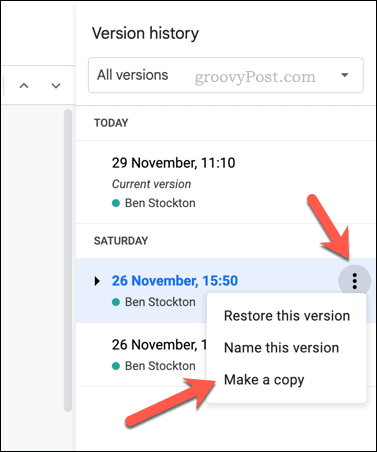
- V Kopírovat verzi ve vyskakovacím okně vyberte nový název zkopírovaného souboru a umístění pro uložení, potvrďte možnosti oprávnění a poté klepněte na Udělat kopii.
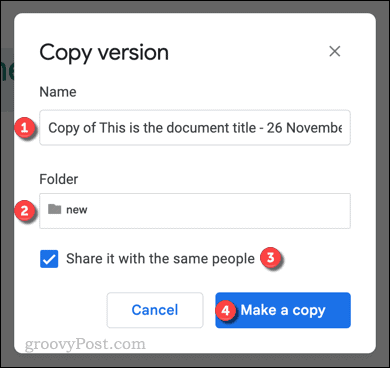
Pokud obnovíte verzi ve stávajícím souboru, Google vás k souboru okamžitě přenese. Jakékoli změny provedené od změny této verze budou smazány.
Pokud se rozhodnete vytvořit kopii, Dokumenty Google vytvoří novou kopii souboru a otevře ji, abyste si ji mohli prohlédnout.
Zabezpečení vašich souborů v Dokumentech Google
Dokumenty Google jsou cloudová služba, takže pokud je kopie souboru, na kterém pracujete, uložena v Dokumentech Google, měli byste být schopni ji obnovit. To znamená, že pokud jste vyprázdnili soubory koše, může to být těžší, pokud nemáte na svém počítači uloženou místní kopii.
Chcete zabezpečit své soubory v Dokumentech Google? Možná chceš zkontrolujte nastavení zabezpečení účtu Google a zajistit, aby se k vašemu účtu nikdo nedostal. Pokud chcete věci posunout dále, můžete zvážit uložení místní kopie do počítače se systémem Windows a šifrování vašich souborů pro dodatečné zabezpečení.
Pokud vlastníte Mac, můžete šifrovat soubory Mac pomocí Disk Utility.
Jak najít kód Product Key Windows 11
Pokud potřebujete přenést svůj produktový klíč Windows 11 nebo jej jen potřebujete k provedení čisté instalace operačního systému,...
Jak vymazat mezipaměť Google Chrome, soubory cookie a historii prohlížení
Chrome odvádí skvělou práci při ukládání vaší historie procházení, mezipaměti a souborů cookie za účelem optimalizace výkonu vašeho prohlížeče online. Její postup...

