Jak používat osnovu dokumentu v Dokumentech Google
Google Google Dokumenty Hrdina / / April 03, 2023

Naposledy aktualizováno dne
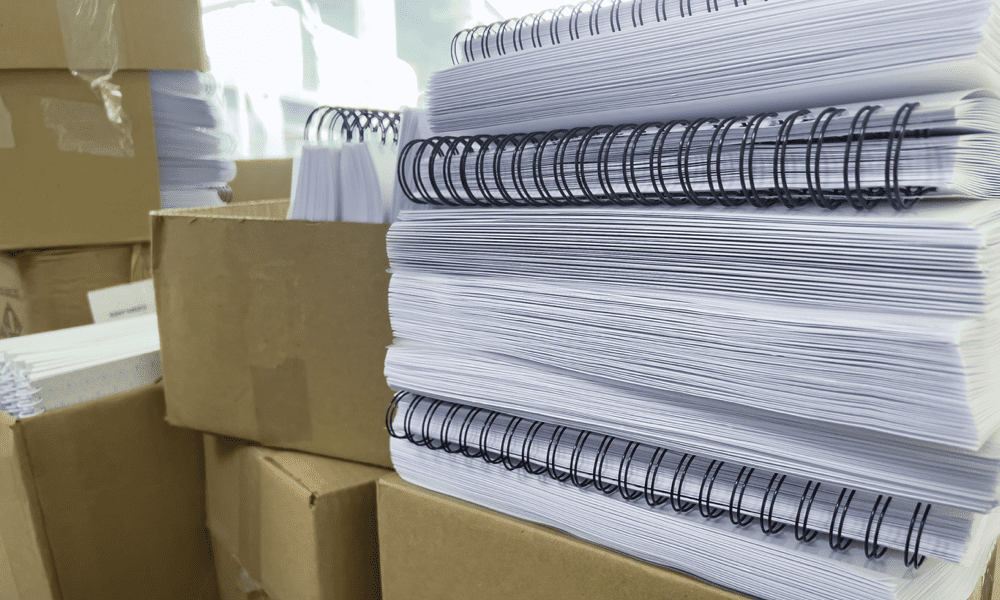
Osnova dokumentu v Dokumentech Google je skvělý způsob, jak se pohybovat ve velkém dokumentu. Chcete-li vědět, jak jej začít používat, postupujte podle tohoto návodu.
Přidejte příliš mnoho slov, odstavců a stránek a máte dokument, který je příliš nepraktický na čtení.
Díky Dokumentům Google existuje řešení tohoto problému. Nástroj osnovy dokumentu můžete použít k vytvoření snadno použitelného navigačního systému pro váš dokument. Podobně jako vestavěný obsah vám obrys dokumentu umožňuje pohybovat se v dokumentu a používat jako vodítko nadpisy a podnadpisy.
Pokud chcete vědět, jak používat osnovu dokumentu v Dokumentech Google, postupujte podle následujících kroků.
Jak zobrazit osnovu dokumentu v Dokumentech Google
Když vytvoříte dokument Google Docs, můžete kdykoli vygenerovat a zobrazit osnovu dokumentu. Obrys je generován nadpisy a podnadpisy, které používáte ve svém dokumentu.
Pokud v dokumentu nemáte žádné nadpisy, může být osnova prázdná. Budete muset zvážit formátování dokumentu tak, aby byly zřejmé referenční body, ze kterých bude osnova pracovat.
Povolení panelu Obrys dokumentu
- Pokud má váš dokument formátovaná záhlaví nebo podnadpisy, již byste měli být schopni zobrazit obrys. Toto je panel, který se zobrazí vlevo.
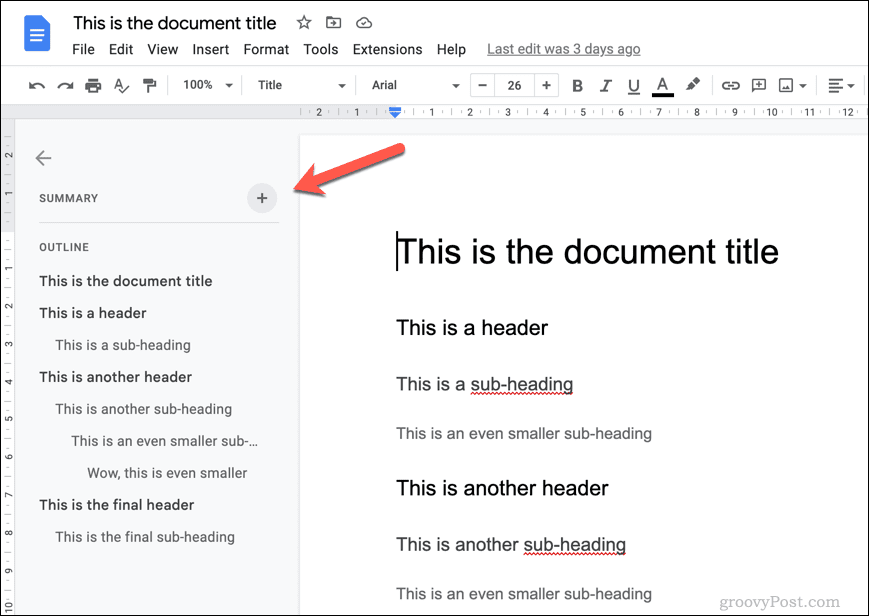
- Možná jste to omylem sbalili, pokud to nevidíte. Chcete-li panel zobrazit, klepněte na Zobrazit obrys dokumentu ikonu v levém horním rohu pod horním okrajem.

- Pokud tam ikona není, obrys dokumentu je deaktivován a budete jej muset znovu povolit. Chcete-li to provést, přejděte na stránku Zobrazit > Zobrazit obrys.
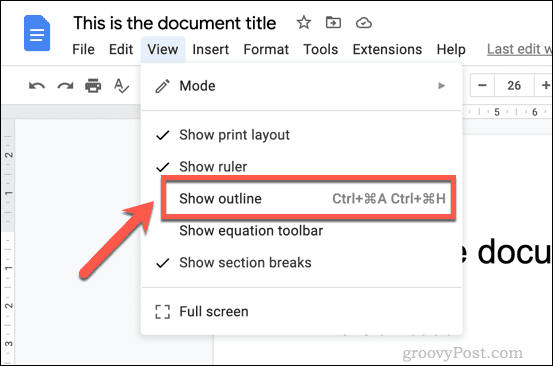 Vlevo se zobrazí panel osnovy dokumentu. Poté jej můžete kdykoli sbalit a znovu otevřít, abyste si pomohli s navigací.
Vlevo se zobrazí panel osnovy dokumentu. Poté jej můžete kdykoli sbalit a znovu otevřít, abyste si pomohli s navigací.
Jak se pohybovat pomocí osnovy dokumentu v Dokumentech Google
Jakmile bude panel aktivní a viditelný v dokumentu Dokumenty Google, měli byste jej používat k procházení dokumentu.
To se hodí zejména u velkého dokumentu s mnoha stránkami a oddíly. Každý nadpis a podnadpis poskytuje snadný odkaz. Dokud jsou nadpisy dostatečně popisné, měli byste být schopni používat obrys k přechodu z jedné části dokumentu do další.
- Chcete-li se pohybovat pomocí osnovy dokumentu, stiskněte na nadpisu nebo podnadpisu v panelu osnovy vlevo.
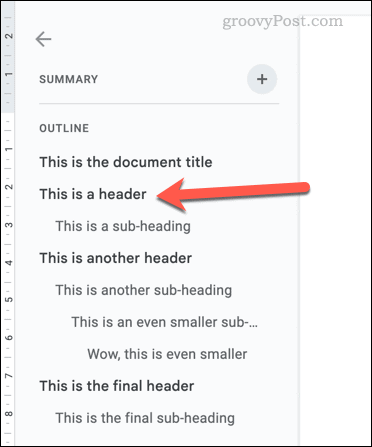 Kliknutím na nadpis nebo podnadpis v panelu přesunete blikající kurzor vpravo na tuto pozici. Od tohoto bodu si pak můžete dokument přečíst. Pokud chcete, můžete také použít osnovu dokumentu, která vám pomůže provést další změny v dokumentu.
Kliknutím na nadpis nebo podnadpis v panelu přesunete blikající kurzor vpravo na tuto pozici. Od tohoto bodu si pak můžete dokument přečíst. Pokud chcete, můžete také použít osnovu dokumentu, která vám pomůže provést další změny v dokumentu.
Na osnovu dokumentu můžete klikat tak často, jak chcete, což vám usnadní orientaci v dokumentu Dokumenty Google.
Jak odstranit nadpisy z osnovy dokumentu v Dokumentech Google
Dokumenty Google automaticky vygenerují obrys vašeho dokumentu pomocí nadpisů a podnadpisů, které vložíte. Čím více nadpisů však vložíte, tím větší bude obrys.
Pokud chcete z obrysu odstranit konkrétní nadpisy, můžete to udělat ze samotného panelu osnovy.
- Pokud panel není viditelný, přejděte na Zobrazit > Zobrazit obrys a ujistěte se, že je panel povolen. Dále klikněte na Otevřít osnovu dokumentu ikonou vlevo jej otevřete.

- Jakmile je panel otevřený, umístěte ukazatel myši na nadpis nebo podnadpis, který chcete odstranit. Klikněte na Odebrat z obrysu ikonu vedle nadpisu (ve tvaru X), chcete-li jej odstranit.
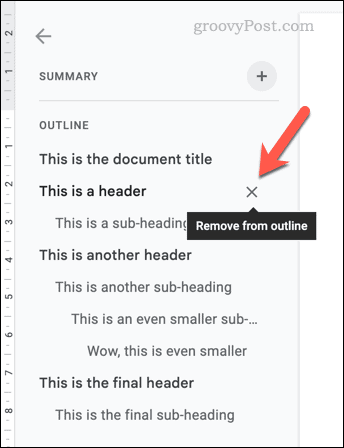
- Nadpis bude okamžitě odstraněn z osnovy dokumentu. Pokud chcete proces vrátit zpět, okamžitě stiskněte tlačítko vrátit na panelu nabídek nebo stiskněte Ctrl + Z (Windows) popř Command + Z (Mac) na klávesnici.
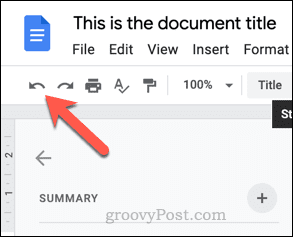
- Pokud budete chtít nadpis obnovit později, budete ho muset z dokumentu odstranit a přepsat na nový řádek. Jakmile obnovíte formátování nadpisu na nový text, Dokumenty Google jej znovu vygenerují a umístí zpět do osnovy dokumentu.
Vytváření velkých dokumentů v Dokumentech Google
Pokud je váš dokument spíše románem než povídkou, budete muset k orientaci použít osnovu dokumentu v Dokumentech Google. Výše uvedené kroky by vám měly pomoci začít, ale pokud to nepotřebujete, můžete panel osnovy vždy skrýt.
Můžete také zvážit další kroky ke zlepšení dokumentu. Pokud je například dokument důležitý, možná budete chtít přidat titulní stránku pro důležité informace.
Je váš dokument příliš textově náročný? Mohl jsi vždycky přidat video do dokumentu Dokumentů Google, ale pouze v případě, že video pomůže vašemu publiku. Pokud to není vhodné, nebojte se zvážit vytvoření webu místo toho sdílet svůj obsah.
Potřebujete vyrazit na pár stránek? Vždy si můžete vzít práci s sebou práci v Dokumentech Google offline.
Jak najít kód Product Key Windows 11
Pokud potřebujete přenést svůj produktový klíč Windows 11 nebo jej jen potřebujete k provedení čisté instalace operačního systému,...
Jak vymazat mezipaměť Google Chrome, soubory cookie a historii prohlížení
Chrome odvádí skvělou práci při ukládání vaší historie procházení, mezipaměti a souborů cookie za účelem optimalizace výkonu vašeho prohlížeče online. Její postup...


