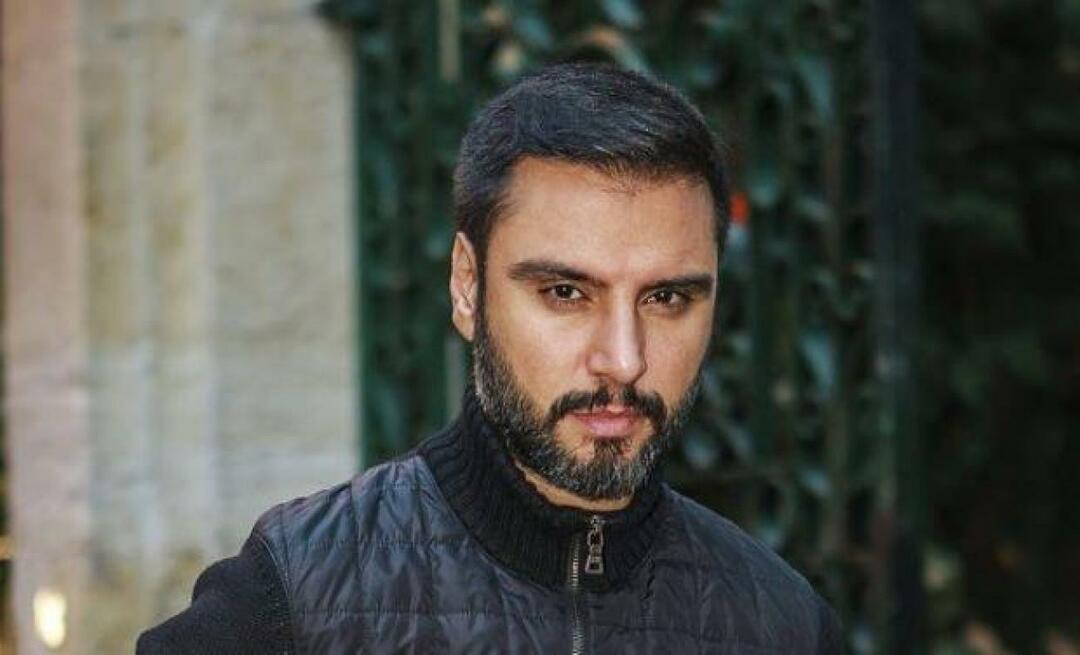Jak změnit rozlišení obrazovky v systému Windows 11
Microsoft Windows 11 Hrdina / / April 03, 2023

Naposledy aktualizováno dne

Pokud chcete změnit velikost textu a obrázků na monitoru, můžete změnit rozlišení obrazovky v systému Windows 11. Zde je návod.
The rozlišení obrazovky na vašem PC určuje velikost textu, obrázků a dalších cílů. Pokud máte nesprávné rozlišení displeje, text a obrázky se rozmazávají a jsou špatně čitelné.
Systém Windows obvykle odvádí vynikající práci při automatickém nastavení rozlišení obrazovky na vašem monitoru. Mohou však nastat situace, kdy budete muset změnit rozlišení obrazovky v systému Windows 11, abyste dosáhli jiných výsledků.
Změna rozlišení obrazovky je jednoduchý proces – můžete jej změnit několika různými způsoby. Pokud si nejste jisti, jak změnit rozlišení obrazovky v systému Windows 11, postupujte takto.
Jak změnit rozlišení obrazovky v systému Windows 11
Jedním z jednodušších způsobů, jak změnit rozlišení obrazovky na počítači se systémem Windows 11, je použití Nastavení aplikace. Za použití Sekce zobrazení umožňuje konfigurovat rozlišení pro jeden nebo více monitorů.
Chcete-li změnit rozlišení obrazovky v systému Windows 11 pomocí Nastavení:
- Klepněte pravým tlačítkem na prázdnou oblast na ploše a vyberte Nastavení obrazovky z nabídky.
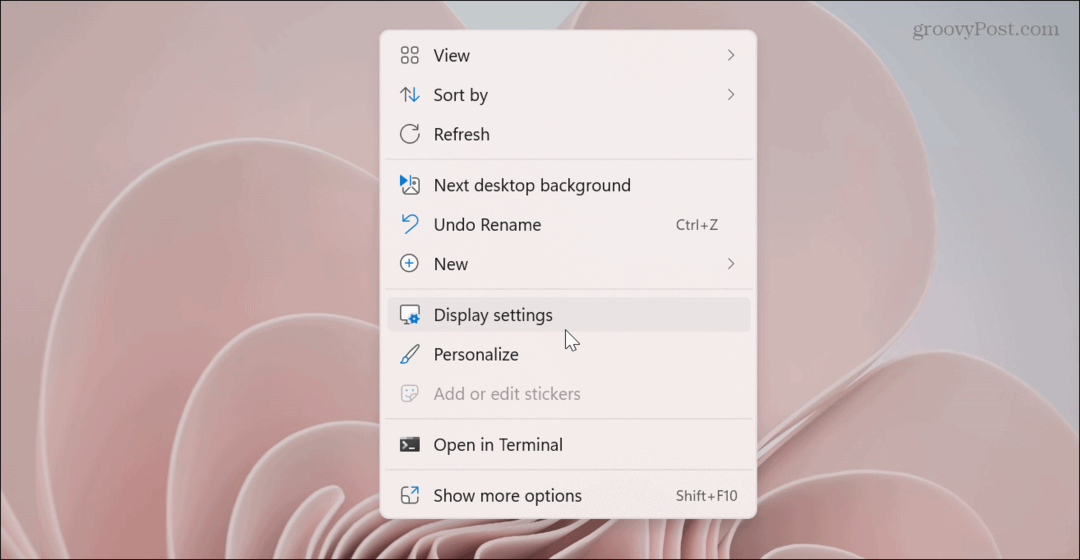
- The Nastavení aplikace se otevře na Zobrazit sekce.
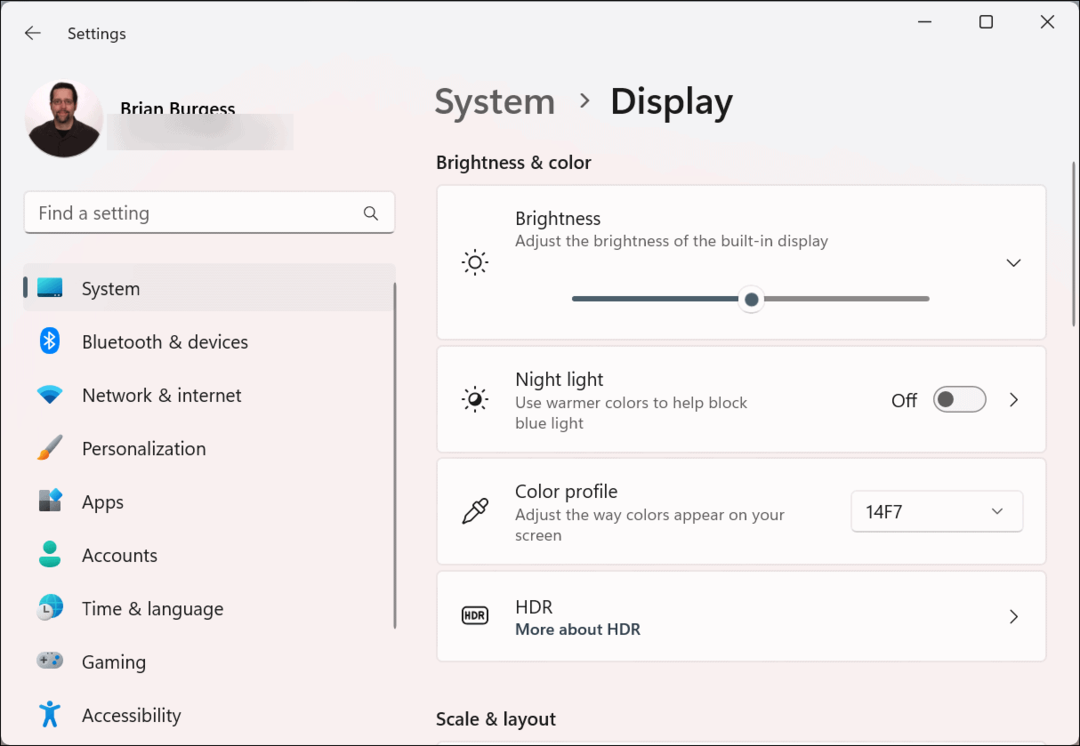
- Přejděte dolů na Měřítko a rozložení a klikněte na rozbalovací nabídku Rozlišení displeje.
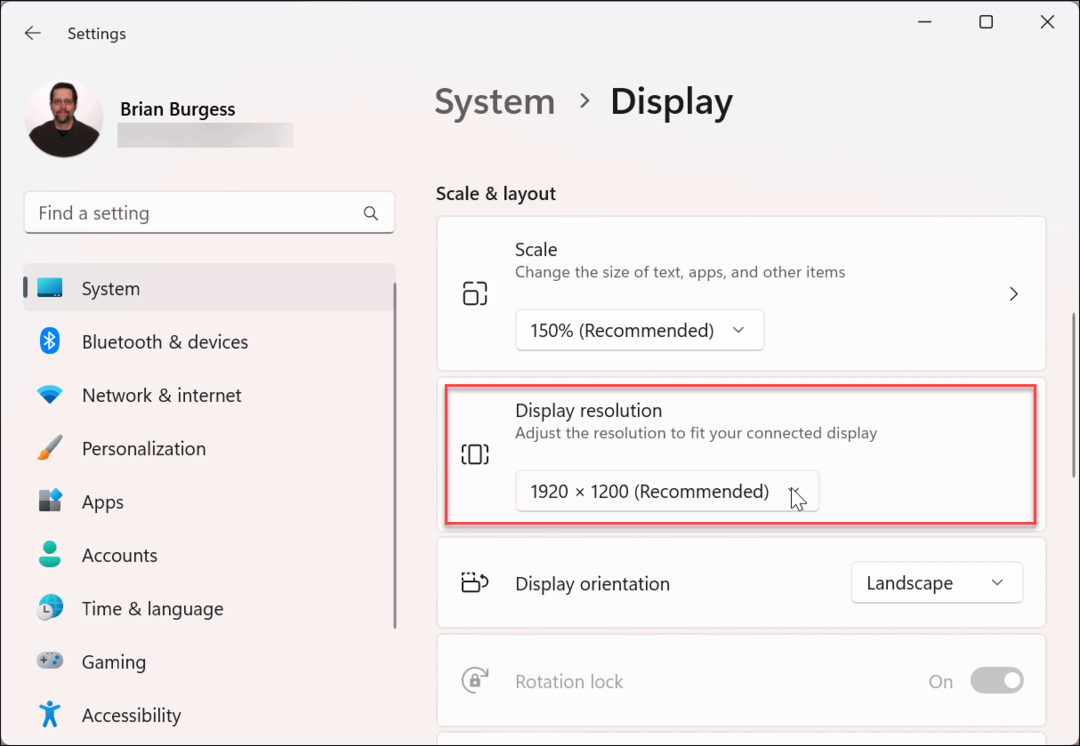
- Z nabídky vyberte rozlišení, které chcete použít. Maximální rozlišení se bude lišit v závislosti na typu monitoru připojeného k počítači.
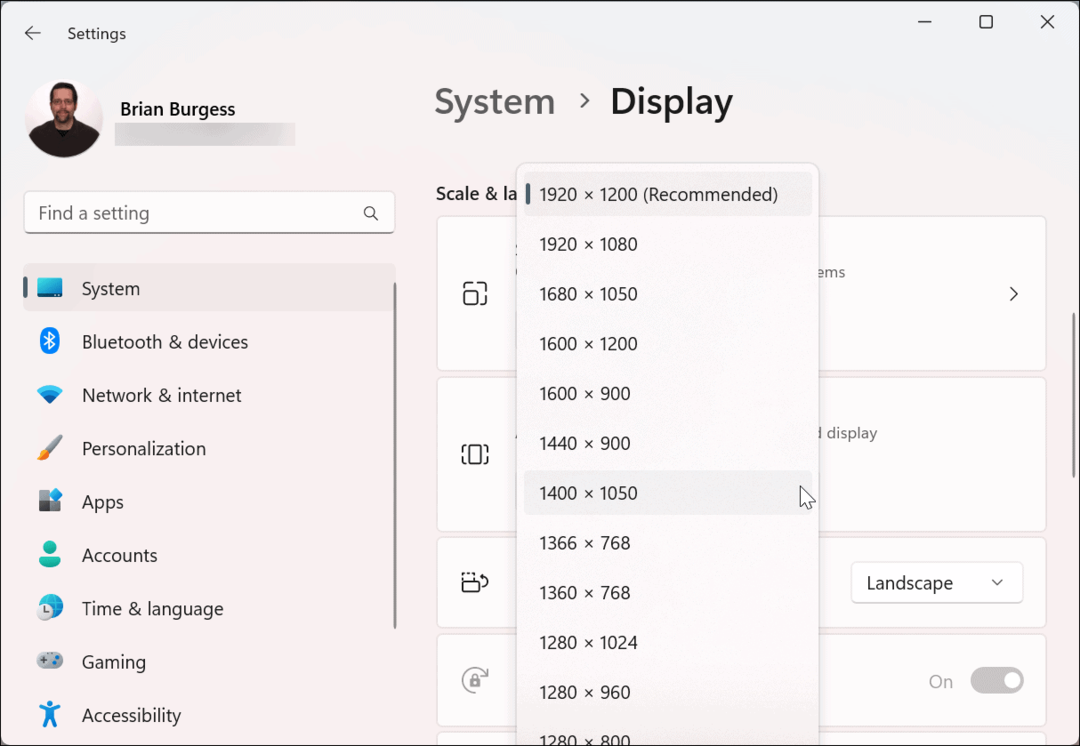
Poznámka: Pokud máte a nastavení více monitorů, nezapomeňte jej vybrat (ze stejné stránky), než změníte jeho rozlišení. Možná budete chtít vyzkoušet různá nastavení rozlišení, abyste našli to, které se vám nejvíce líbí.
Jak pomocí vlastností grafického adaptéru změnit rozlišení obrazovky Windows 11
Dalším způsobem, jak změnit rozlišení obrazovky v systému Windows 11, je použití zobrazovací adaptérnabídku vlastností.
Změna rozlišení obrazovky pomocí vlastností grafického adaptéru v systému Windows 11:
- zmáčkni klíč Windows a klikněte Nastavení.

- Klikněte Systém na levém panelu a Zobrazit z možností vpravo.
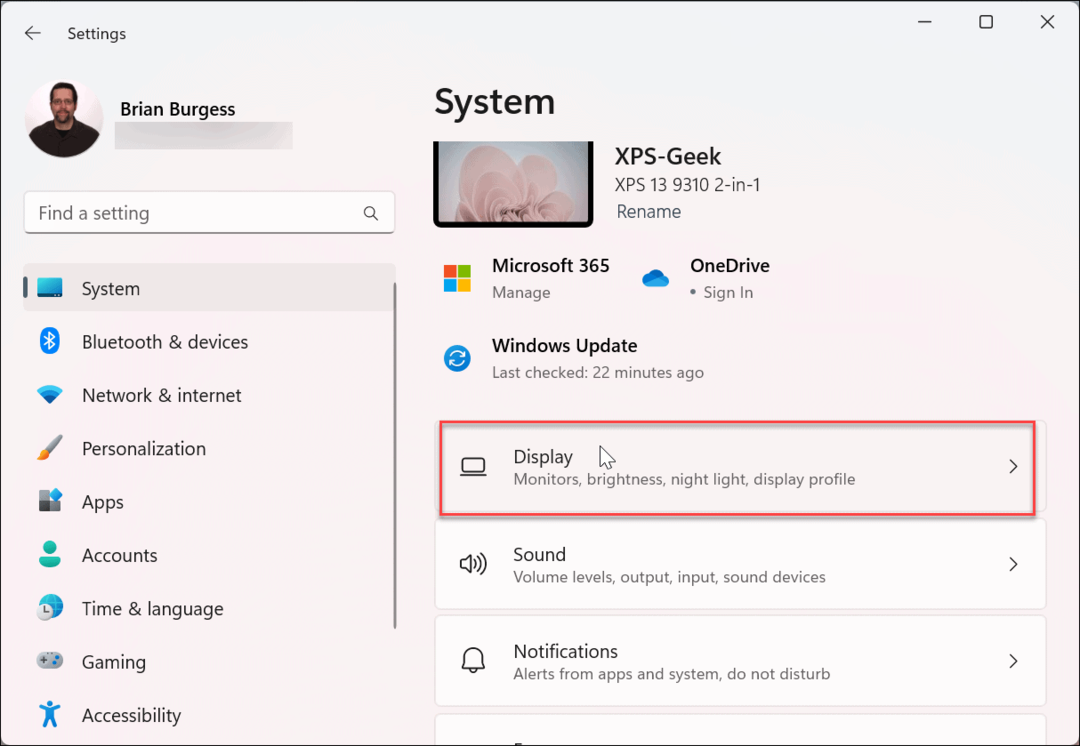
- Přejeďte prstem dolů v nabídce vpravo na Související nastavení sekce a klikněte Pokročilé zobrazení.
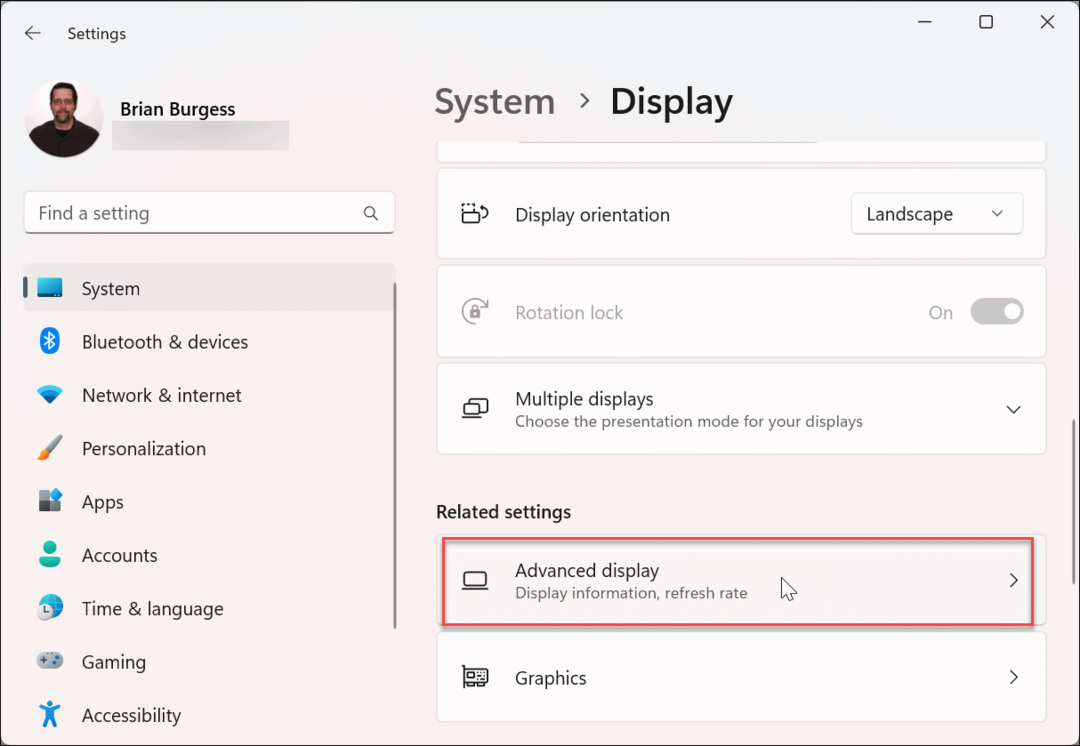
- V Zobrazení informací klikněte na Vlastnosti grafického adaptéru pro zobrazení odkaz.
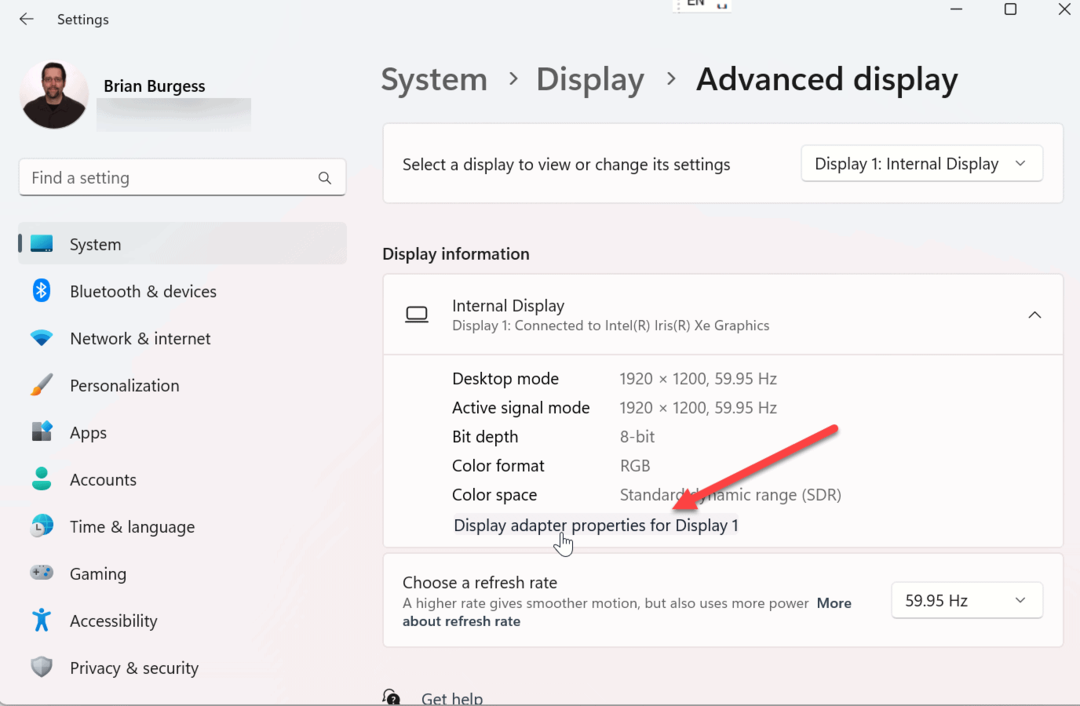
- Když se otevře obrazovka vlastností zobrazení, klikněte na Seznam všech režimů knoflík.
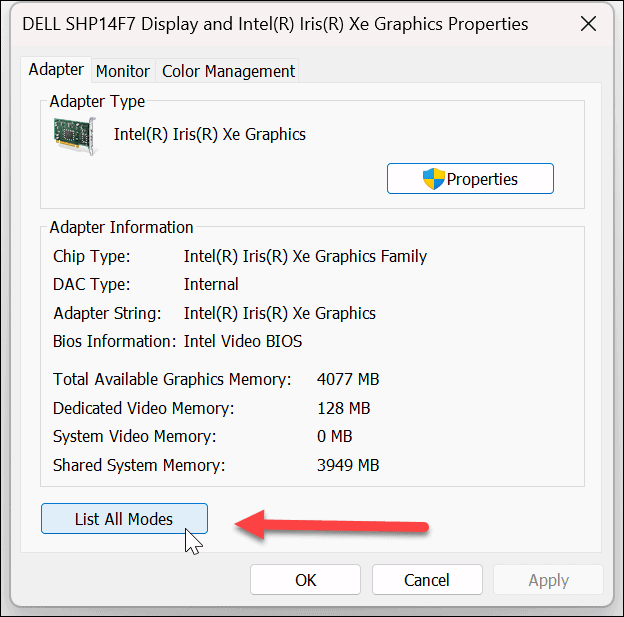
- Vyberte rozlišení ze seznamu platných režimů a klikněte OK.

- Klikněte Aplikovat v okně vlastností pro uložení nastavení.
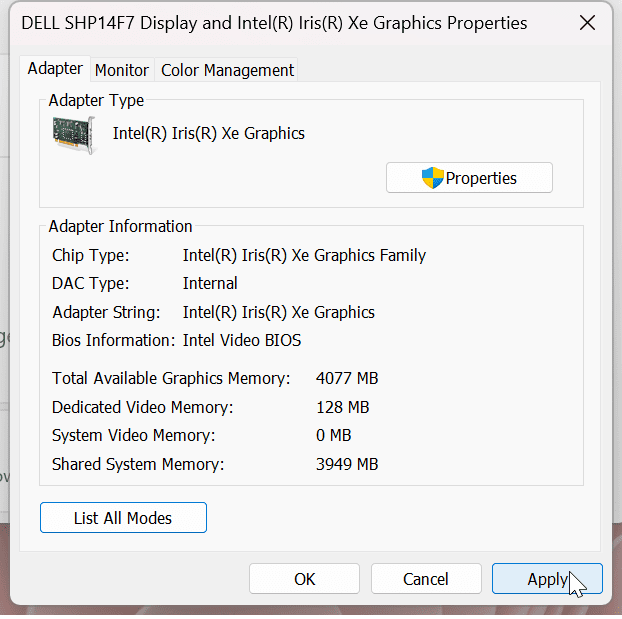
Jak používat Intel Graphics Command Center
Pokud váš počítač napájí grafika Intel, můžete použít Aplikace Intel Graphics Command Center pro změnu rozlišení obrazovky.
Chcete-li změnit rozlišení obrazovky v systému Windows 11 pomocí grafiky Intel:
- zmáčkni klíč Windows, typ grafika intel, a vyberte Intel Graphics Command Center aplikace z nejlepších výsledků.
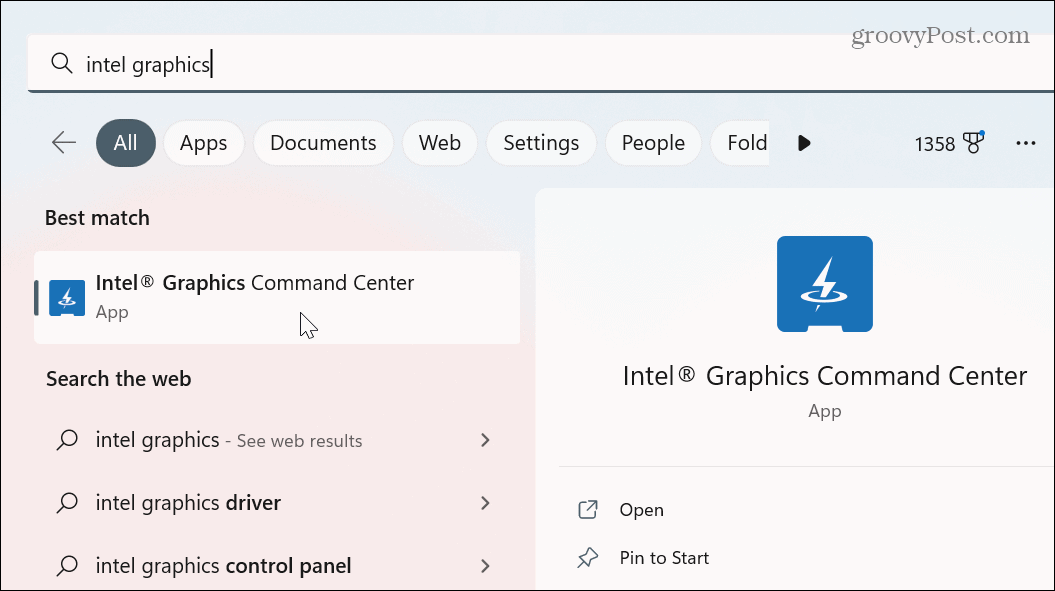
- Klikněte na Zobrazit možnost z levého panelu.
- Zajistěte Všeobecné je vybrána možnost, je vybrán správný monitor a klepněte na Rozlišení rozbalovací nabídka.
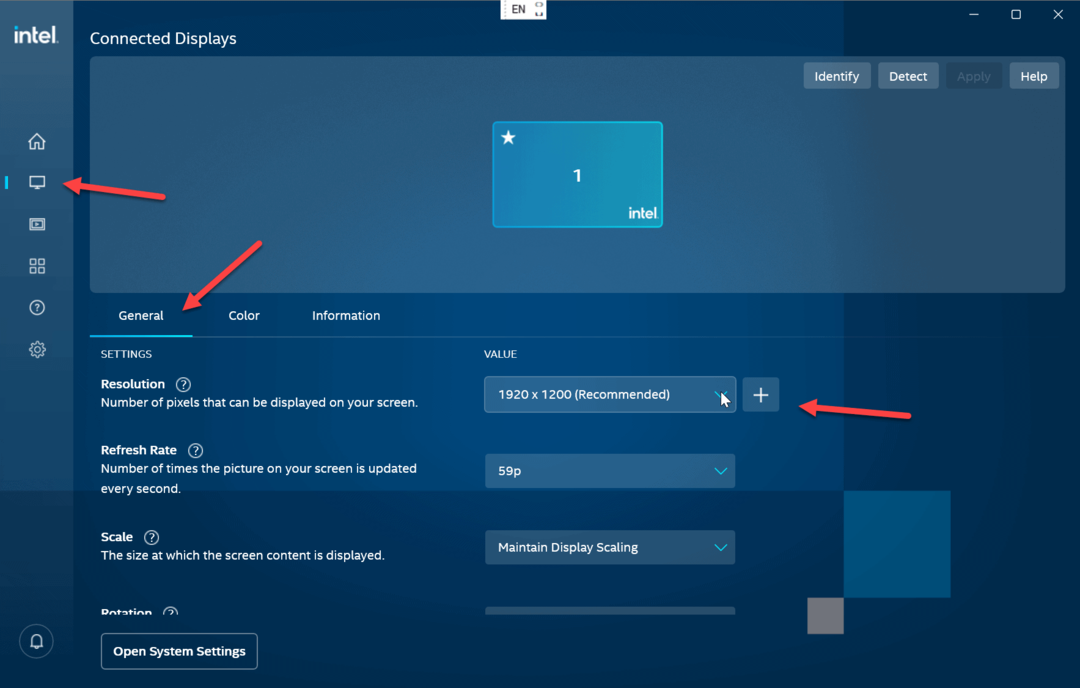
- Vyberte rozlišení, které chcete pro svůj displej použít – změní se okamžitě, aniž byste museli klikat na jakékoli jiné tlačítko.
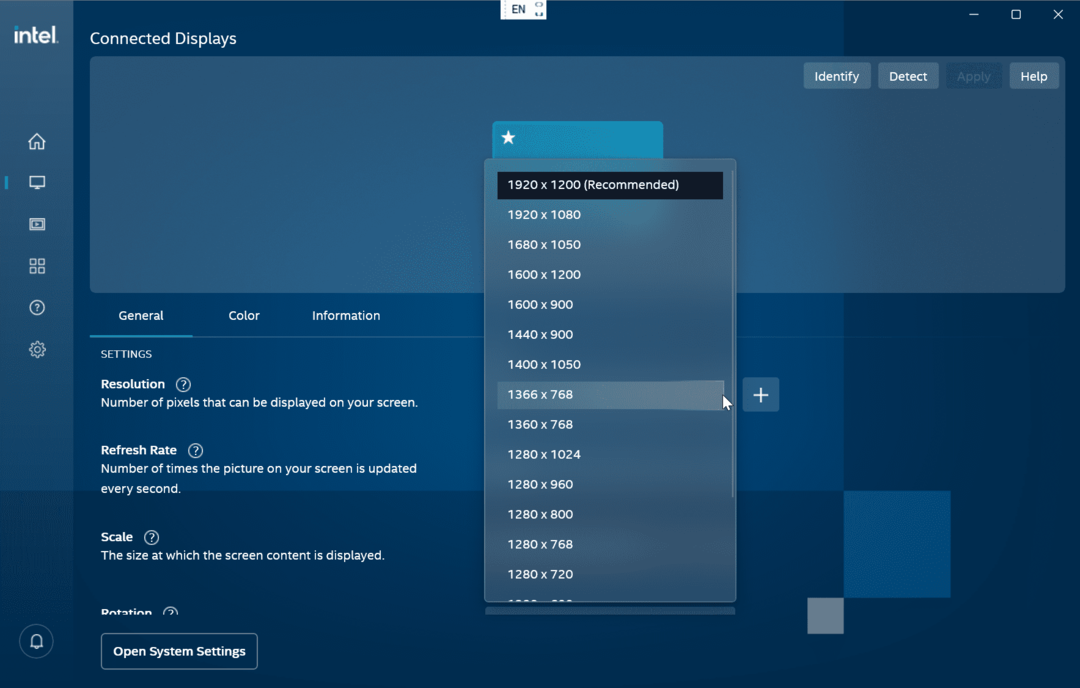
Ke změně rozlišení obrazovky použijte ovládací centrum NVIDIA
Pokud grafiku vašeho počítače napájí GPU NVIDIA, můžete použít Aplikace NVIDIA Control Center upravte rozlišení obrazovky na počítači se systémem Windows 11.
Chcete-li změnit rozlišení obrazovky v systému Windows 11 pomocí ovládacího centra NVIDIA:
- Klepněte pravým tlačítkem myši na prázdnou oblast plochy a vyberte Zobrazit další možnosti z kontextové nabídky.
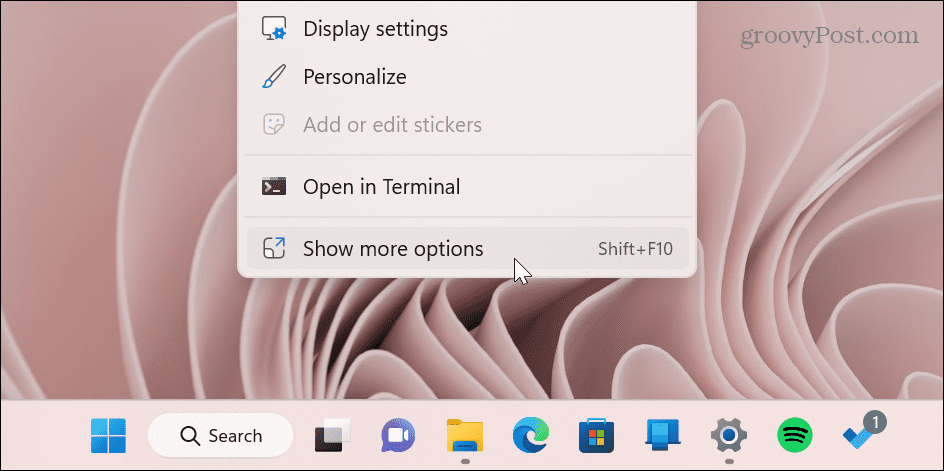
- Klikněte Ovládací panel NVIDIA z nabídky.
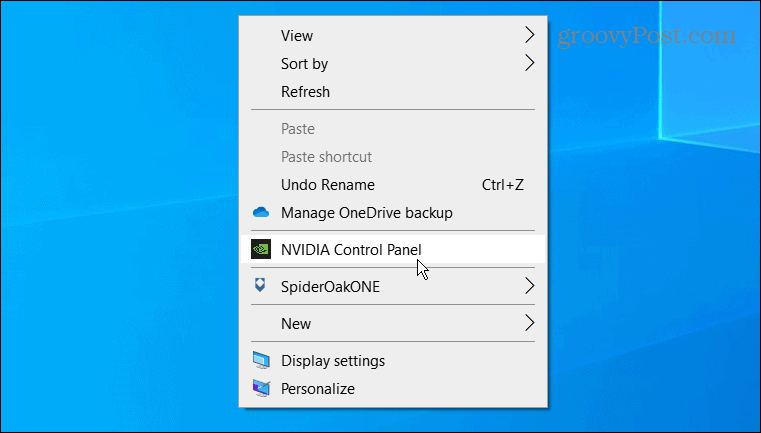
- V Úkol sekci vlevo rozbalte Zobrazit sekce a klikněte na Změňte rozlišení.
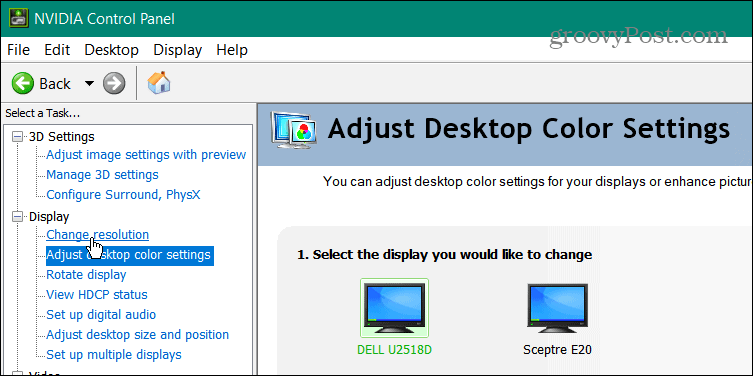
- Vyberte správný monitor, zvolte rozlišení obrazovky, které chcete použít, a klikněte na Aplikovat knoflík.
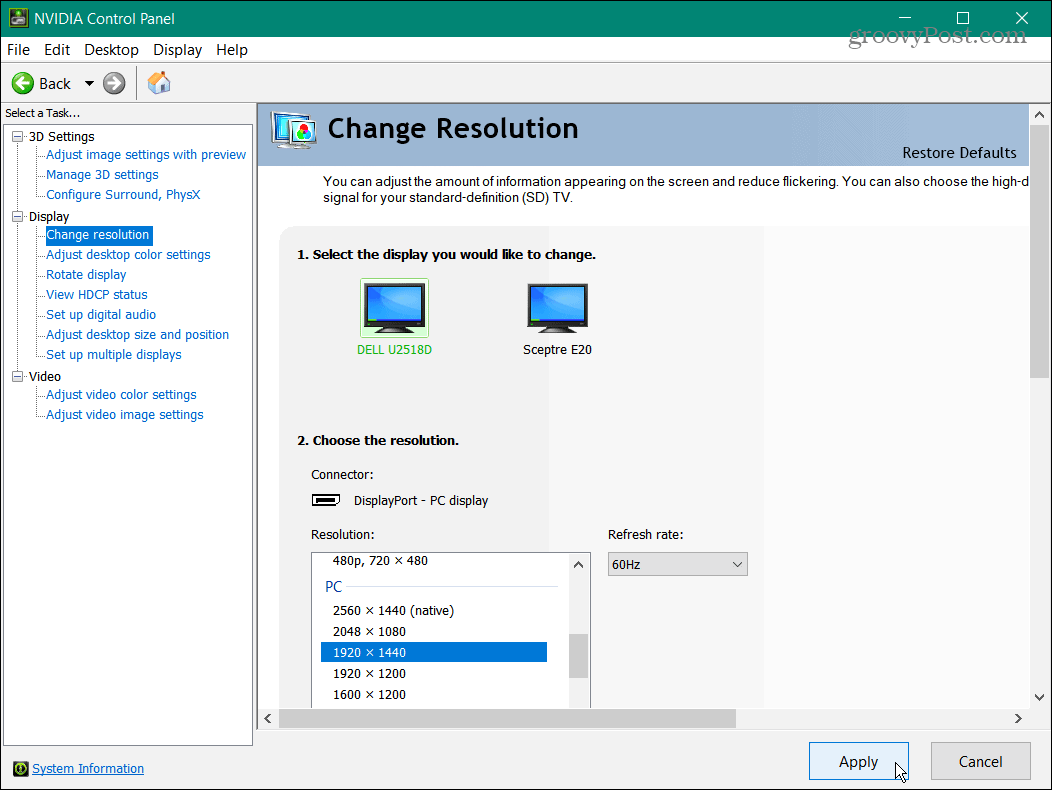
Je důležité si uvědomit, že bez ohledu na to, jak změníte rozlišení obrazovky, obrazovka bude blikat a poskytne ukázku toho, jak bude nové rozlišení vypadat. Získáte také 15 sekund zachovat nové rozlišení nebo vrátit změnu.
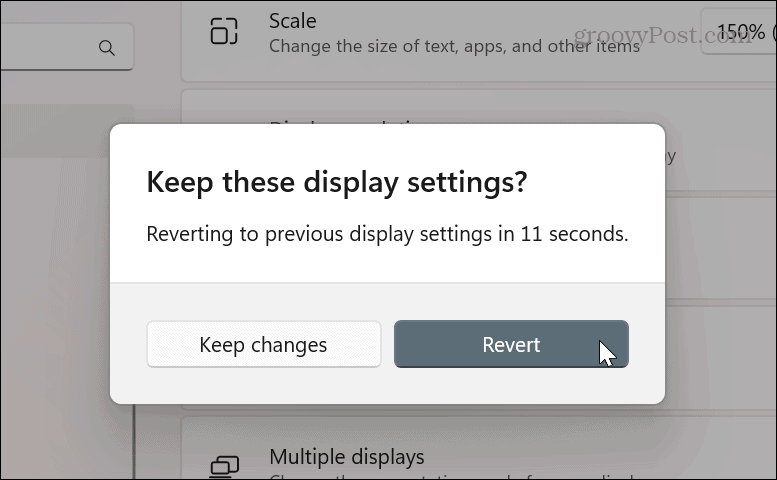
Získejte více ze svého monitoru
V závislosti na aplikacích, které používáte, má někdy změna rozlišení obrazovky smysl. Možná nainstalujete nový grafická karta a je třeba zlepšit rozlišení. Nebo, pokud máte špatný zrak, změna rozlišení monitoru na nižší nastavení může znamenat velký rozdíl.
Ať už je důvod změny jakýkoli, použití jedné z výše uvedených možností vám pomůže získat výsledky, které pro váš monitor potřebujete.
Jakmile nastavíte rozlišení obrazovky, existují další nástroje, které můžete použít ke správě monitoru, např změna obnovovací frekvence. Můžete také chtít upravit nastavení měřítka zobrazení na Windows 11.
Možná chceš přesuňte hlavní panel na druhý monitor pokud máte nastavení se dvěma monitory. Navíc můžete nastavit různé tapety na každý monitor.
A pokud ještě nepoužíváte Windows 11, žádný strach. Naučte se, jak se změnit rozlišení obrazovky ve Windows 10 namísto.
Jak najít kód Product Key Windows 11
Pokud potřebujete přenést svůj produktový klíč Windows 11 nebo jej jen potřebujete k provedení čisté instalace operačního systému,...
Jak vymazat mezipaměť Google Chrome, soubory cookie a historii prohlížení
Chrome odvádí skvělou práci při ukládání vaší historie procházení, mezipaměti a souborů cookie za účelem optimalizace výkonu vašeho prohlížeče online. Její postup...