Jak zamknout složku v systému Windows 11
Windows 11 Hrdina / / April 03, 2023

Naposledy aktualizováno dne

Nechcete, aby se důležité soubory dostaly do nesprávných rukou. Pokud používáte Windows 11, zde se dozvíte, jak zamknout složku, abyste ochránili své soubory.
Pravděpodobně máte v počítači několik souborů, které obsahují citlivé informace, jako je adresa vašeho bydliště nebo bankovní údaje. Soubory tohoto druhu je dobré uchovávat mimo dosah zvědavých očí.
Jedním ze způsobů, jak toho dosáhnout, je uchovávat je v uzamčené složce. Pokud tak někdo získá přístup k vašemu počítači, nebude mít přístup k citlivým souborům ve vaší uzamčené složce. V systému Windows existuje řada různých způsobů, jak uzamknout složku a chránit své dokumenty.
Pokud chcete vědět, jak zamknout složku v systému Windows 11, postupujte podle následujících kroků.
Jak zamknout složku ve Windows 11 Pro pomocí šifrování
Pokud používáte Windows 11 Pro, můžete šifrovat soubory přímo ve Windows.
Pokud však používáte Windows 11 Home, nebudete moci postupovat podle těchto kroků a budete muset místo toho vyzkoušet jinou metodu.
Zamknutí složky ve Windows 11 Pro pomocí šifrování:
- OTEVŘENO Průzkumník souborů a přejděte do složky, kterou chcete zamknout.
- Klepněte pravým tlačítkem myši na složku a vyberte Vlastnosti.
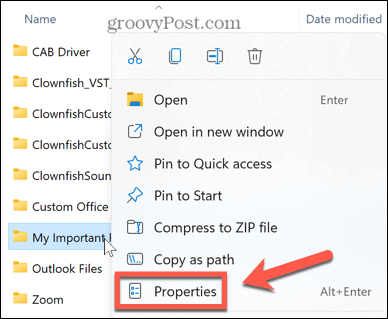
- Pod Všeobecné klepněte na kartu Pokročilý.

- Ve spodní části okna zkontrolujte Šifrování obsahu pro zabezpečení dat.
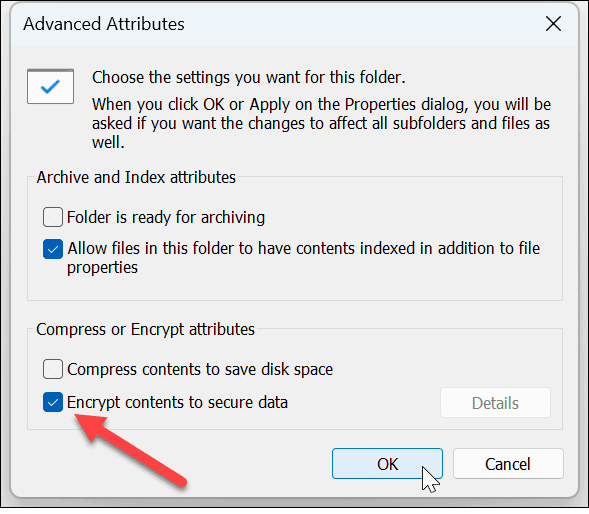
- Klikněte OK.
- Klikněte Aplikovat aplikujte změny.
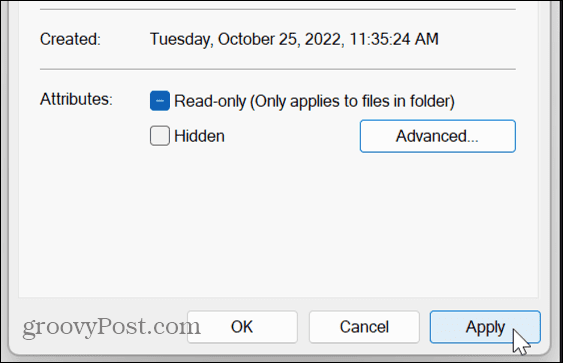
- Rozhodněte se, zda chcete Použít změny pouze na tuto složku nebo Aplikuj změny do této složky, podsložek a souborů pak klikněte OK.
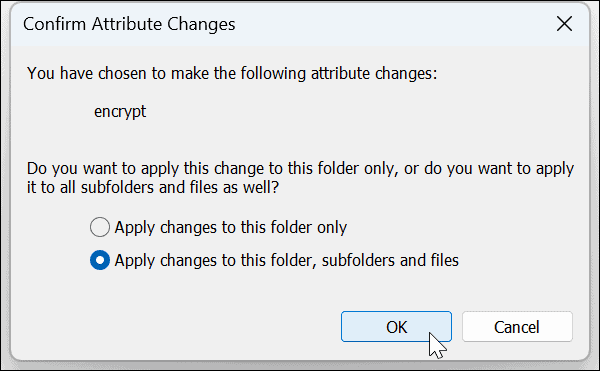
- Pokud jste tak dosud neučinili, zobrazí se zpráva vybízející k zálohování certifikátu a klíče pro šifrování souborů. Klikněte Zálohujte nyní a podle pokynů si uložte kopii šifrovacího klíče.
- Vložte silné heslo a klikněte OK.
- Chcete-li získat přístup k uzamčené složce, poklepejte na ni jako obvykle. Po zobrazení výzvy zadejte heslo. Nyní budete mít přístup ke své složce.
Jak zamknout složku ve Windows 11 pomocí WinRAR
Pokud používáte Windows 11 Home nebo nechcete používat vestavěné šifrování ve Windows 11 Pro, můžete využít archivační aplikaci třetí strany, jako je WinRAR. Místo toho můžete také použít alternativy jako 7-Zip.
Tato aplikace vás vyzve k zakoupení licence, ale zkušební kopii můžete použít k zašifrování a dešifrování složky.
Chcete-li zamknout složku ve Windows 11 pomocí WinRAR:
- Stáhněte a nainstalujte WinRAR.
- V Průzkumníku souborů přejděte do složky, kterou chcete zamknout.
- Klepněte pravým tlačítkem myši na složku a klepněte WinRAR.
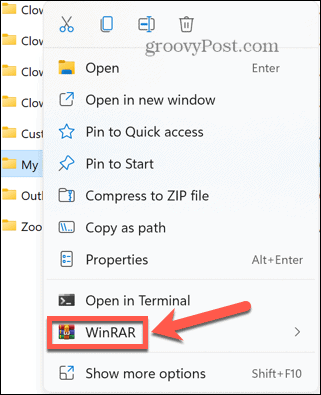
- Šek Odstraňte soubory po archivaci jinak budete mít v počítači chráněný archiv i nechráněnou složku.
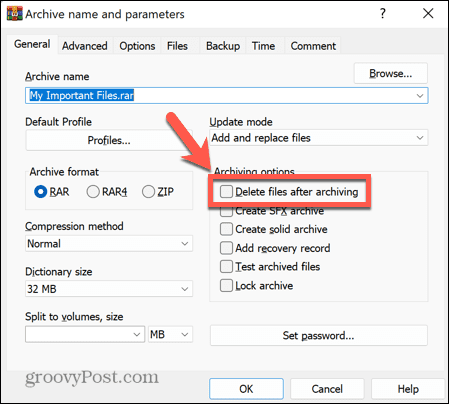
- Klikněte Nastavit heslo.
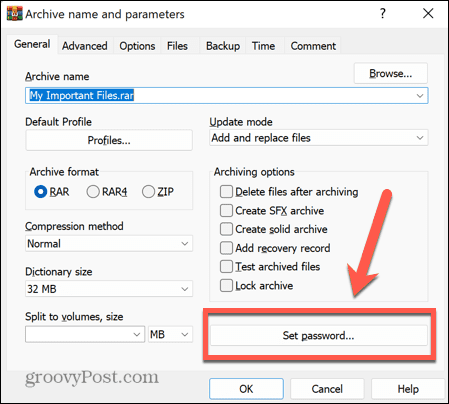
- Zadejte silné heslo a klikněte OK.
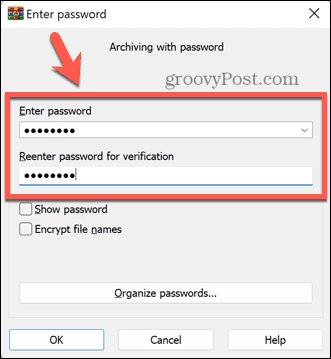
- Váš archiv bude nyní vytvořen.
- Chcete-li archivovanou složku otevřít, poklepejte na ni v Průzkumníkovi Windows.
- Poklepáním na název složky zobrazíte soubory, které obsahuje.
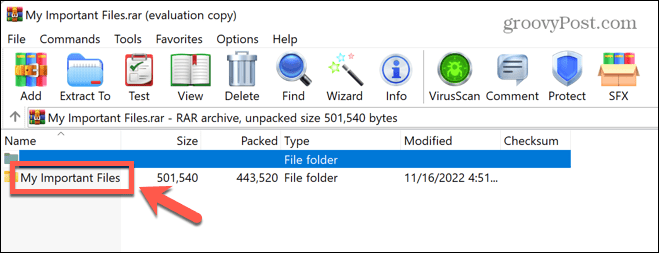
- Když na soubor dvakrát kliknete, abyste jej otevřeli, budete požádáni o zadání hesla.
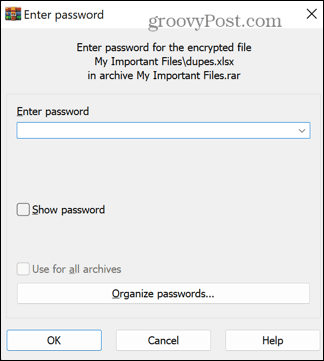
- Jakmile zadáte správné heslo, váš soubor se otevře.
- Pokud se rozhodnete, že již nechcete svou složku zamykat, vyberte složku a klikněte Rozbalit do.
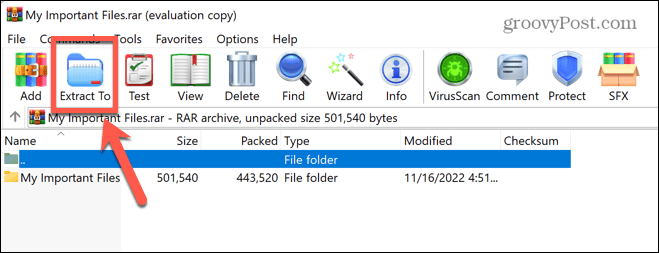
- Zadejte umístění, do kterého chcete složku extrahovat, a klikněte OK.
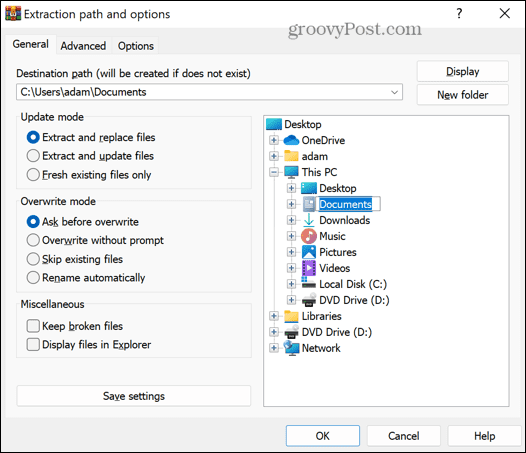
- Budete požádáni o heslo. Jakmile jej zadáte správně, vaše složka bude extrahována do zvoleného cíle a bude znovu odemčena.
- Nyní můžete archiv smazat, pokud jej již nechcete.
Jak zamknout složku ve Windows 11 pomocí jiných aplikací třetích stran
Existuje řada aplikací třetích stran, které můžete použít k uzamčení složek. Podíváme se, jak použít jeden z nich. Bezplatná verze Wise Folder Hider umožňuje skrýt soubory a složky až do 50 MB, nebo můžete upgradovat na placenou verzi a skrýt neomezené množství souborů a složek.
Chcete-li zamknout složku ve Windows 11 pomocí Wise Folder Hider:
- Stáhněte a nainstalujte Wise Folder Hider.
- Otevřete aplikaci. Budete vyzváni k vytvoření hesla pro přihlášení do aplikace. Vyberte si silné heslo a ujistěte se, že si jej pamatujete.
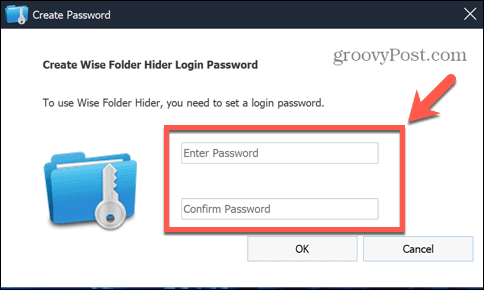
- Chcete-li složku uzamknout, přetáhněte ji z Průzkumníka Windows v okně Wise Folder Hider.
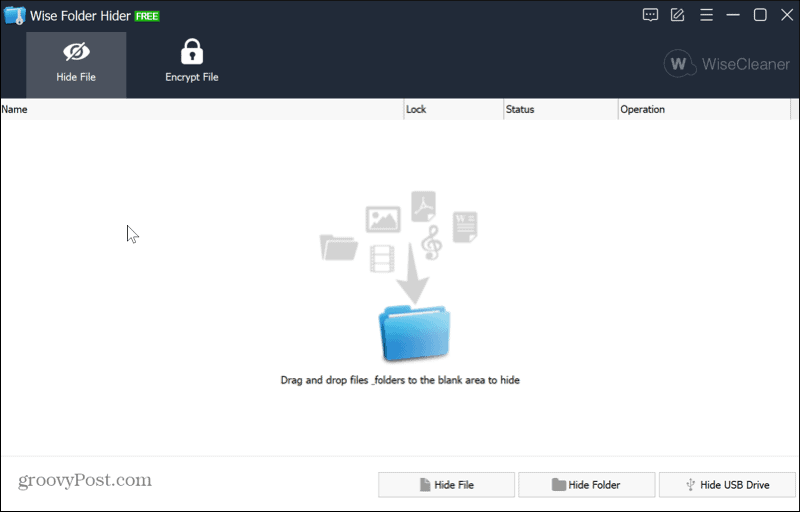
- Vaše složka se již nebude zobrazovat v Průzkumníkovi Windows, což znamená, že ji nikdo nemůže otevřít.
- Chcete-li složku znovu otevřít, spusťte aplikaci Wise Folder Hider.
- Klikněte na svou složku a klikněte na šipku dolů vedle OTEVŘENO a vyberte Odkrýt.
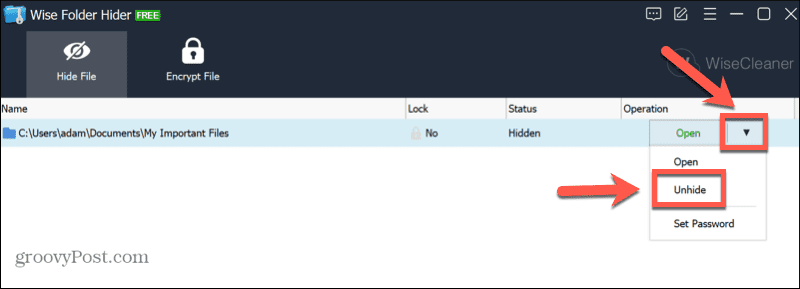
- Vaše složka se nyní znovu objeví v Průzkumníkovi Windows. Budete jej moci otevřít jako obvykle.
Chraňte své soubory Windows 11
Pokud jste novým uživatelem počítače, můžete se naučit, jak zamknout složku v systému Windows 11, aby byly vaše soubory chráněny, pokud by někdo získal přístup k vašemu počítači. Existují další způsoby, jak upravit nastavení v systému Windows 11, aby byl bezpečnější.
Můžeš povolit ochranu před změnami ve Windows 11 aby se zastavily veškeré zbytečné změny. Chcete-li zvýšit svou ochranu před phishingem, můžete také povolit zvýšená ochrana proti phishingu.
Můžete také zakázat telemetrii ve Windows 11 pokud máte obavy o soukromí.
Jak najít kód Product Key Windows 11
Pokud potřebujete přenést svůj produktový klíč Windows 11 nebo jej jen potřebujete k provedení čisté instalace operačního systému,...
Jak vymazat mezipaměť Google Chrome, soubory cookie a historii prohlížení
Chrome odvádí skvělou práci při ukládání vaší historie procházení, mezipaměti a souborů cookie za účelem optimalizace výkonu vašeho prohlížeče online. Její postup...



