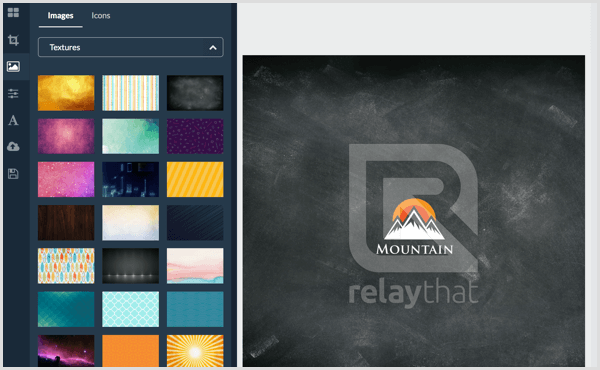Jak vytisknout kalendář Google
Google Kalendář Google Hrdina / / April 03, 2023

Naposledy aktualizováno dne

Kalendář Google je skvělý způsob, jak sledovat události online, ale někdy potřebujete tištěnou kopii. Zde se dozvíte, jak vytisknout svůj Kalendář Google.
Google má aplikace pro téměř vše, na co si vzpomenete. U všeho od e-mailu po zpracování textu je pravděpodobné, že jste někdy použili aplikaci Google.
Kalendář Google je další z velmi oblíbených aplikací Google. Možnost sdílet kalendáře, zvát lidi na události a dostávat upozornění, která vám připomenou nadcházející události, je velmi užitečná pro sledování všech vašich schůzek.
Digitální kalendáře jsou dobré a dobré, ale jsou chvíle, kdy nic jiného než tištěná kopie nepomůže. Naštěstí je rychlý a snadný tisk kalendáře Google v různých formátech. Pokud si chcete vytvořit tištěnou kopii svých událostí, přečtěte si níže, jak vytisknout Kalendář Google.
Jak vytisknout kalendář Google
Pokud chcete svůj Kalendář Google vytisknout, nejlepší způsob, jak to udělat, je na počítači, nikoli na mobilu. Je to možné z telefonu, ale na stolním počítači nebo notebooku máte mnohem větší kontrolu nad tím, jak bude váš Kalendář Google vypadat po vytištění.
Při tisku Kalendáře Google z počítače si můžete vybrat typ zobrazení, který chcete vytisknout. Možná budete chtít vytisknout den, týden, měsíc, rok nebo vlastní rozsah. Můžete také provést drobné změny ve vzhledu vašeho tištěného kalendáře.
Tisk Kalendáře Google:
- Navigovat do Kalendář Google v prohlížeči a přihlaste se ke svému účtu Google.
- Ujistěte se, že jsou zaškrtnuty všechny kalendáře, které se mají objevit na výtisku.

- Kliknutím na rozevírací pole v pravém horním rohu obrazovky vyberte zobrazení, které chcete vytisknout.
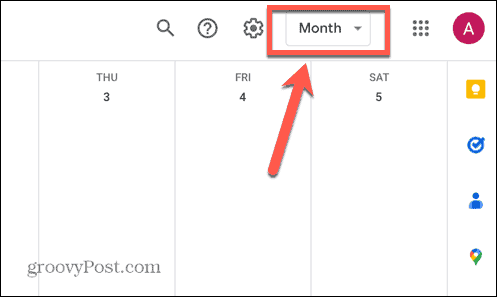
- Vyberte jednu z možností rozvržení a zaškrtněte nebo zrušte zaškrtnutí nastavení Zobrazit víkendy a Zobrazit odmítnuté události.
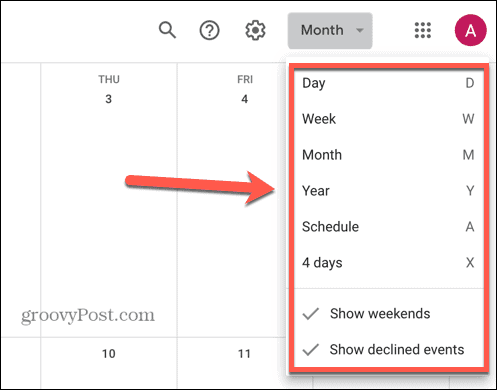
- Chcete-li se pohybovat tam a zpět mezi daty, použijte Šipky v horní části obrazovky.
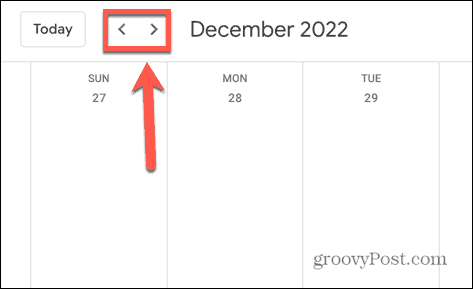
- Jakmile budete mít požadovaný pohled, klikněte na Nastavení ikona.
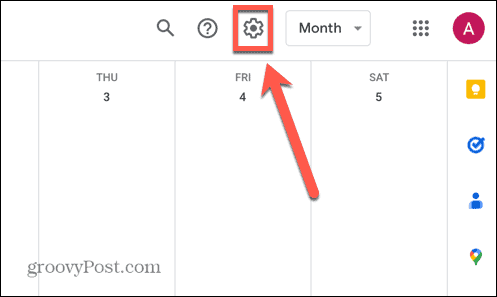
- Klikněte Tisk.
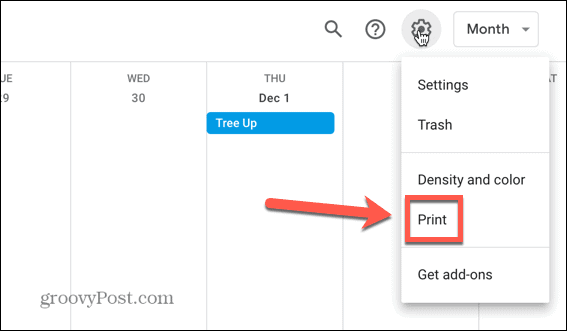
- Chcete-li změnit rozsah dat, která budou vytištěna, upravte Rozsah tisku kliknutím na počáteční a koncové datum a jejich změnou podle vašich potřeb.

- Klikněte na Pohled rozevíracího seznamu pro výběr Den nebo Týden zobrazit nebo vybrat Auto nechat Kalendář Google vybrat nejlepší možnost.
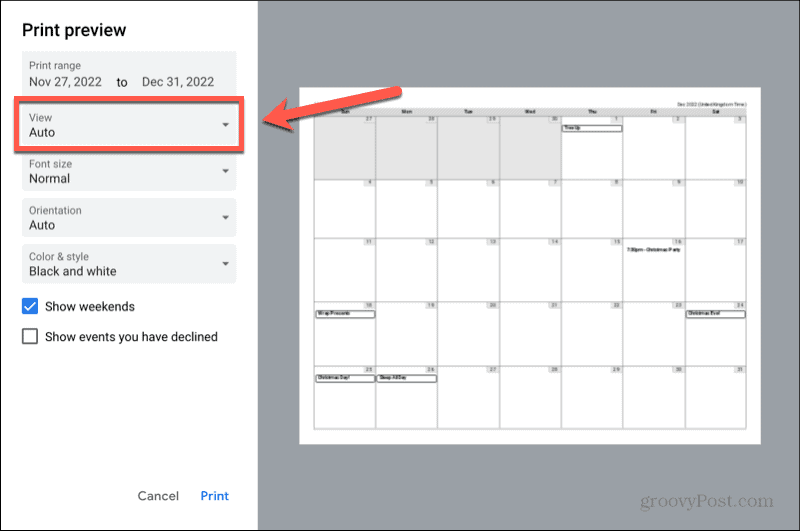
- Klikněte na Velikost písma rozevíracím seznamu vyberte velikost písma, které chcete vytisknout.
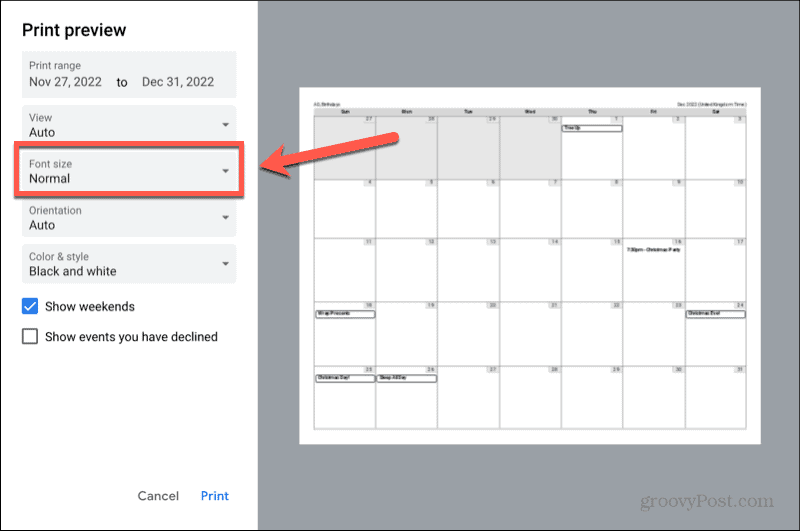
- Pokud chcete změnit rozvržení z režimu na šířku na výšku nebo naopak, klepněte na Orientace rozevírací seznam.
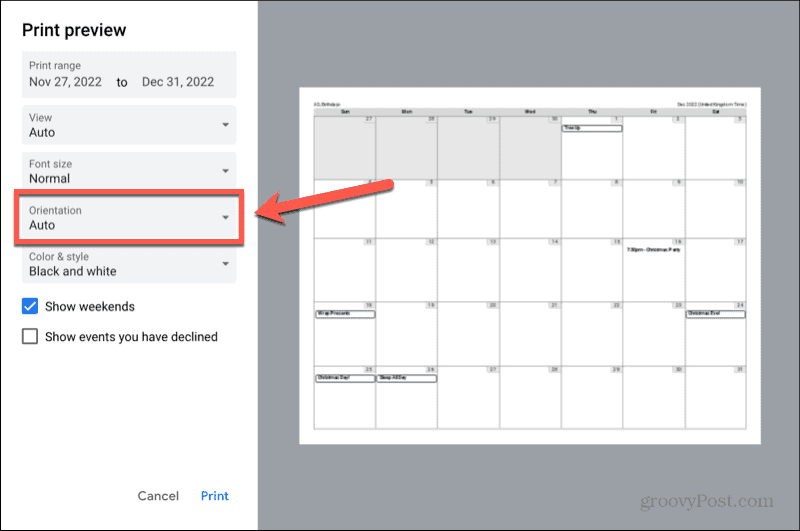
- The Barva a styl rozbalovací nabídka vám umožňuje vybrat si mezi Černá bílá, Plná barva, a Obrys možnosti.
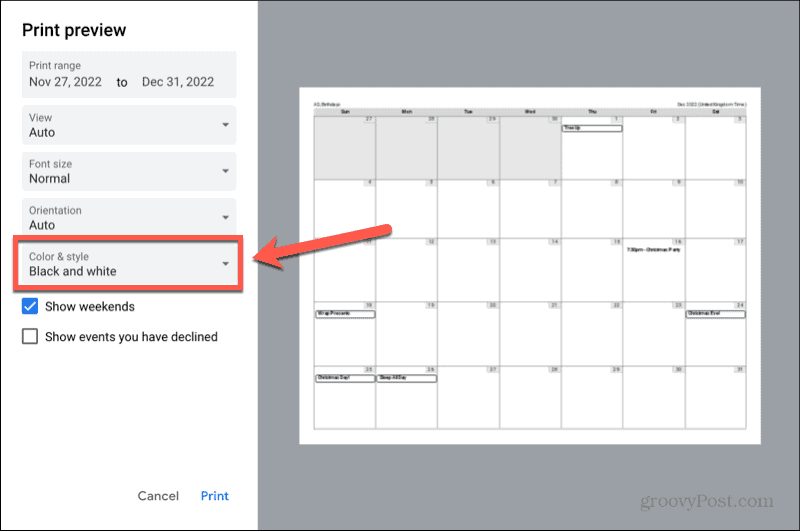
- Ujistěte se, že Zobrazit víkendy a Ukažte události, které jste odmítli zaškrtávací políčka jsou nastavena na požadované možnosti.
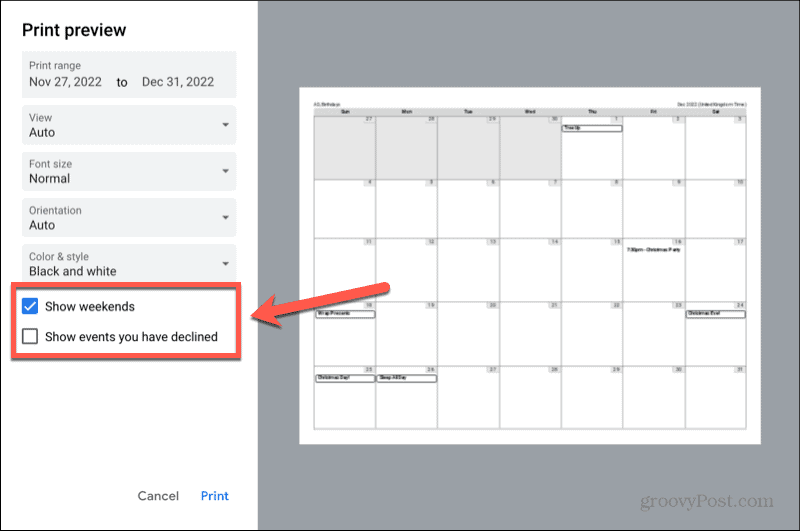
- Jakmile provedete všechny volby, klikněte Tisk.

- Potvrďte nastavení tiskárny a klikněte Tisk znovu a začněte tisknout svůj Kalendář Google.
Jak vytisknout svůj rozvrh Kalendáře Google
Pokud v Kalendáři Google nemáte mnoho událostí a jsou poměrně dobře rozmístěné, může se stát, že vytisknete strašně moc prázdných dat. V tomto případě můžete raději vytisknout svůj rozvrh než celý kalendář.
The Zobrazení plánu kalendáře Google zobrazí seznam vašich událostí a jejich data, aniž by mezi nimi byla zobrazena prázdná data.
Tisk plánu Kalendáře Google:
- Jít do Kalendář Google v prohlížeči a přihlaste se k účtu Google pro plán kalendáře, který chcete vytisknout.
- Jakmile se přihlásíte, zaškrtněte všechny kalendáře, které se mají zobrazovat ve výtisku.

- Klikněte na rozevírací pole v pravém horním rohu obrazovky.
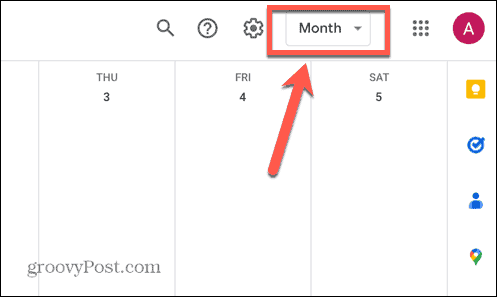
- Vybrat Plán.
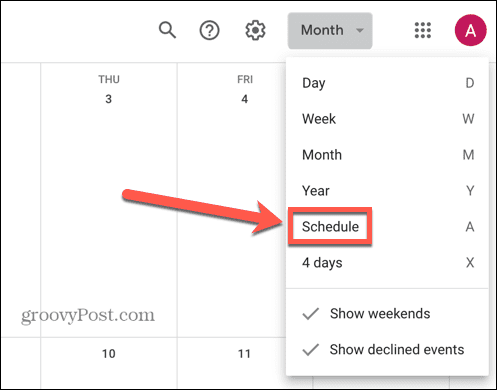
- Zobrazí se seznam vašich událostí. Pokud chcete zahrnout více událostí, než je zobrazeno, klikněte Hledejte další.
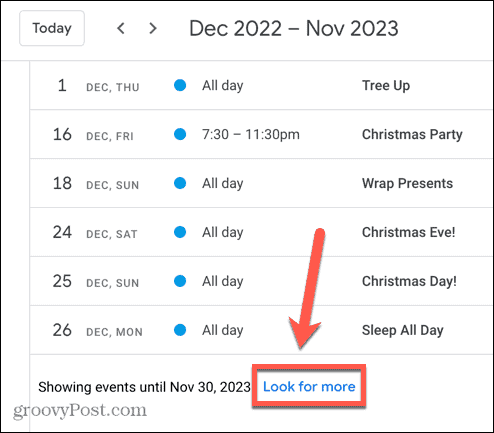
- Jakmile se ve vašem plánu zobrazí všechny události, které chcete vytisknout, klikněte na Nastavení ikona.
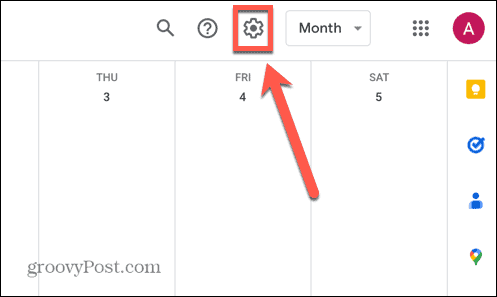
- Vybrat Tisk.
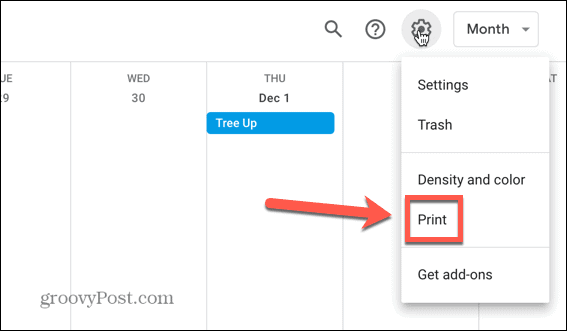
- Chcete-li změnit rozsah dat, která budou vytištěna, klikněte na počáteční nebo koncové datum v poli Rozsah tisku a vyberte požadované datum.
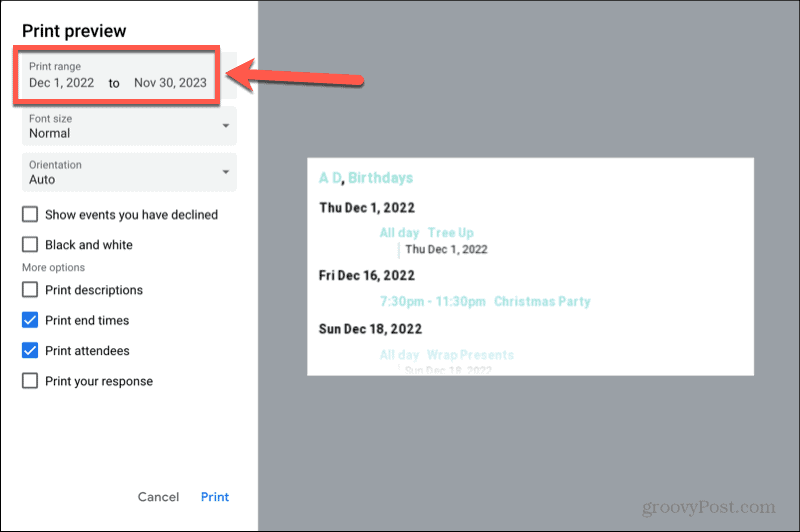
- Klikněte na Velikost písma rozevíracího seznamu pro zvětšení nebo zmenšení velikosti písma, které se bude tisknout.
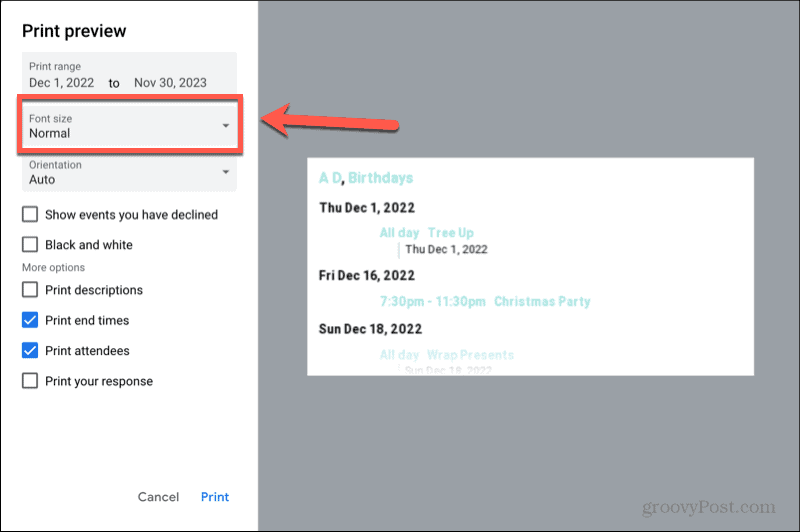
- Klikněte na Orientace rozevíracího seznamu pro ruční výběr Portrét nebo Krajina režimu.
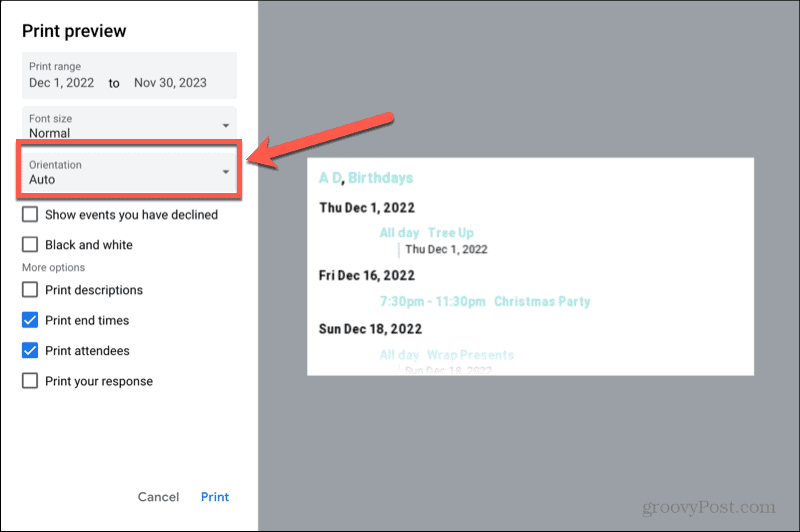
- Chcete-li zahrnout události, na které jste odmítli pozvánky, zaškrtněte Zobrazit události, které jste odmítli.
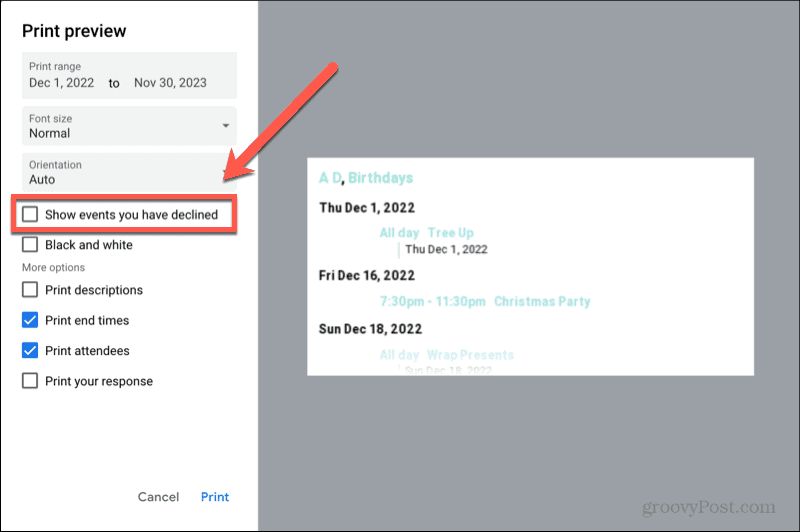
- Pokud nechcete tisknout rozvrh barevně, zaškrtněte Černý a bílý.
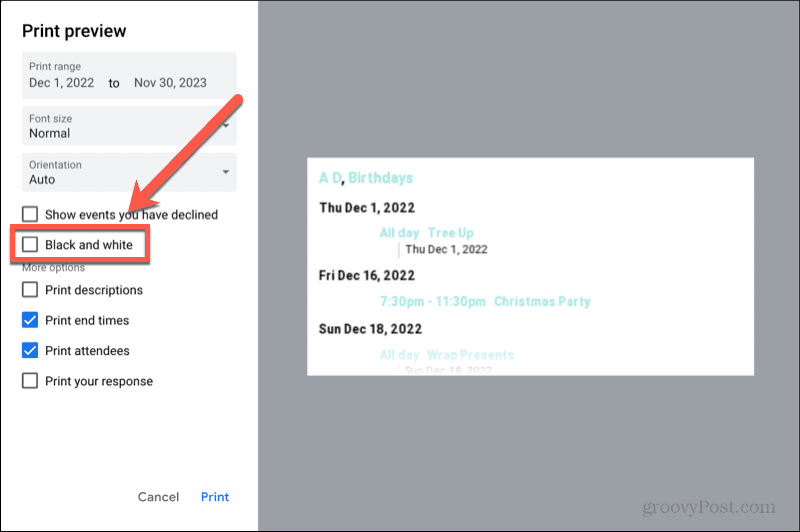
- Chcete-li zahrnout popisy vašich událostí, zaškrtněte Tisk popisů box.
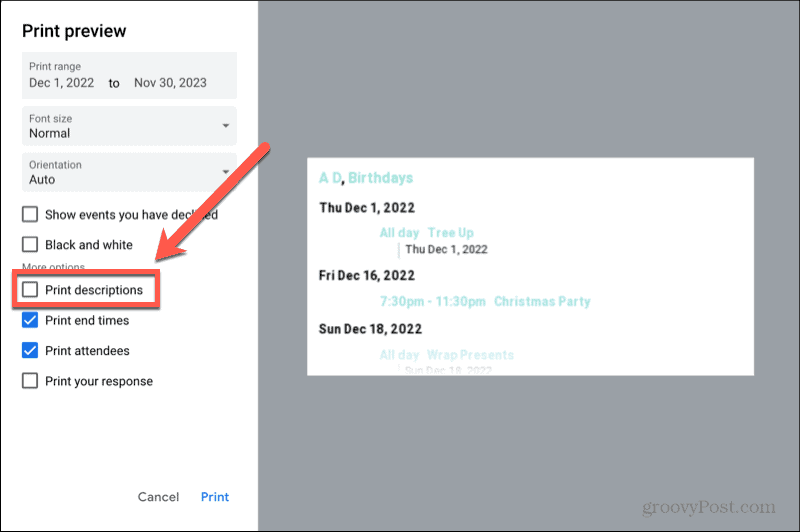
- Chcete-li do výtisku zahrnout časy ukončení událostí, zaškrtněte Tisk časů ukončení.

- Pokud jste pozvali lidi na události a chcete vidět seznam lidí, kteří potvrdili, že tam budou, zkontrolujte Tisknout účastníky.

- Pokud chcete zahrnout své odpovědi na pozvánky, zaškrtněte Vytiskněte svou odpověď.
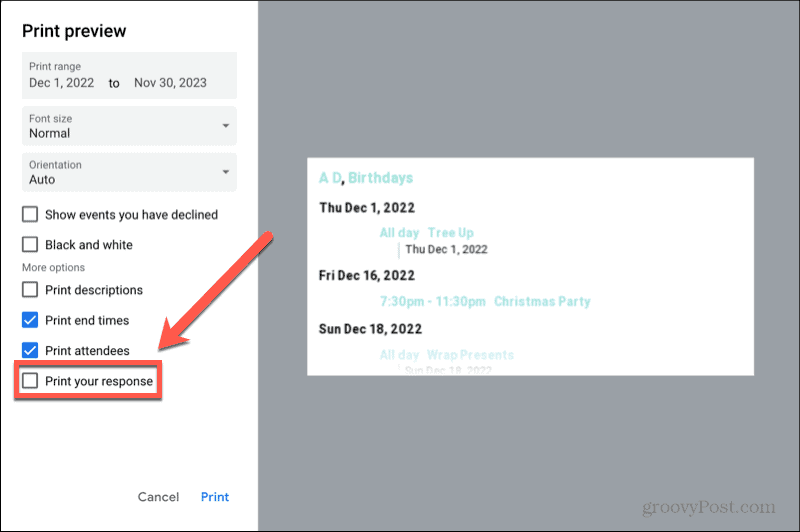
- Až budete s výběrem spokojeni, klikněte Tisk.
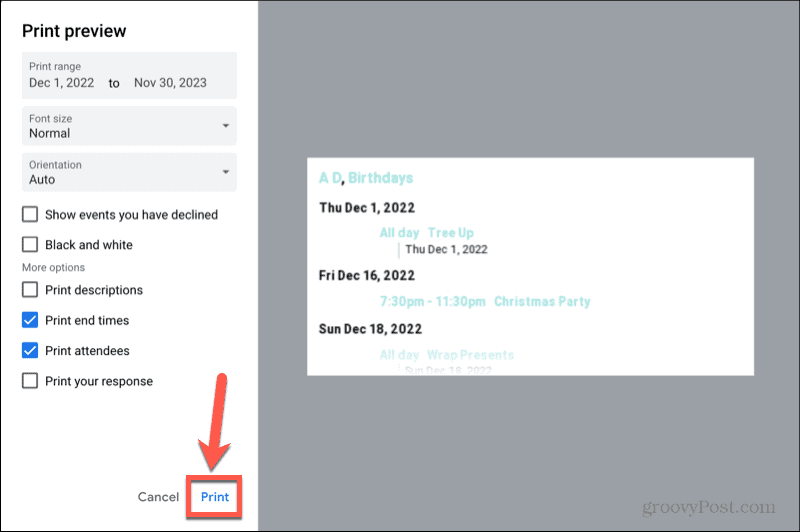
- Potvrďte nastavení pro vaši tiskárnu a klikněte Tisk znovu začít tisk plánu.
Získejte více od Googlu
Když se naučíte tisknout Kalendář Google, budete si moci ponechat tištěnou kopii kalendáře pro případ, že byste ji potřebovali. Můžete upravit řadu nastavení, abyste zajistili, že výtisk bude obsahovat pouze informace, které potřebujete.
Kalendář Google je jen jedním z mnoha užitečných bezplatných nástrojů, které technologický gigant nabízí. K dispozici je spousta dalších užitečných aplikací. Můžete například použít Dokumenty Google dělat vizitky nebo dokonce napsat celou knihu. Můžete použít Tabulky Google seřadit data podle data nebo seřaďte to podle abecedy.
Pokud chcete mít své soubory zálohované, Zálohování a synchronizace Google může to udělat automaticky za vás.
Jak najít kód Product Key Windows 11
Pokud potřebujete přenést svůj produktový klíč Windows 11 nebo jej jen potřebujete k provedení čisté instalace operačního systému,...
Jak vymazat mezipaměť Google Chrome, soubory cookie a historii prohlížení
Chrome odvádí skvělou práci při ukládání vaší historie procházení, mezipaměti a souborů cookie za účelem optimalizace výkonu vašeho prohlížeče online. Její postup...