
Naposledy aktualizováno dne

Pokud předáte svůj iPhone svému dítěti, možná budete chtít spravovat stránky, které navštěvuje. Zde je návod, jak blokovat a odblokovat webové stránky na iPhone.
Pokud jste rodič a povolíte svému dítěti mít iPhone, možná nebudete chtít povolit přístup na konkrétní web nebo skupinu webů. V takovém nebo podobném případě můžete blokovat a odblokovat webové stránky na vašem iPhone.
Může to být web pro dospělé nebo něco jiného, co chcete zablokovat z jiných důvodů. Schopnost blokovat a odblokovat stránky na vašem iPhone je přímočará a trvá jen několik klepnutí.
V našem příkladu používáme iPhone se systémem iOS 16.1 a používáme funkci Screen Time.
Jak blokovat a odblokovat webové stránky na iPhone
Čas u obrazovky na iPhone vám umožňuje blokovat konkrétní webové stránky, ke kterým nechcete, aby měl někdo přístup, když jim předáte telefon. Po zablokování webu uživatel obdrží oznámení, že je nedostupný.
Chcete-li zablokovat web na vašem iPhone pomocí Čas u obrazovky:
- OTEVŘENO Nastavení a klepněte na Čas u obrazovky volba.
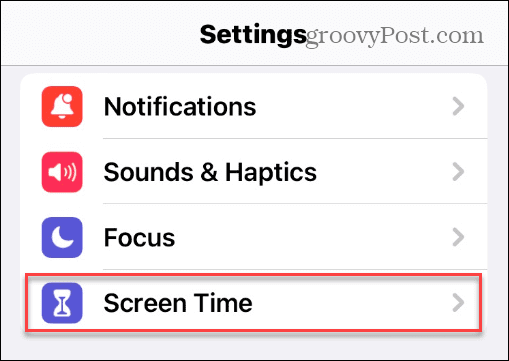
- Klepněte na Zapněte Čas u obrazovky knoflík.
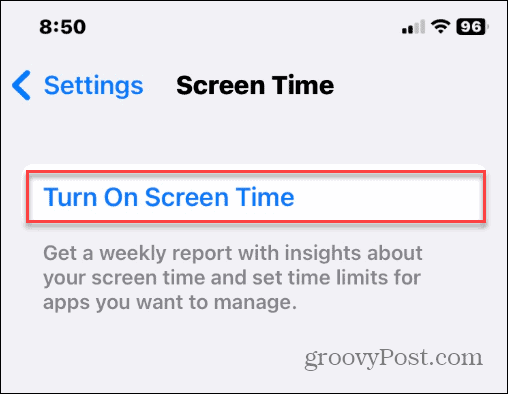
- Klepněte na Zapněte Čas u obrazovky po zobrazení oznámení.
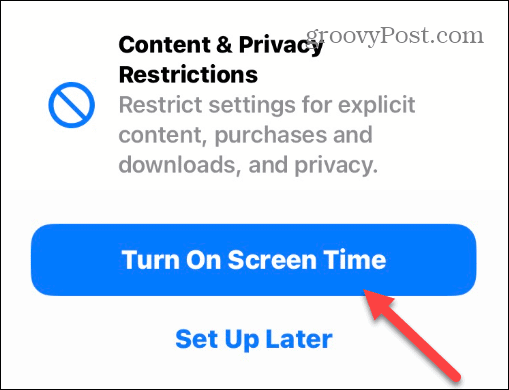
- Vyber Toto je Můj iPhone knoflík.
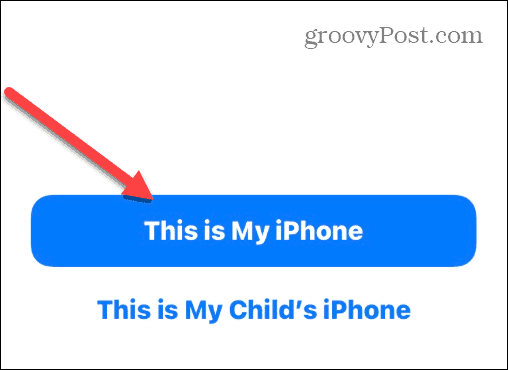
- Vybrat Omezení obsahu a soukromí volba.
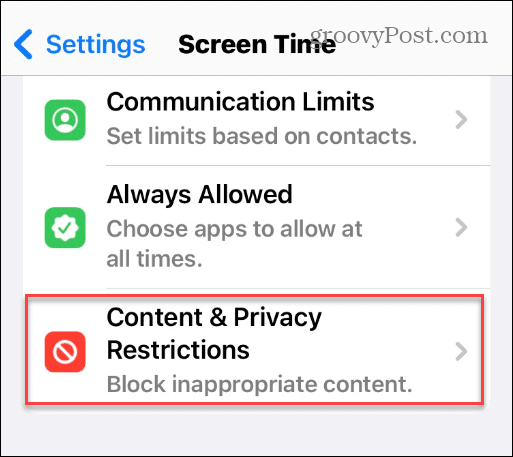
- Přepněte na Omezení obsahu a soukromí přepnout na Na pozice.
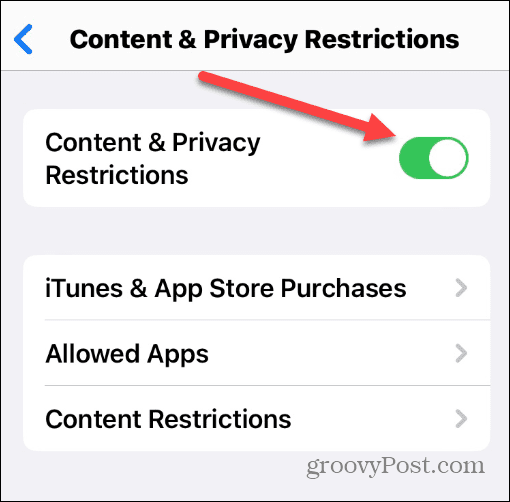
- Klepněte na Omezení obsahu možnost z nabídky.
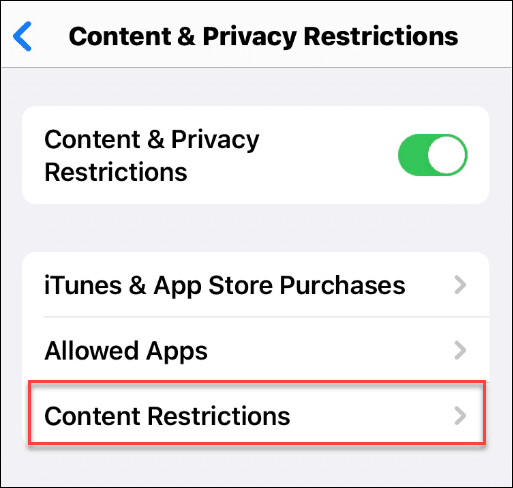
- Zadejte své Heslo pro čas u obrazovky.
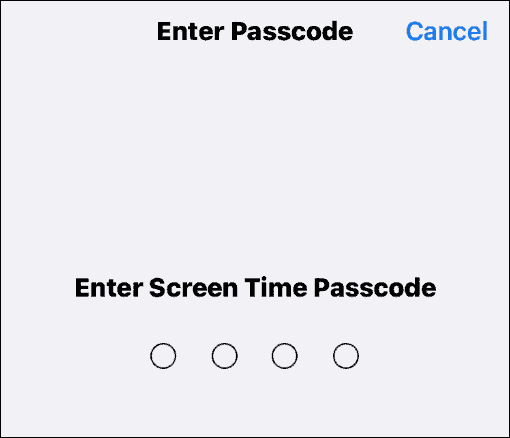
- Přejeďte prstem dolů na Webový obsah a klepněte na Webový obsah knoflík. Ve výchozím nastavení by to mělo říkat Neomezený.
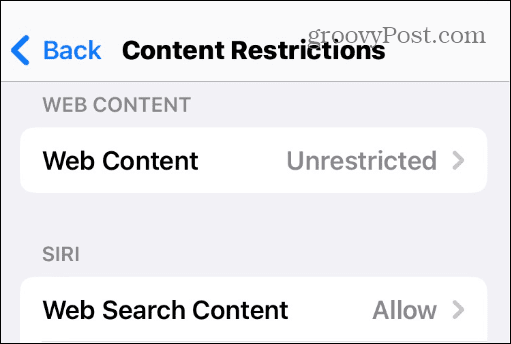
- Zadejte své Heslo pro čas obrazovky pokračovat.
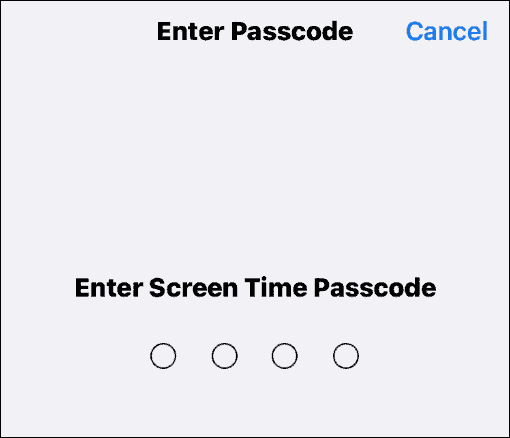
- Nyní vyberte Omezte webové stránky pro dospělé možnost, která vám umožní web zablokovat nebo povolit některým.
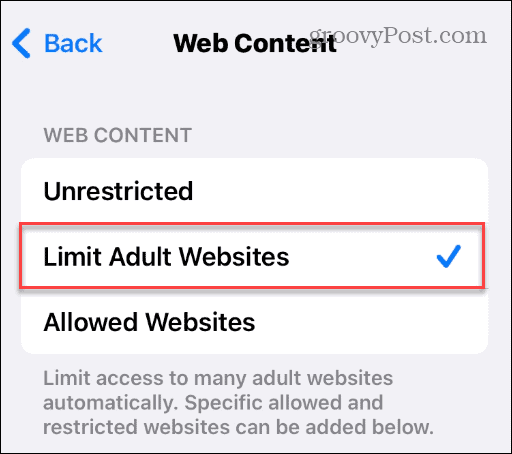
- I když tato možnost omezuje obsah pro dospělé, který se zobrazuje v prohlížečích nainstalovaných na vašem iPhone, možná budete chtít zablokovat konkrétní weby nebo povolit některým přístup. Pod Nikdy nepovolit sekce, klepněte Přidat web.
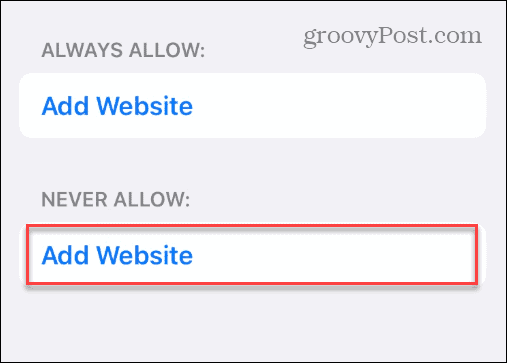
- Zadejte URL webu, který chcete zablokovat a klepněte na něj Hotovo na klávesnici.
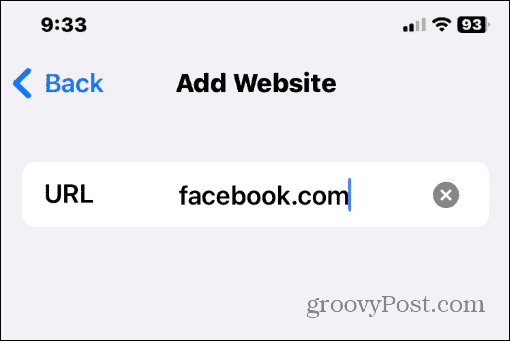
Konfigurace seznamu blokovaných časů u obrazovky
Pokud chcete do seznamu blokovaných přidat další weby, přejděte na stejné místo a přidejte je. Pokud chcete web povolit později, můžete jít dovnitř a smazat ho z Nikdy nepovolit seznam.
Například na níže uvedeném snímku obrazovky trvale blokujeme Facebook a Twitter a vždy umožňujeme PBS Kids.

Také, pokud chcete vždy povolit průchod webu, vyberte Přidat web pod Vždy povolit a vložte adresu URL.
Když se uživatel pokusí přejít na web, který blokujete, stránka se nespustí. Místo toho se zobrazí úvodní stránka informující osobu, že stránka je omezena.
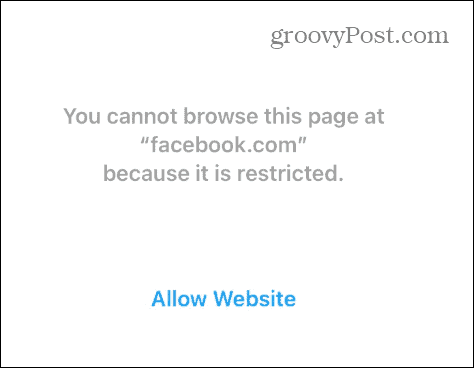
Je také důležité poznamenat, že Safari (a další prohlížeče) také zobrazí Povolit web odkaz; pokud však klepnou na tento odkaz, zobrazí se obrazovka, která vyžaduje zadání vašeho Heslo pro čas obrazovky. Budete se tedy chtít ujistit, že kód je soukromý a není snadné jej uhodnout.
Vaše dítě nebo jiní lidé vám budou muset předat telefon, takže se můžete rozhodnout stránku odblokovat nebo ponechat omezenou.
Použití funkce Čas u obrazovky
Kromě blokování webových stránek na iPhone můžete také blokovat přístup ke konkrétním hrám a aplikacím, nákupům v obchodě, explicitním mluvám a dalším funkcím Screen Time.
Je také důležité si uvědomit, že poté, co zadáte web, který chcete zablokovat pomocí Screen Time, skončí blokováním ve všech prohlížečích nainstalovaných na vašem iPhone. Uživatel tedy nemůže obejít blokovaný web pomocí jiného prohlížeče, jako je Google Chrome nebo třeba Firefox. Jediným způsobem, jak umožnit průchod blokovanému webu, je pomocí vašeho přístupového kódu dočasně povolit průchod nebo odstranit adresu URL ze sekce zablokovaného obsahu v části Čas u obrazovky.
Webové stránky nejsou jedinou věcí, kterou můžete na svém iPhonu zablokovat. Například můžete blokovat neznámé volající abyste se zachránili před spamem a jinými nechtěnými hovory. Navíc možná budete chtít zablokovat kontakt na vašem iPhone pokud nechcete někoho slyšet.
Pokud nakonec budete dostávat nechtěné hovory, možná se budete chtít naučit jak nahrávat hovory na iPhone pro případné důkazy v případě potřeby.
Jak najít kód Product Key Windows 11
Pokud potřebujete přenést svůj produktový klíč Windows 11 nebo jej jen potřebujete k provedení čisté instalace operačního systému,...
Jak vymazat mezipaměť Google Chrome, soubory cookie a historii prohlížení
Chrome odvádí skvělou práci při ukládání vaší historie procházení, mezipaměti a souborů cookie za účelem optimalizace výkonu vašeho prohlížeče online. Její postup...
