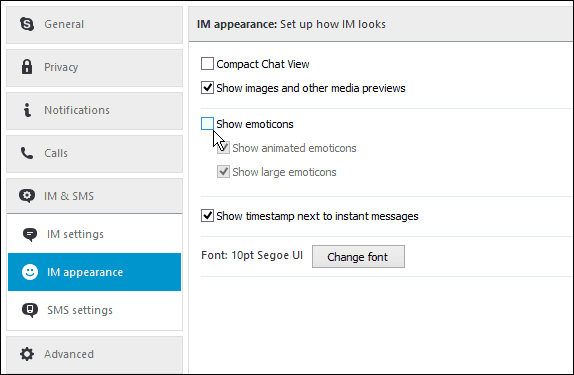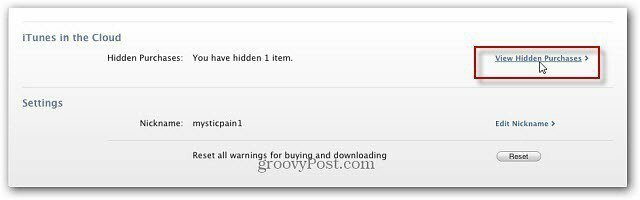Naposledy aktualizováno dne
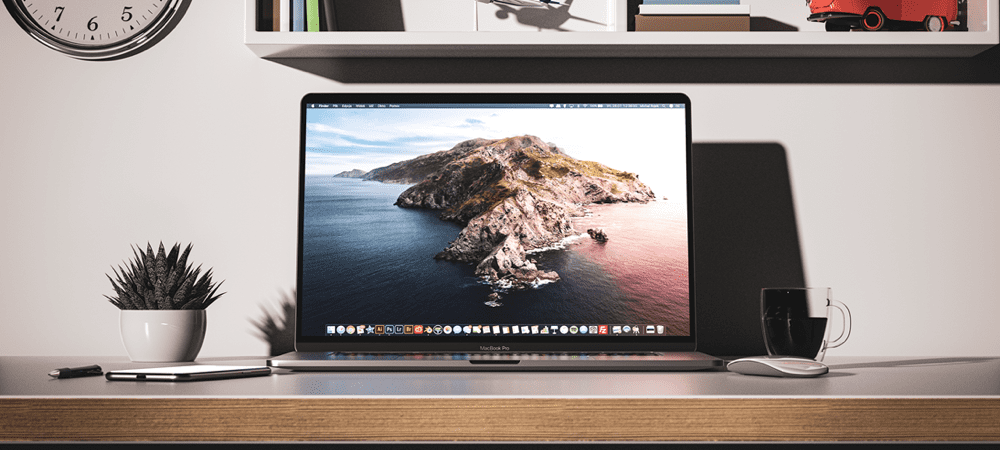
Všichni známe klávesové zkratky Cmd+C a Cmd+V, ale musíme se naučit mnohem víc. V této příručce se dozvíte všechny způsoby, jak můžete kopírovat a vkládat na Mac.
Kopírování a vkládání je jednou z nejběžnějších věcí, které na našich počítačích děláme. Pravděpodobně k tomu můžete použít klávesové zkratky, aniž byste se podívali na klávesy.
Pokud zjistíte, že vaše klávesy C a V se opotřebovávají od veškerého kopírování a vkládání, které jste používali protože vás potěší, že existuje spousta dalších způsobů, jak můžete zkopírovat a vložit do svého Apple počítač.
Pokud jste připraveni jít nad rámec zkratek, zde je návod, jak zkopírovat a vložit na Mac.
Jak kopírovat a vkládat na Mac pomocí klávesových zkratek
Některé klávesové zkratky se používají tak často, že se stanou součástí jazyka. Ctrl+C a Ctrl+V jsou zkratky pro kopírování a vkládání ve Windows a staly se součástí mnoha memů.
Jak byste očekávali, Macy rády dělají věci trochu jinak, takže pokud se pokusíte zkopírovat a vložit pomocí
Kopírování a vkládání na Macu pomocí klávesových zkratek:
- Zvýrazněte text, který chcete zkopírovat.
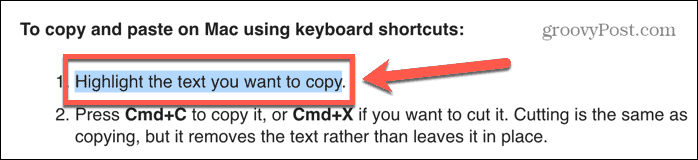
- lis Cmd+C zkopírovat, popř Cmd+X jestli to chceš uříznout. Vyjmutí je stejné jako kopírování, ale text se spíše odstraní, než aby zůstal na místě.
- Přejděte na místo, kam chcete vložit text, a stiskněte Cmd+V.
- Váš text bude vložen.
- Pokud chcete vložit bez formátování, zkuste to Cmd+Shift+V nebo Cmd+Alt+V. Potřebná zkratka se bude lišit od aplikace k aplikaci.
Jak zkopírovat a vložit na Mac kliknutím pravým tlačítkem
Na Macu můžete také kopírovat a vkládat pomocí myši nebo trackpadu místo klávesové zkratky.
Kopírování a vkládání na Mac kliknutím pravým tlačítkem:
- Zvýrazněte text, který chcete zkopírovat.
- Klepněte pravým tlačítkem myši někde ve zvýrazněném textu.
- Vybrat kopírovat z kontextové nabídky.
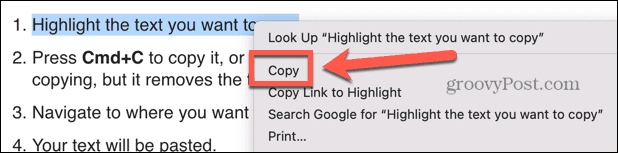
- Přejděte na místo, kam chcete text vložit.
- Klikněte pravým tlačítkem a vyberte Vložit.
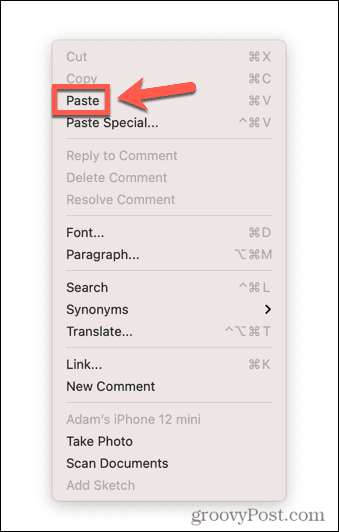
- Váš text bude vložen.
- V kontextové nabídce můžete mít k dispozici také další možnosti vkládání v závislosti na aplikaci, do které vkládáte. Mohou to být možnosti jako např Vložit speciální což vám umožní rozhodnout o formátování toho, co vložíte nebo Vložit a přizpůsobit styl který vloží váš text ve stejném formátu jako text v aplikaci, do které vkládáte.
Jak kopírovat a vkládat na Mac pomocí Finderu
Pokud chcete kopírovat a vkládat celé soubory, nikoli části textu, můžete to udělat v Nálezce aplikace. To vám umožní kopírovat soubory do různých složek.
Kopírování a vkládání na Macu pomocí Finderu:
- Otevřete Finder a zvýrazněte soubor nebo soubory, které chcete zkopírovat. Podržením můžete vybrat více souborů Cmd při klepnutí na každý soubor nebo výběrem souvislé části souborů klepnutím na první a přidržením Posuna kliknutím na poslední.
- Jakmile jsou soubory vybrány, klepněte pravým tlačítkem myši na libovolný z vybraných souborů.
- Z kontextové nabídky vyberte kopírovat.
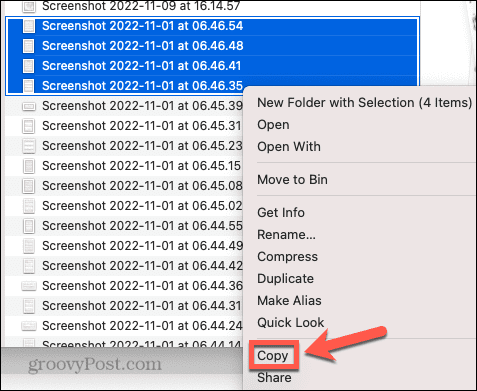
- Přejděte do umístění, kam chcete soubor nebo soubory vložit, a klikněte pravým tlačítkem do prázdné části okna Finder.
- Pokud jste v zobrazení seznamu, kliknutím na většinu částí prázdného místa vyberete jeden ze souborů ve složce. Pokud však klepnete pravým tlačítkem myši těsně pod řádek nad horním souborem v seznamu, dostanete se do správné nabídky. Případně můžete použít nabídku Finder, jak je vysvětleno v další části.
- Vybrat Vložit nebo Vložit X položek a vaše soubory se vloží do aktuální složky.
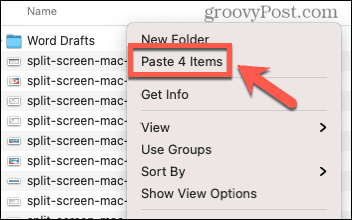
Jak kopírovat a vkládat na Mac pomocí nabídek
Většina aplikací bude obsahovat možnosti kopírování a vkládání ve svých nabídkách, které jsou při používání aplikace dostupné v horní části obrazovky.
Kopírování a vkládání na Macu pomocí nabídek:
- Vyberte text, soubor nebo objekt, který chcete zkopírovat.
- Přesunutím myši do horní části obrazovky vyvolejte panel nabídek.
- Klikněte Upravit.
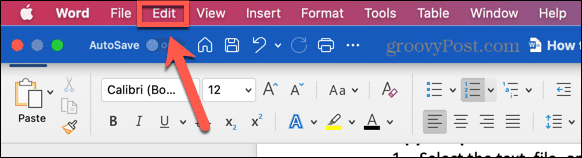
- V Upravit klikněte na nabídku kopírovat.
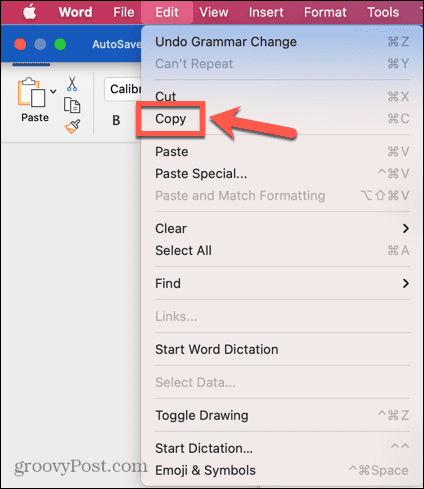
- Přejděte na místo, kam chcete vložit.
- Klikněte na Upravit znovu menu a vyberte Vložit.
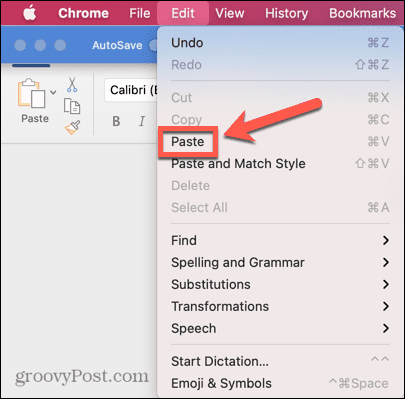
- Nyní by se měl zobrazit obsah vaší schránky.
Jak zkopírovat a vložit do jiných zařízení Apple z počítače Mac
Handoff je funkce, která vypadá skoro jako čarodějnictví. Můžete si něco zkopírovat na svůj iPhone, kliknout na Vložit na Macu a vše, co jste zkopírovali na iPhone, se nyní magicky objeví na vašem Macu. Funguje to i opačně – zkopírujte si něco na Mac a můžete to vložit do aplikace na iPhonu nebo iPadu.
Budeš potřebovat Ruce pryč povolit na vašem Macu i iPhonu nebo iPadu, než budete moci tuto užitečnou funkci používat.
Jak povolit Handoff
Handoff lze zapnout v Nastavení, ale musíte se ujistit, že je zapnutá všechna zařízení, na kterých jej chcete používat. Pokud je zapnuto pouze na jednom zařízení, nebudete moci mezi zařízeními kopírovat a vkládat.
Zapnutí funkce Handoff:
- Na počítači Mac otevřete soubor Systémové preference aplikace.
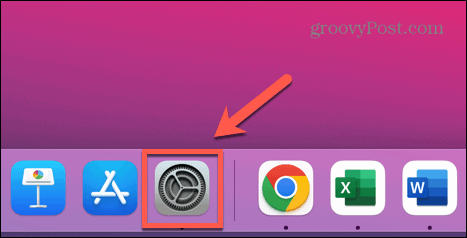
- Vybrat Všeobecné.
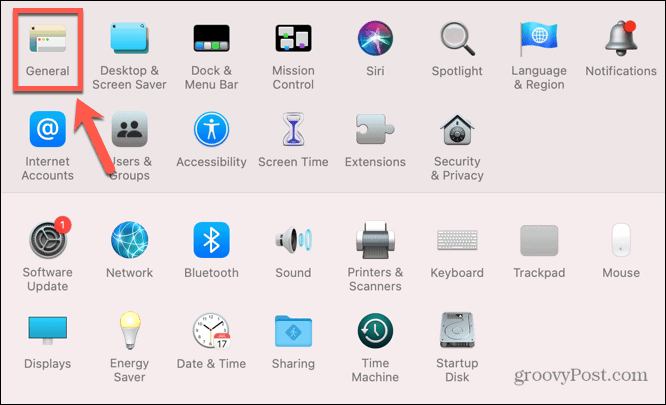
- Ujistěte se, že ve spodní části obrazovky Povolit Handoff mezi tímto Macem a vašimi zařízeními iCloud je zaškrtnuto.
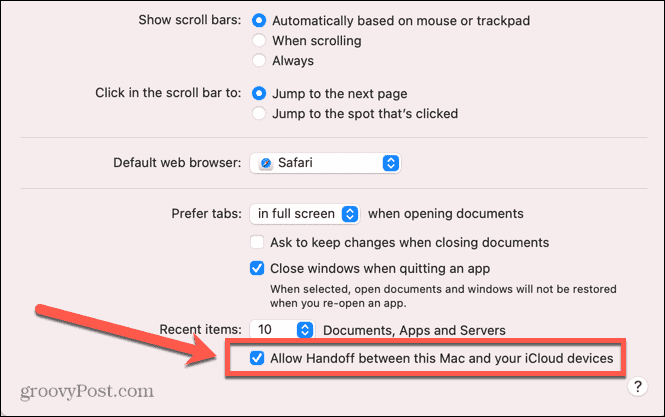
- Nyní otevřete Nastavení aplikace na vašem iPhonu nebo iPadu.
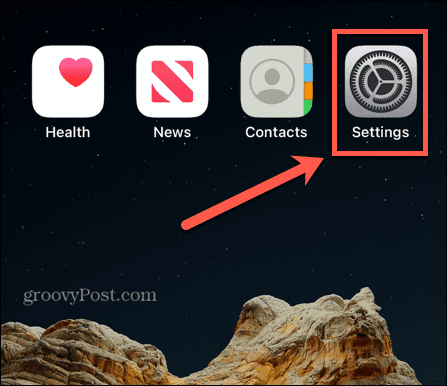
- Klepněte Všeobecné.
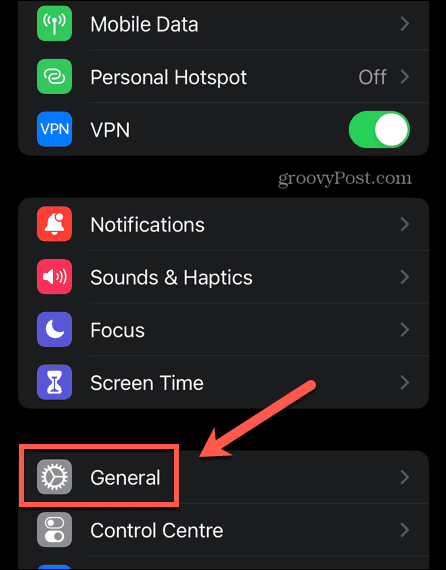
- Vybrat AirPlay & Handoff.
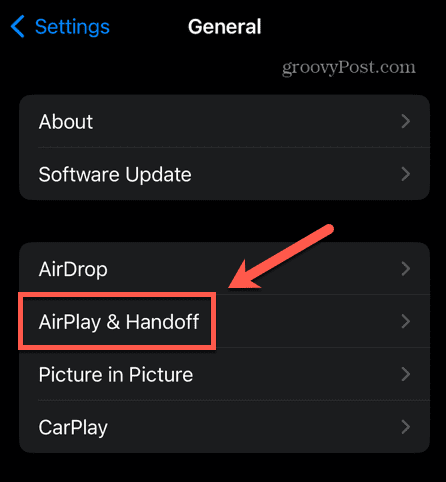
- Ujisti se že Ruce pryč je přepnuto na Na pozice.
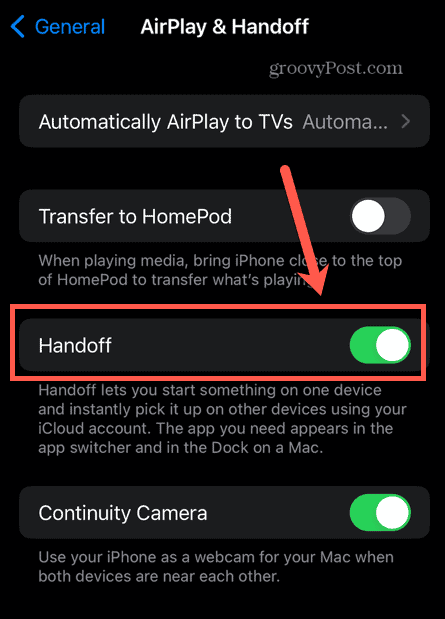
Jak kopírovat a vkládat pomocí Handoff
Jakmile Handoff aktivujete na příslušných zařízeních, můžete jej použít ke kopírování a vkládání mezi zařízeními rychle a snadno.
Kopírování a vkládání do az Macu pomocí Handoff:
- Na Macu zvýrazněte nějaký text.
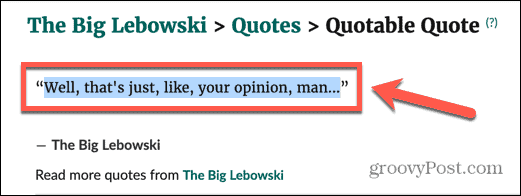
- lis Cmd+C zkopírovat to.
- Otevřete svůj iPhone a otevřete aplikaci, do které chcete vložit text.
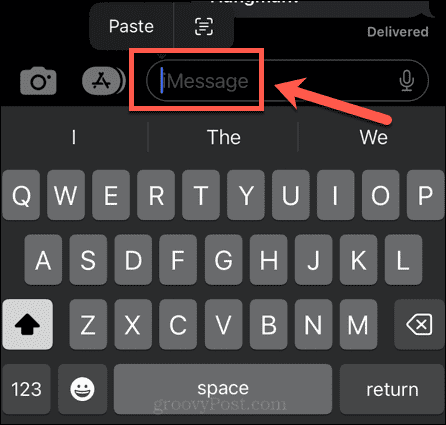
- Klepněte a podržte místo, kde se má text zobrazit, a vyberte Vložit.
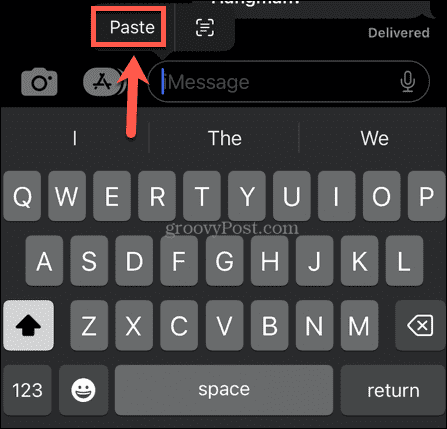
- Uvidíte zprávu, že Handoff vkládá z vašeho Macu.
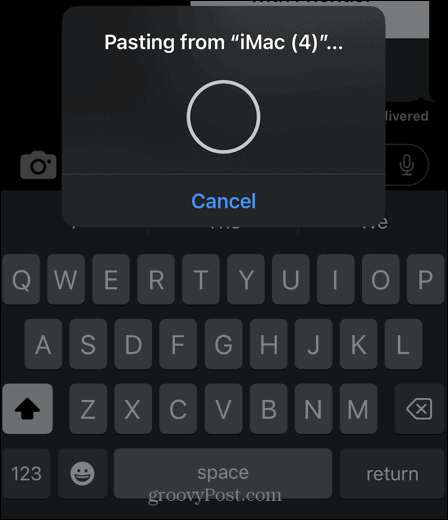
- Po chvíli se váš text objeví na vašem iPhone.
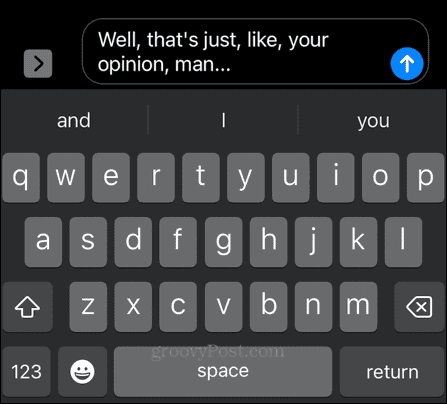
- Pro vložení z iPhonu do Macu klepněte a podržte text nebo obrázek, který chcete zkopírovat a vyberte kopírovat.
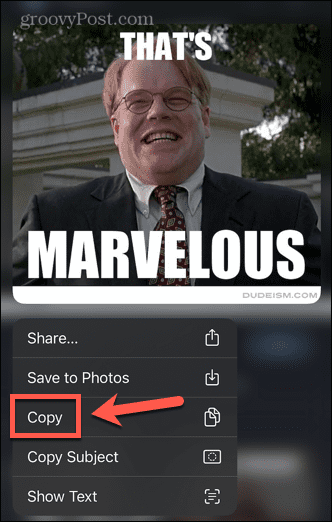
- Na Macu otevřete aplikaci, do které chcete vložit, umístěte kurzor na místo, kam chcete vložit, a stiskněte Cmd+V.
- Zobrazí se zpráva, že se něco vkládá z vašeho iPhone.
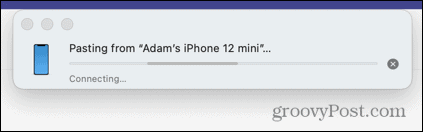
- Váš obsah se vloží do vašeho Macu.
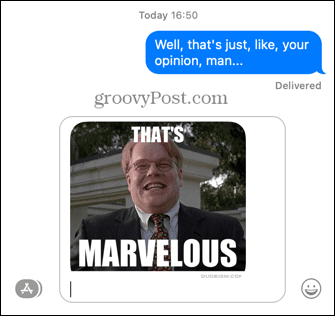
Zjistěte více o svém Macu
Jak vidíte, kopírování a vkládání na Macu je mnohem více, než si možná myslíte. Existuje mnoho dalších užitečných funkcí Macu, o kterých možná ani nevíte.
Například můžete použijte Apple Focus na Macu k odstranění rušivých vlivů při práci. Můžeš AirPlay z vašeho iPhone do vašeho Macu pokud chcete něco sledovat na větší obrazovce.
Pokud jste více Vader než Luke, můžete také povolte tmavý režim na vašem Macu aby to bylo pro vaše oči jednodušší.
Jak najít kód Product Key Windows 11
Pokud potřebujete přenést svůj produktový klíč Windows 11 nebo jej jen potřebujete k provedení čisté instalace operačního systému,...
Jak vymazat mezipaměť Google Chrome, soubory cookie a historii prohlížení
Chrome odvádí skvělou práci při ukládání vaší historie procházení, mezipaměti a souborů cookie za účelem optimalizace výkonu vašeho prohlížeče online. Její postup...