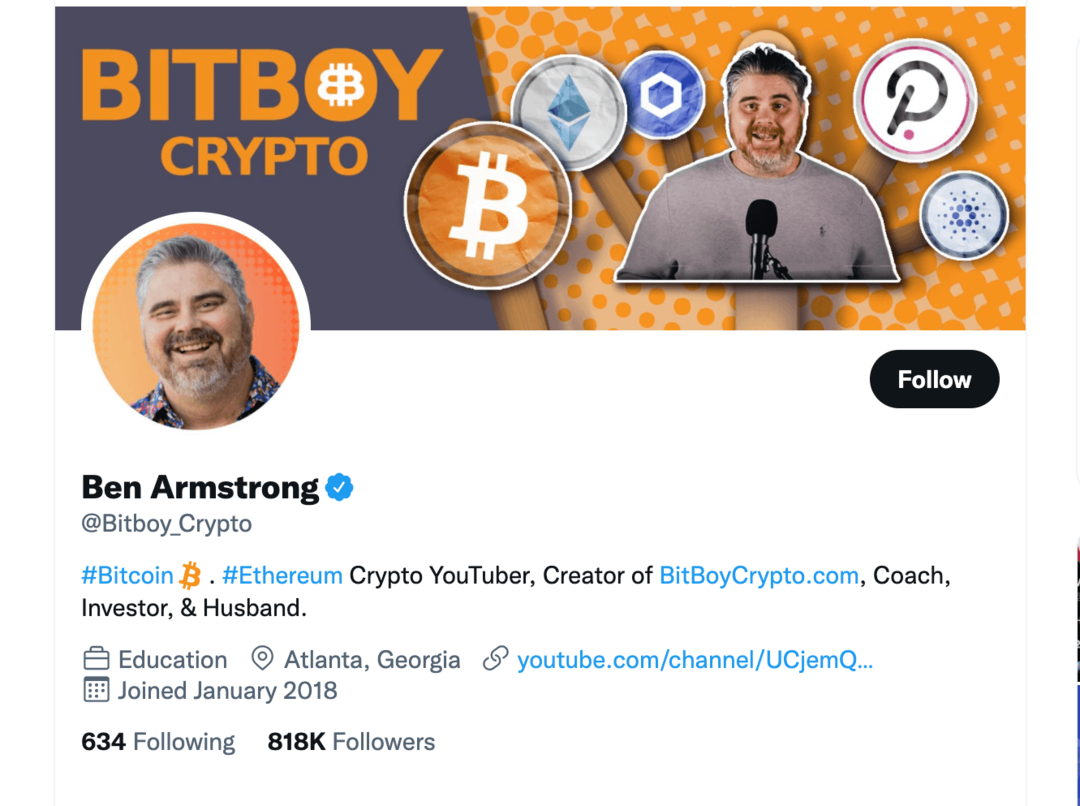Jak zakázat OneDrive ve Windows 11
Microsoft Windows 11 Hrdina / / April 03, 2023

Naposledy aktualizováno dne

Můžete tomu zabránit, pokud nepotřebujete nebo nemáte rádi synchronizaci souborů OneDrive. V této příručce se dozvíte, jak zakázat OneDrive ve Windows 11.
OneDrive, cloudové řešení úložiště a sdílení od společnosti Microsoft, se aktivuje automaticky během počátečního nastavení nebo „Out of Box Experience“ (OOBE) na počítači se systémem Windows. OneDrive je svázán s vaším účtem Microsoft, pokud nezvolíte jinou konfiguraci.
I když se jedná o pohodlnou funkci, která vám umožní „nastavit a zapomenout“ během instalace, možná nebudete chtít, aby byly vaše soubory uloženy v cloudu na serverech společnosti Microsoft. Místo toho můžete dát přednost jejich uložení lokálně na disku nebo v jiné službě třetí strany. Možná nemáte důvod synchronizovat soubory mezi počítači.
Ať už je důvod jakýkoli, můžete zakázat OneDrive ve Windows 11 – zde je návod, jak to udělat.
Jak zakázat OneDrive ve Windows 11
Pokud se domníváte, že OneDrive neslouží k žádnému účelu pro vaše výpočetní potřeby, můžete jej zakázat. Můžete například preferovat a
Naštěstí můžete pomocí několika kroků zakázat OneDrive ve Windows 11, čímž zabráníte jeho spuštění nebo plýtvání šířkou pásma sítě.
Jak zabránit spuštění OneDrive během spouštění v systému Windows 11:
- Klikněte na OneDrive ikonu na systémové liště. Možná budete muset kliknout na přepadová šipka najít to.
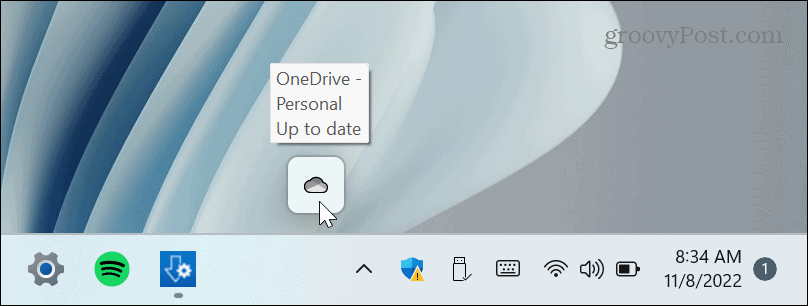
- Klikněte na ikona ozubeného kola v pravém horním rohu a vyberte Nastavení z nabídky.
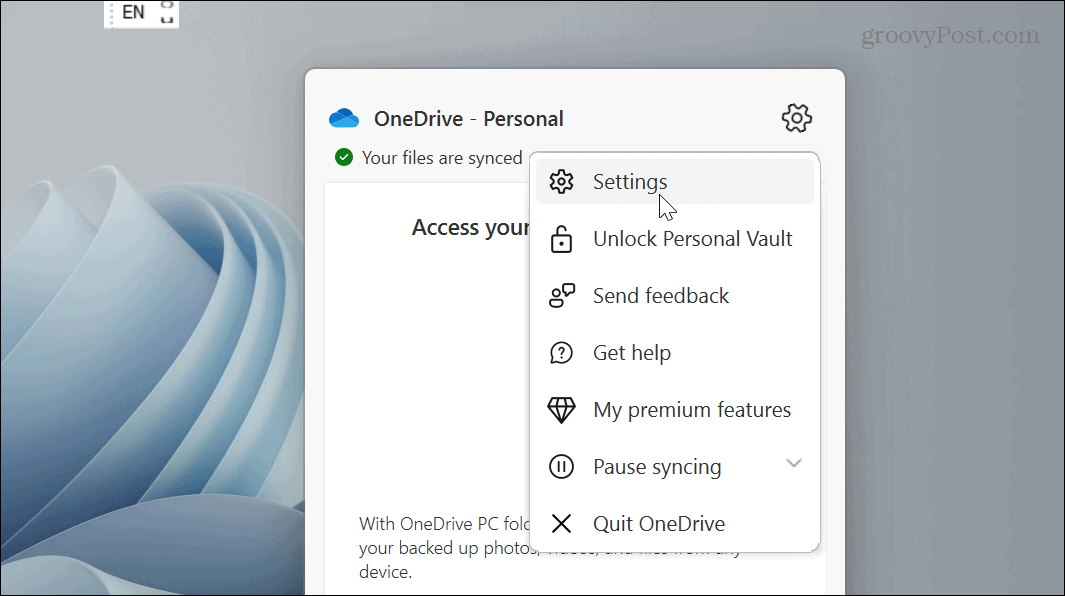
- Ujistěte se, že jste vybrali Nastavení Zrušte zaškrtnutí Spustit OneDrive automaticky, když se přihlásím do Windows možnost v Všeobecné části nabídky.
- Klikněte OK.
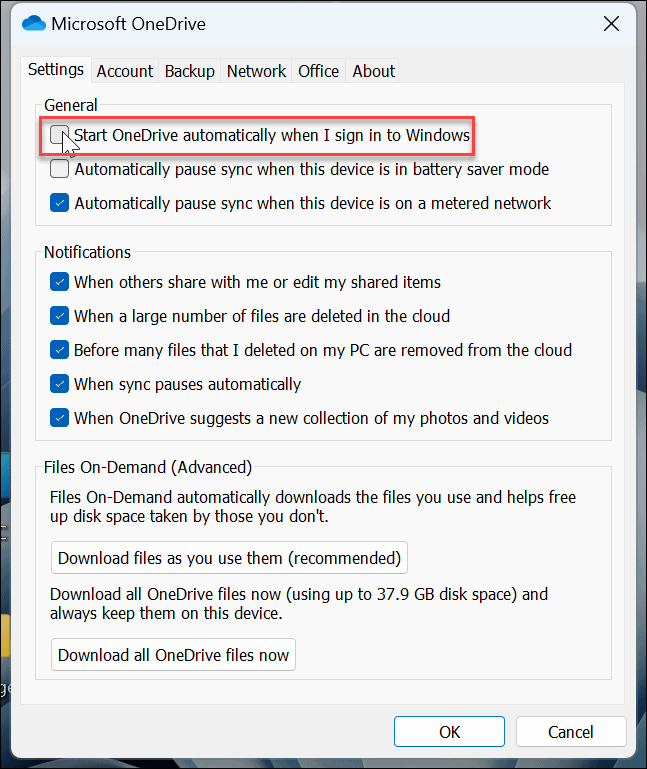
Po provedení kroků se již OneDrive nespustí automaticky při spuštění počítače.
Pokud však nechcete používat systém nabídek OneDrive, můžete postupovat podle našich pokynů na zakázání spouštěcích aplikací v systému Windows 11. Stačí vybrat OneDrive.exe volba.

Jak zakázat OneDrive pomocí Editoru zásad skupiny
Další metodou, kterou můžete zakázat OneDrive, pokud používáte edice Windows Pro, Enterprise nebo Education, je použití Editor místních zásad skupiny.
Poznámka: Tato možnost nefunguje v domácích edicích Windows 11.
Chcete-li zakázat OneDrive pomocí zásad skupiny ve Windows 11:
- Udeřil Klávesa Windows + R na klávesnici, abyste vyvolali Běh box.
- Typ gpedit.msc a klikněte OK nebo hit Vstupte.
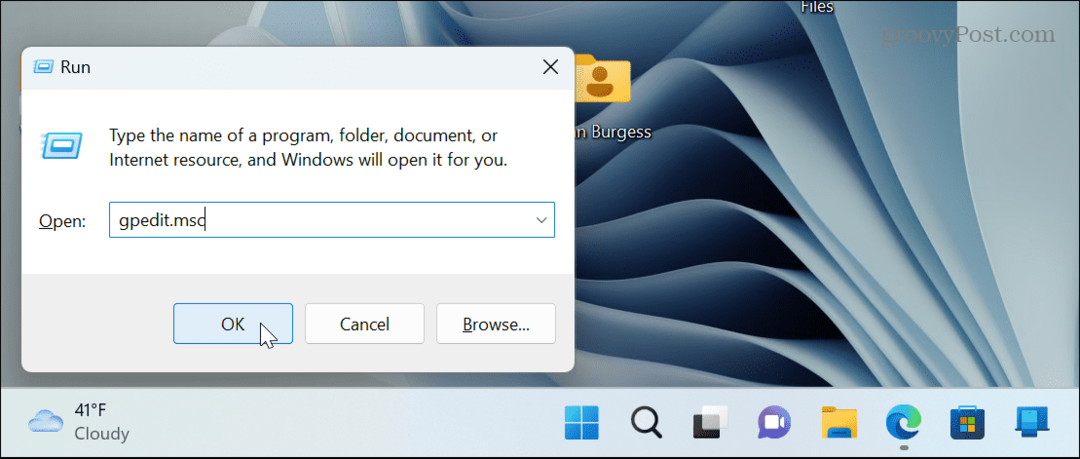
- Přejděte na následující cestu:
Konfigurace počítače > Šablony pro správu > Součásti systému Windows > OneDrive
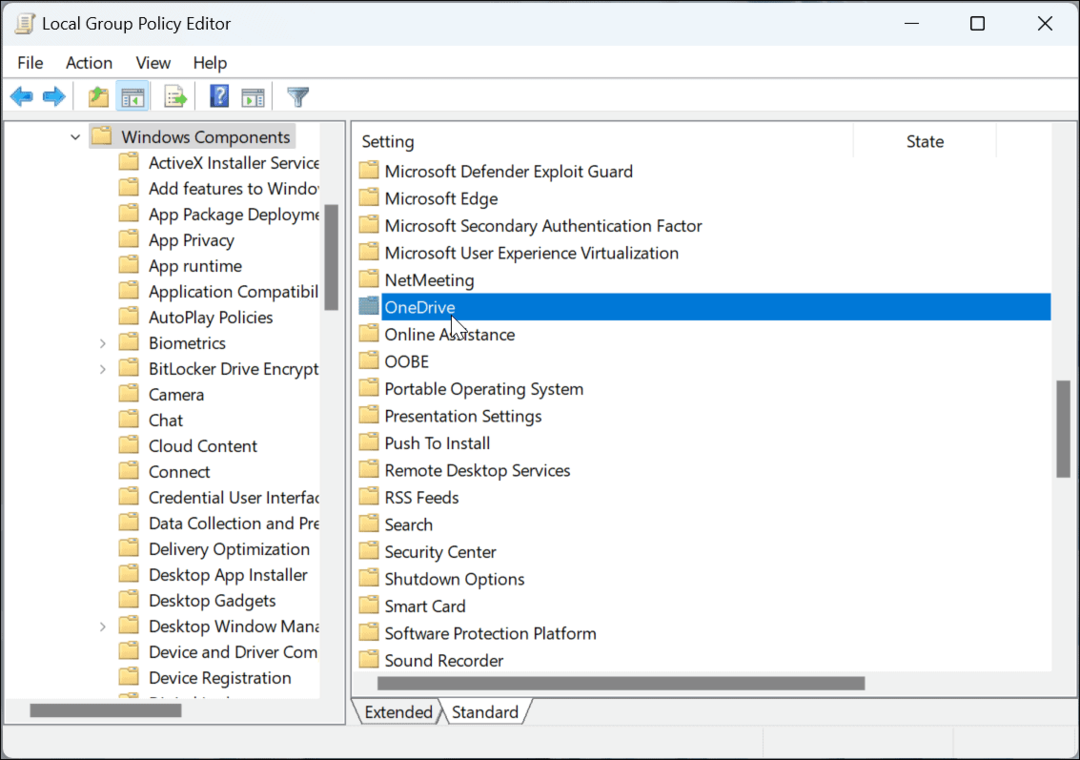
- Poklepejte na složku OneDrive a poklepejte na Zabraňte používání OneDrive pro ukládání souborů politika.
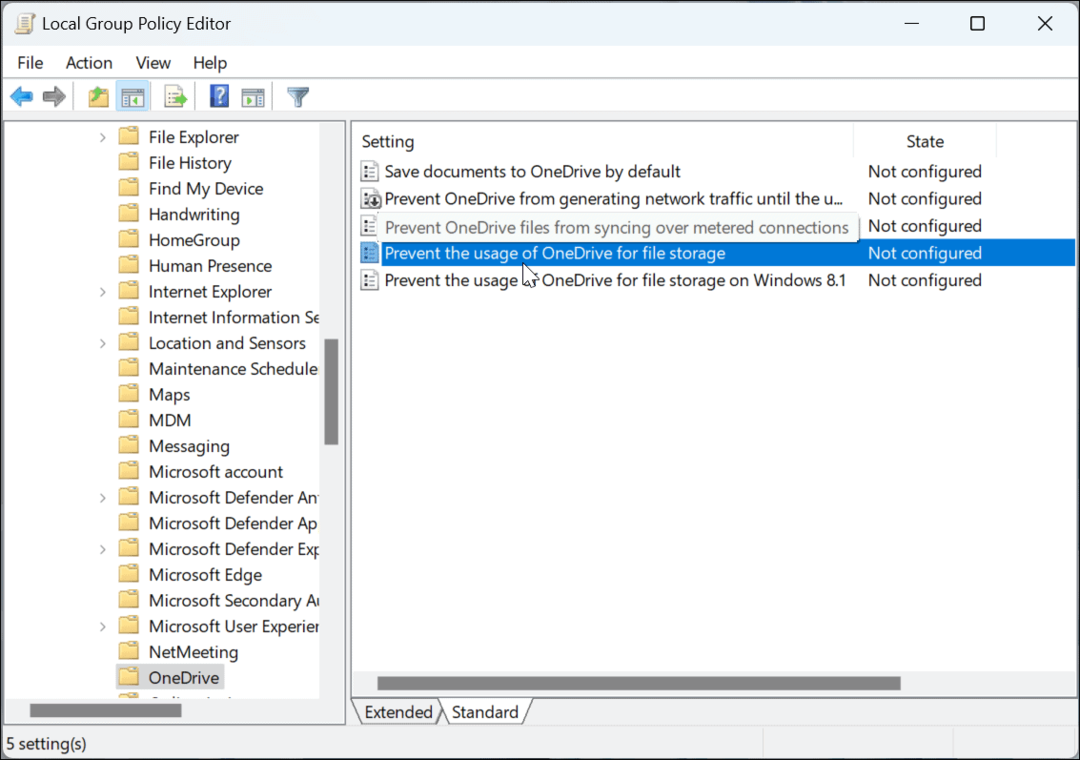
- Vybrat Zakázáno tlačítko, klikněte Aplikovat a OKa ukončete Editor zásad skupiny.
-
Restartujte Windows 11 abyste ověřili, že je OneDrive ve vašem počítači zakázán.
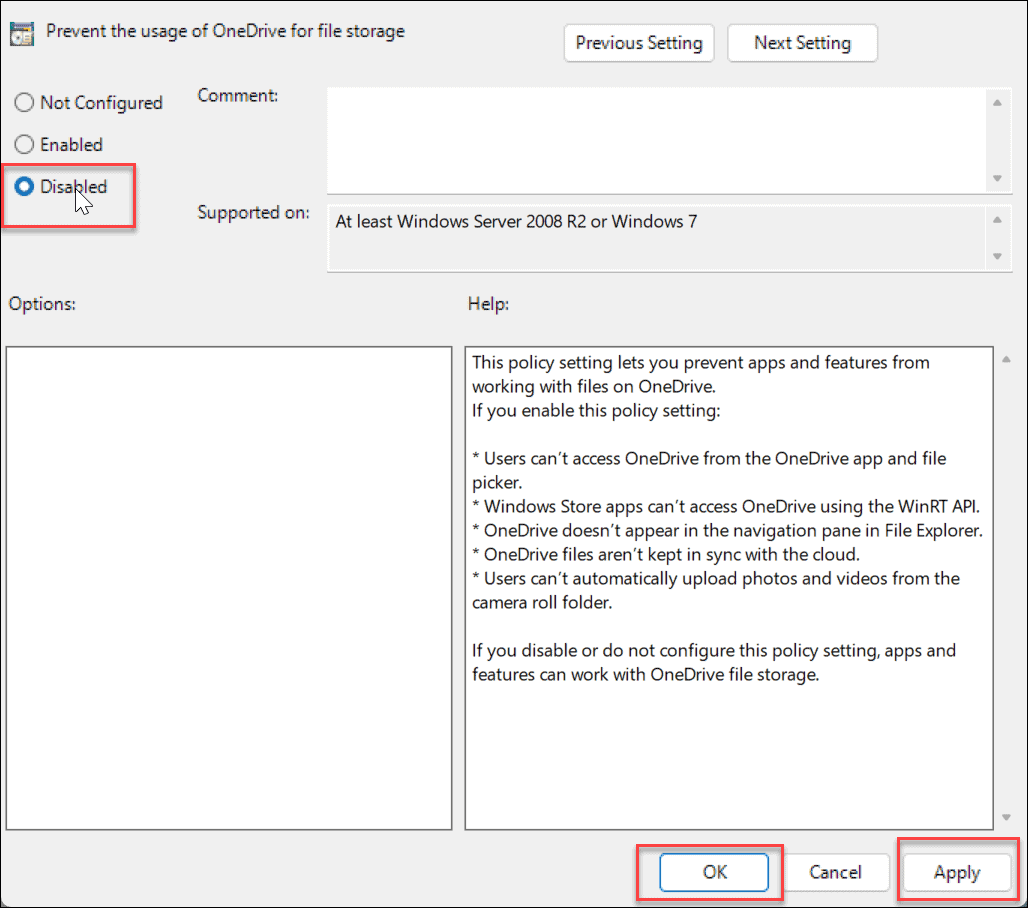
Odpojte svůj účet OneDrive
Kromě zabránění spuštění OneDrive je nejlepším postupem odpojit počítač. Po odpojení počítače se již nebudou synchronizovat soubory.
Odpojení účtu OneDrive v systému Windows:
- Zahájení OneDrive na vašem PC klikněte na ikona ozubeného kola v pravém horním rohu a vyberte Nastavení z nabídky.
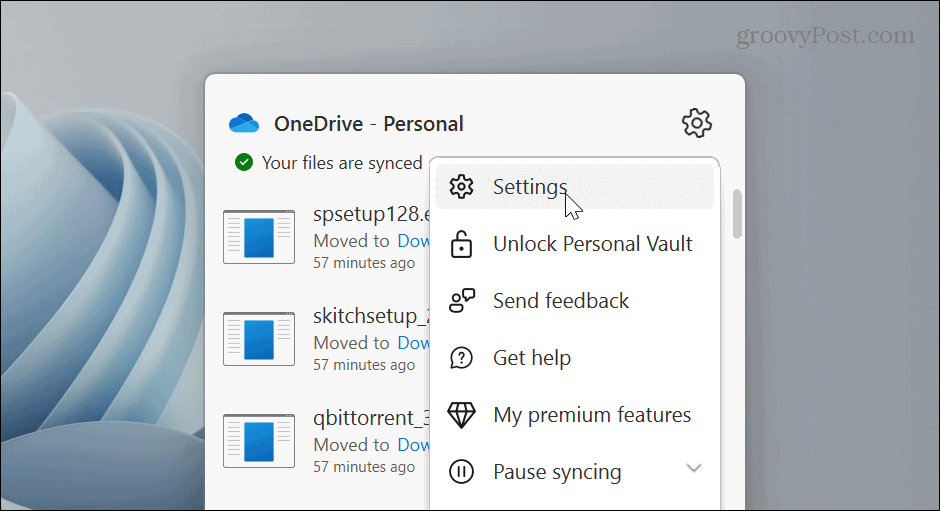
- Vybrat Účet nahoře a klikněte na Odpojte tento počítač odkaz.
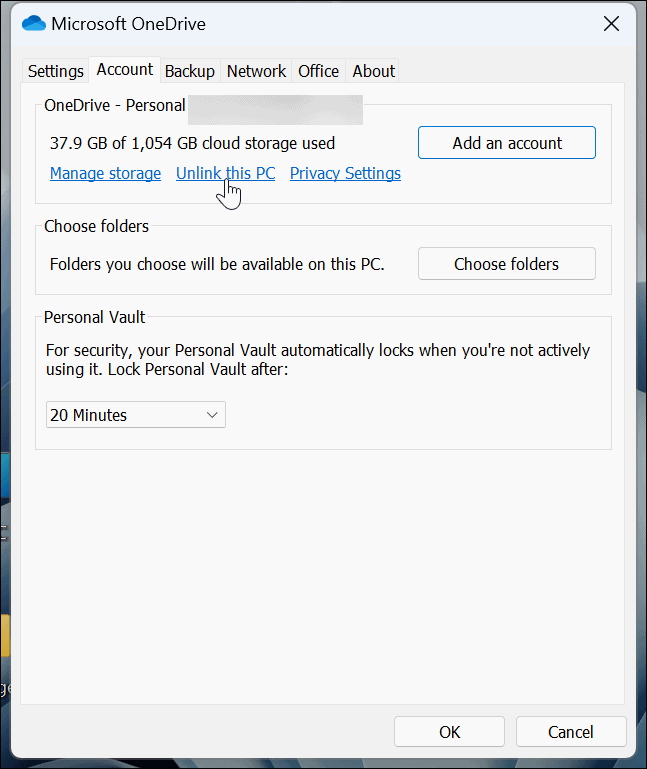
- Potvrďte, že chcete zrušit propojení účtu v počítači kliknutím na Odpojit účet po zobrazení ověřovací zprávy.

- Po odpojení účtu se Ikona OneDrive se zobrazí šedě s čárou přes ikonu cloudu. Najeďte myší na ikonu a uvidíte, že nejste přihlášeni.
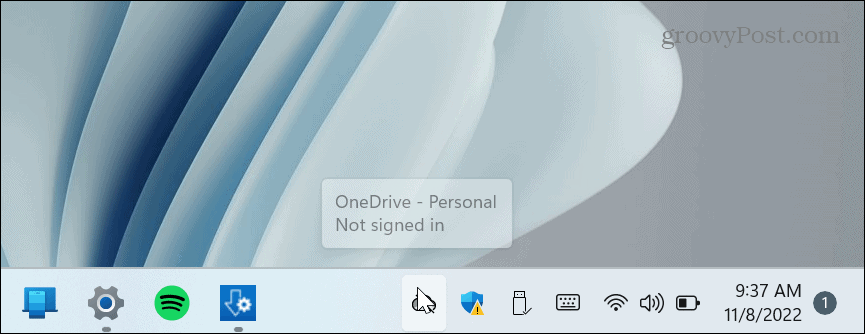
- Pokud budete chtít znovu získat přístup k účtu OneDrive, budete se muset přihlásit.
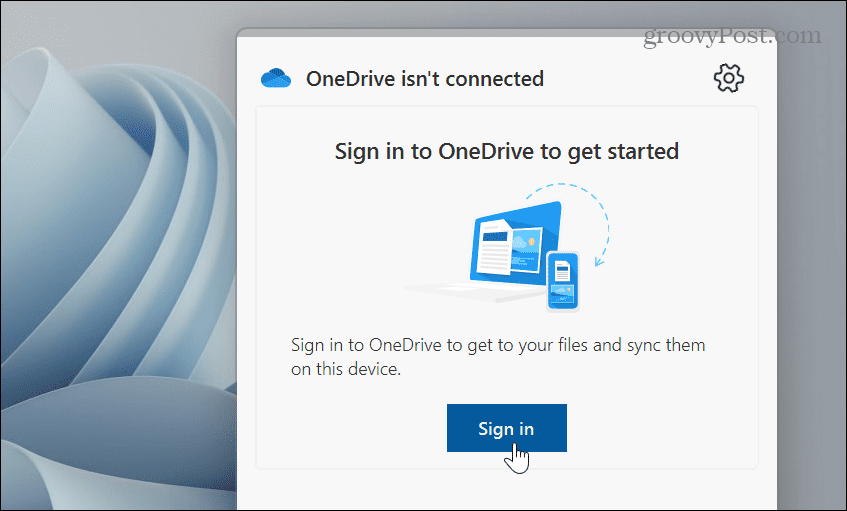
Odpojením účtu a zakázáním jeho spouštění vám OneDrive nebude z cesty a zůstane neaktivní. Pokud k němu chcete znovu získat přístup, budete jej muset spustit ručně a znovu se přihlásit pomocí přihlašovacích údajů k účtu Microsoft.
Odinstalujte OneDrive na Windows 11
Dalším způsobem, jak dostat OneDrive z cesty, je odinstalovat aplikaci. Odinstalace je jednoduchá pomocí aplikace Nastavení.
Chcete-li odinstalovat aplikaci OneDrive ve Windows 11:
- zmáčkni klíč Windows, Vybrat Nastavení z nabídky Start nebo použijte Klávesa Windows + I klávesová zkratka.

- Když Nastavení spustí, klikněte Aplikace z levého sloupce a Nainstalované aplikace možnost vpravo.
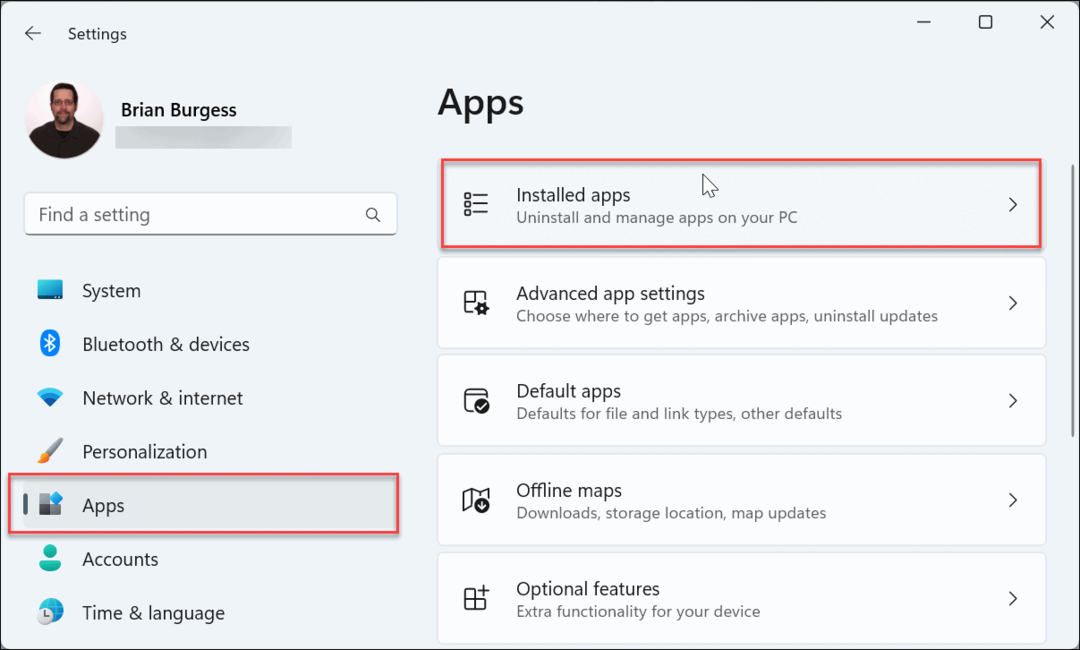
- Typ OneDrive v Vyhledávání pole v horní části klikněte na tři tečky napravo od OneDrive klikněte na Odinstalovata klikněte Odinstalovat znovu pro ověření.
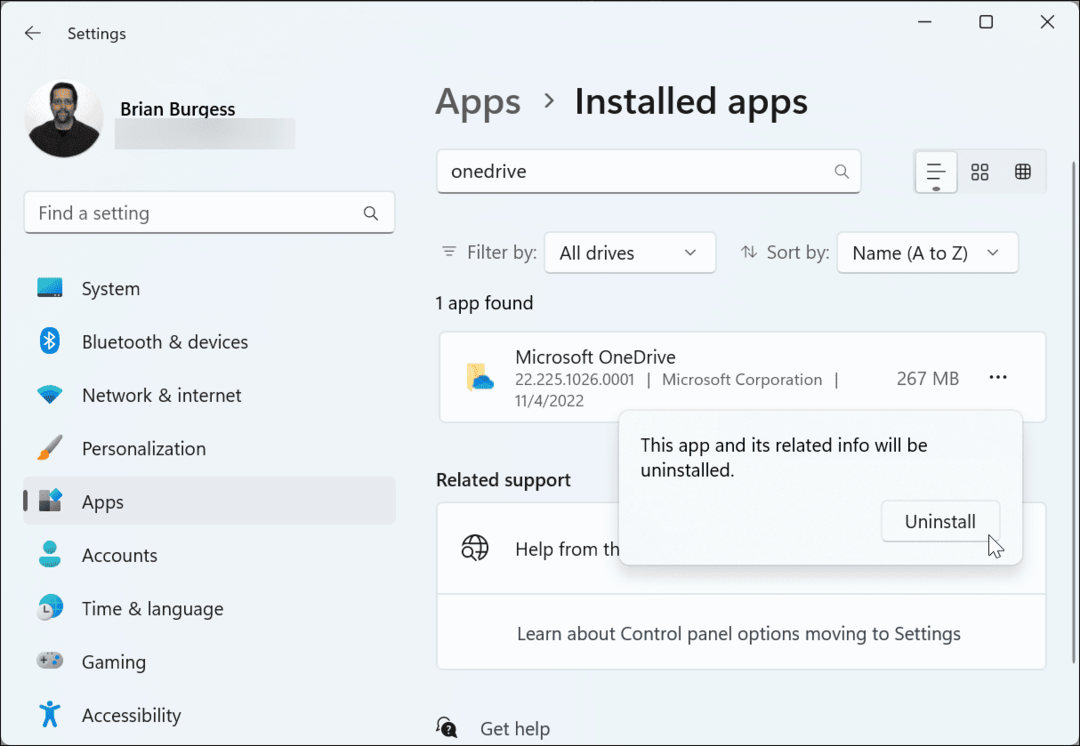
K odinstalaci OneDrive použijte PowerShell nebo Windows Terminal
Pokud dáváte přednost práci z příkazového řádku, můžete pomocí nástroje Windows Terminal nebo Windows PowerShell odinstalovat OneDrive spuštěním jediného příkazu.
Odinstalování OneDrive pomocí PowerShellu nebo Windows Terminal:
- Otevřete nabídku Start.
- Hledat PowerShell nebo Terminál Windows a vyberte Spustit jako administrátor volba.
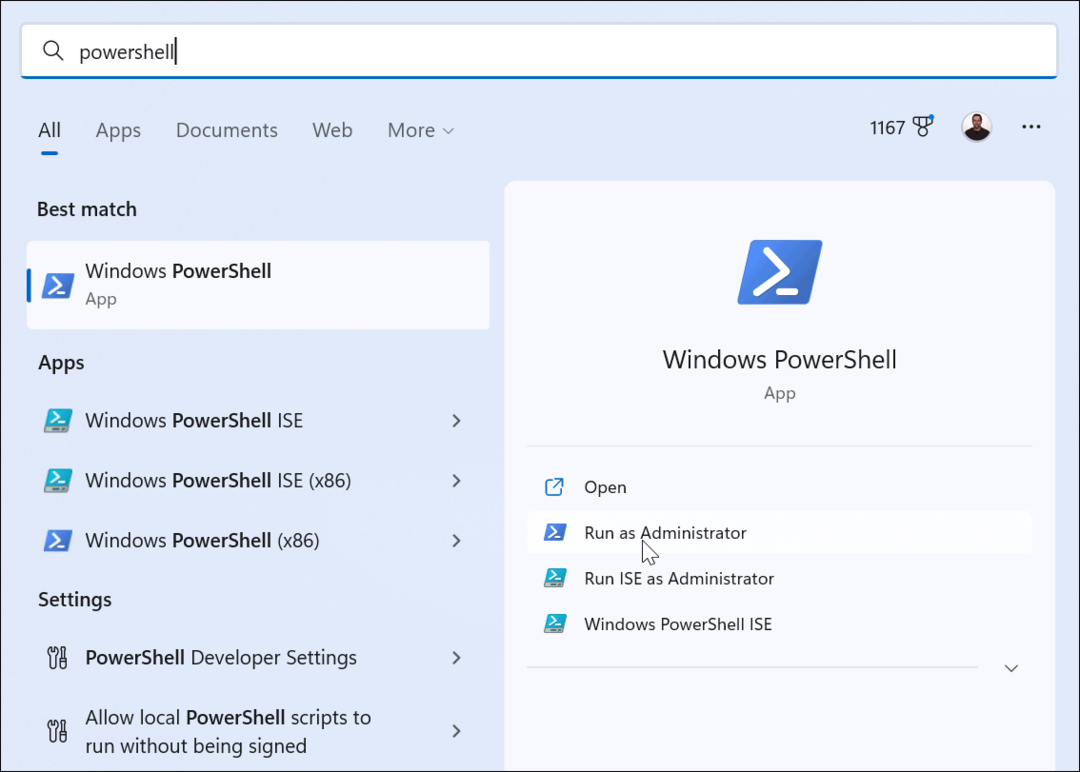
- Po otevření terminálu spusťte následující příkaz:
winget odinstalovat onedrive
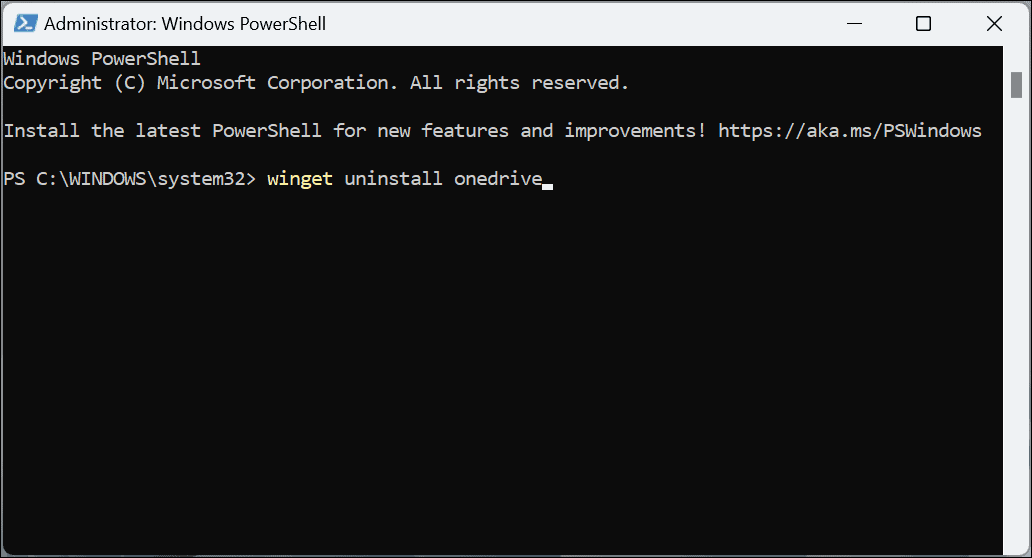
- Během procesu odebrání OneDrive se zobrazí ukazatel průběhu.
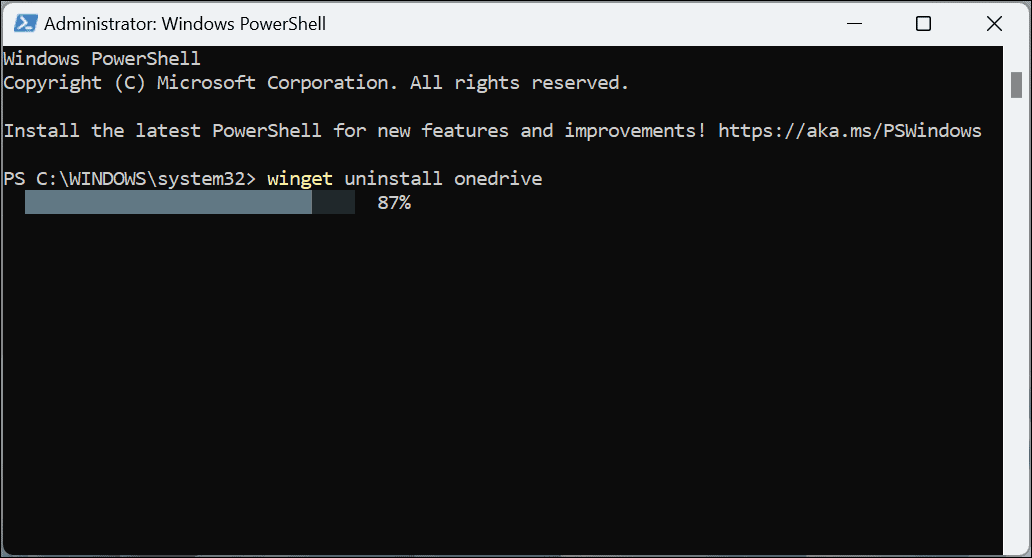
- Typ Y souhlasit se zdrojovými dohodami a zasáhnout Vstupte.

- Nakonec se zobrazí zpráva, že odinstalace byla úspěšná, a můžete PowerShell zavřít.
OneDrive z vaší cesty
Ať už aplikaci odeberete nebo od ní jednoduše odpojíte svůj počítač, OneDrive bude pomocí výše uvedených kroků méně invazivní. Pokud jej však chcete v budoucnu vrátit, může být nejlepší odpojit svůj účet a přihlásit se k němu později. Pokud chcete, aby všechny známky toho zmizely, odinstalujte jej nebo deaktivujte prostřednictvím zásad skupiny.
Dalším důvodem, proč byste mohli chtít zakázat OneDrive ve Windows 11, je to, že dáváte přednost použití možnosti třetí strany, jako je Apple iCloud, Dropboxnebo Disk Google namísto. Stejně jako OneDrive vám tyto služby umožňují ukládat a sdílet soubory.
Pamatujte, že tyto služby nepředstavují kompletní řešení zálohování. K tomu chcete používat kvalitní cloudovou službu jako Backblaze pro 5 dolarů za měsíc. Nebo, pokud dáváte přednost místní správě dat a záloh, můžete použít nástroje, které jsou již zabudované ve Windows.
Například můžete provést úplnou zálohu systému pomocí nástroje pro zálohování a obnovu. Po vytvoření zálohy systému se naučte, jak na to obnovit Windows 11 pomocí zálohy bitové kopie systému. Také budete chtít pravidelně vytvořit nový bod obnovení když potřebujete počítač znovu uvést do provozu.
Jak najít kód Product Key Windows 11
Pokud potřebujete přenést svůj produktový klíč Windows 11 nebo jej jen potřebujete k provedení čisté instalace operačního systému,...
Jak vymazat mezipaměť Google Chrome, soubory cookie a historii prohlížení
Chrome odvádí skvělou práci při ukládání vaší historie procházení, mezipaměti a souborů cookie za účelem optimalizace výkonu vašeho prohlížeče online. Její postup...
Přizpůsobení cen v obchodě: Jak získat online ceny při nakupování v obchodě
Nákup v obchodě neznamená, že musíte platit vyšší ceny. Díky zárukám dorovnání ceny můžete získat online slevy při nákupu v...