
Naposledy aktualizováno dne
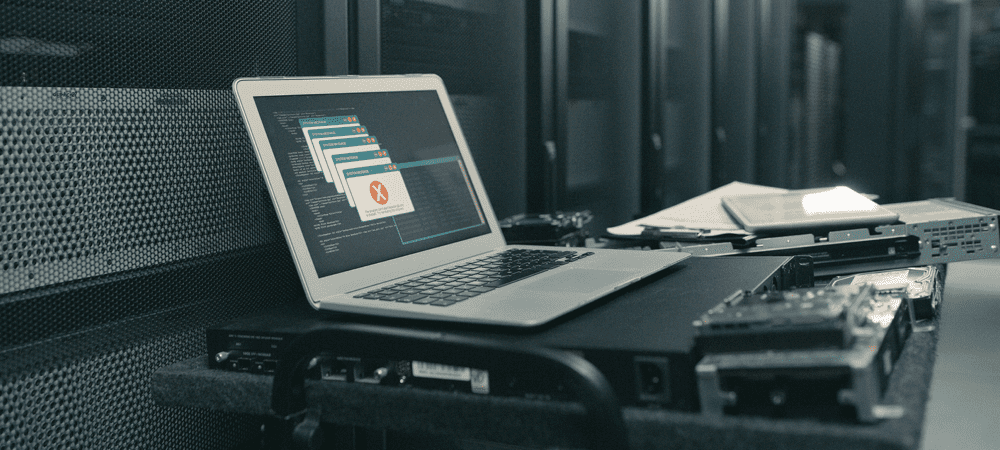
Máte problém s odstraněním souboru ISO? Zde je několik věcí, které můžete vyzkoušet, když nemůžete odstranit soubor ISO otevřený v systému.
Máte soubor ISO, který již nepotřebujete, a zabírá místo na vašem pevném disku. Když se zobrazí chybová zpráva, přejděte k jeho odstranění: Akci nelze odstranit, protože soubor je otevřen v systému. Bez ohledu na to, kolikrát kliknete na „Zkusit znovu“, soubor se stále nepohne.
Dobrou zprávou je, že se můžete pokusit o několik oprav, které vám pomohou zbavit se tohoto souboru ISO jednou provždy. Zde je to, co vyzkoušet, pokud nemůžete odstranit soubor ISO otevřený v systému.
Co je soubor ISO?
Soubor ISO je typ souboru, který obsahuje přesnou kopii optického disku, jako je DVD nebo CD. Tento typ obrazu disku lze připojit k vašemu počítači a bude to vypadat, jako by k vašemu počítači byla připojena optická jednotka a do jednotky je vložen disk CD nebo DVD obsahující data.
Soubory ISO lze také použít k vypálení nových kopií disků DVD nebo CD, ze kterých byly vytvořeny, nebo jednoduše k uložení velkého počtu souborů v jediném souboru, který lze snadno stáhnout. Soubory ISO jsou obvykle poměrně velké; jakmile s nimi skončíte, je pravděpodobné, že je budete chtít smazat ze svého počítače.
Proč nemohu odstranit soubor ISO otevřený v systému?
Pokud se pokusíte odstranit soubor ISO v systému Windows, může se zobrazit zpráva, že soubor je otevřen v systému. To znamená, že když je soubor ISO používán, váš počítač jej nemůže odstranit.
Řešení tohoto problému může být stejně jednoduché jako odpojení virtuální jednotky, kterou váš soubor ISO vytvořil ve vašem počítači. Pokud to nefunguje, existují další možnosti, které můžete vyzkoušet.
Odpojte soubor ISO
Otevřením souboru ISO se na vašem počítači vytvoří virtuální jednotka optického disku. Tato jednotka funguje, jako byste do počítače nainstalovali disk CD nebo DVD s obsahem ISO na optickém disku.
Když je tato virtuální jednotka připojena (zpřístupněna vašemu počítači), nebudete moci smazat soubor ISO, který ji vytvořil. Je to proto, že virtuální jednotka používá soubor ke generování svého obsahu. Pokud tuto jednotku odpojíte, ve skutečnosti odpojíte virtuální jednotku, měli byste být schopni odstranit soubor ISO, který ji vytvořil.
Existuje několik různých způsobů demontáže disku.
Odpojit pomocí kontextové nabídky
Měli byste být schopni odpojit virtuální jednotku vytvořenou vaším souborem ISO přímo v Průzkumníku souborů. Můžete to udělat pomocí Vyhodit možnost v kontextové nabídce.
Odpojení souboru ISO pomocí kontextové nabídky:
- OTEVŘENO Průzkumník souborů.
- V levém sloupci vyhledejte namontovaný disk.

- Klepněte pravým tlačítkem myši na jednotku a vyberte Vyhodit.
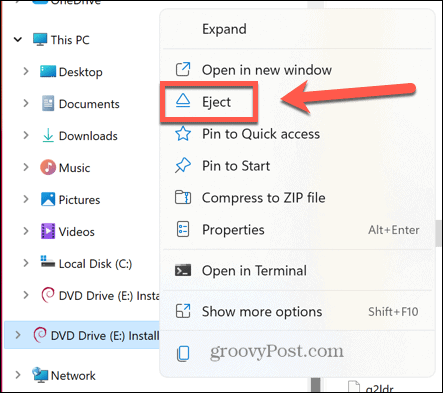
- Jakmile bude disk odpojen, zkuste znovu smazat soubor ISO.
Odpojit v příkazovém řádku
Můžete také použít příkazový řádek k odpojení virtuální jednotky vytvořené vaším souborem ISO nebo k odpojení samotného souboru ISO
Chcete-li odpojit jednotku obrazu disku v příkazovém řádku:
- Klikněte na Vyhledávání ikonu na hlavním panelu Windows.
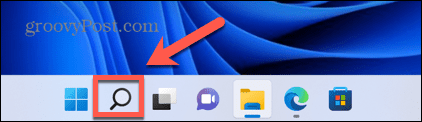
- Typ cmd a dvakrát klikněte na Příkazový řádek aplikace, když se objeví.
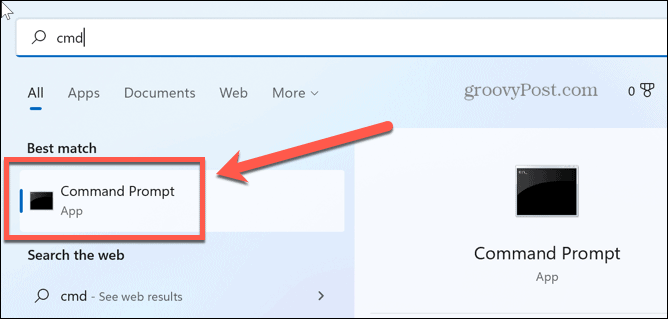
- Typ PowerShell Dismount-DiskImage -DevicePath \\.\
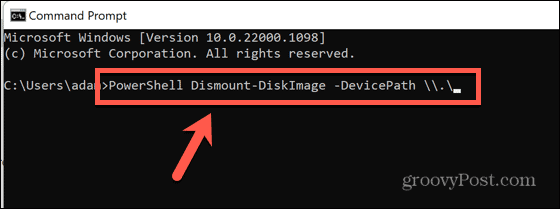
- Zadejte písmeno jednotky, kterou chcete odpojit, následované dvojtečkou.
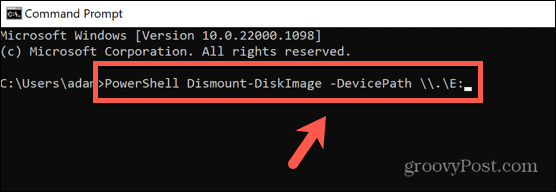
- lis Vstupte.
- Po dokončení se zobrazí zpráva začínající na Přiloženo: Nepravda.
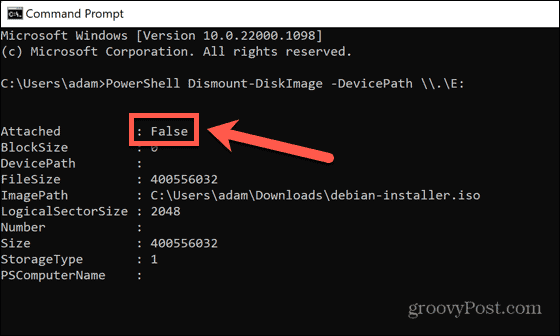
- Zavřít Příkazový řádek a zkuste znovu smazat soubor ISO.
Pokud v Průzkumníkovi souborů nevidíte jednotku obrazu disku nebo si nejste jisti, která z jednotek vašeho počítače je obraz disku vytvořený souborem ISO, můžete zkusit odpojit samotný soubor ISO.
Odpojení souboru ISO v příkazovém řádku:
- OTEVŘENO Průzkumník souborů a přejděte do složky obsahující váš soubor ISO.
- Klepněte pravým tlačítkem myši na soubor a vyberte Kopírovat jako cestu.
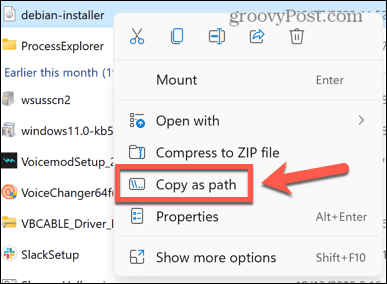
- Klikněte na Vyhledávání ikona.
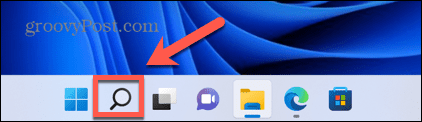
- Typ cmd a dvakrát klikněte na Příkazový řádek aplikace, když se objeví.
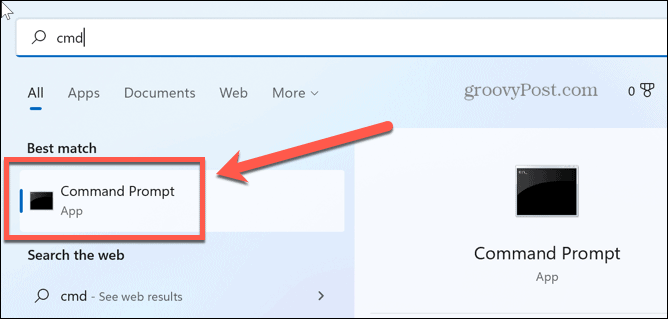
- Typ PowerShell Dismount-DiskImage -ImagePath „“
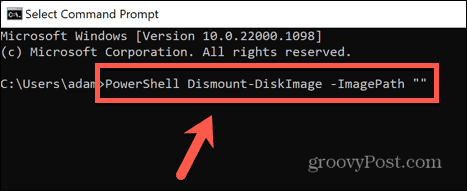
- lis Ctrl+V chcete-li vložit úplnou cestu k souboru ISO, zadejte další dvě uvozovky.
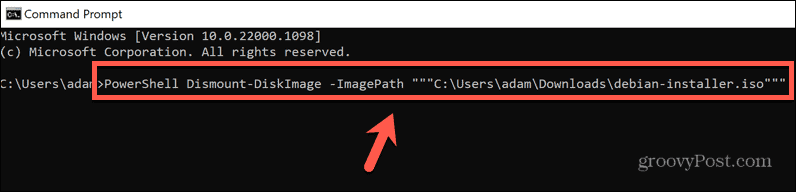
- lis Vstupte.
- Počkejte, až se soubor odpojí. Zobrazí se zpráva začínající na Přiloženo: Nepravda jakmile je soubor odpojen.
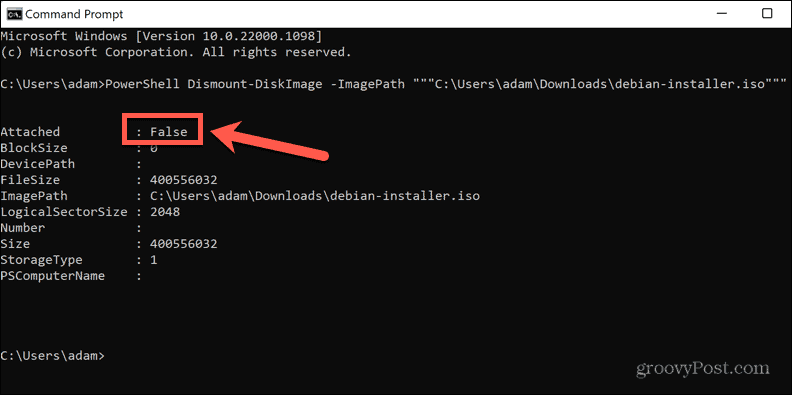
- Zavřete příkazový řádek a zkuste znovu smazat soubor ISO.
Odpojit pomocí PowerShellu
Výše uvedená metoda používá příkaz PowerShell v příkazovém řádku k odpojení jednotky nebo souboru ISO. Stejného výsledku můžete dosáhnout přímo v aplikaci PowerShell. Opět můžete zvolit odpojení virtuální jednotky nebo samotného souboru ISO.
Odpojení jednotky bitové kopie disku v PowerShell:
- Klikněte na Vyhledávání ikona.
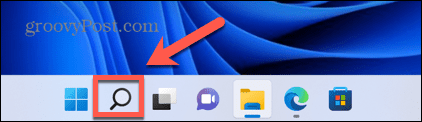
- Začněte psát PowerShell a dvakrát klikněte na PowerShell aplikace, když se objeví.
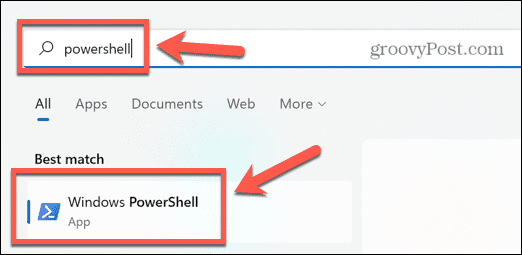
- Typ Dismount-DiskImage -DevicePath \\.\
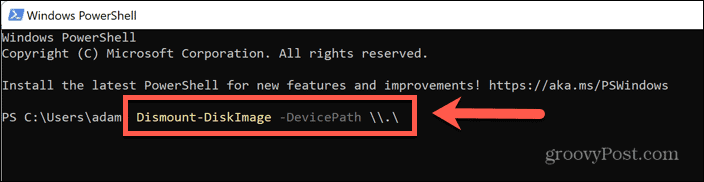
- Zadejte písmeno virtuální jednotky, kterou chcete odpojit, následované dvojtečkou.
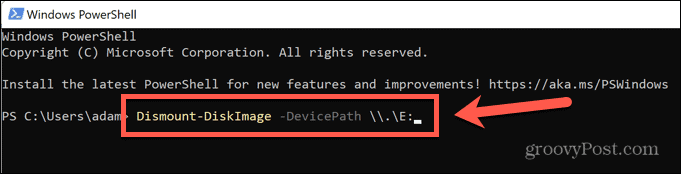
- lis Vstupte.
- Po dokončení procesu se zobrazí zpráva, která začíná na Přiloženo: Nepravda.
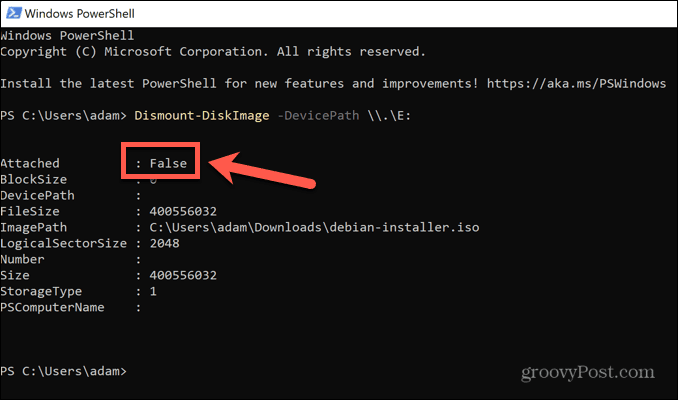
- Zavřete PowerShell a zkuste znovu smazat soubor ISO.
Pokud si nejste jisti, která jednotka ve vašem počítači je virtuální jednotka z ISO, nebo virtuální jednotku nevidíte v Průzkumníku souborů, můžete zkusit odpojit samotný soubor ISO.
Odpojení souboru ISO v PowerShell:
- OTEVŘENO Průzkumník souborů a přejděte do složky, která obsahuje váš soubor ISO.
- Klepněte pravým tlačítkem myši na soubor a klepněte Kopírovat jako cestu.
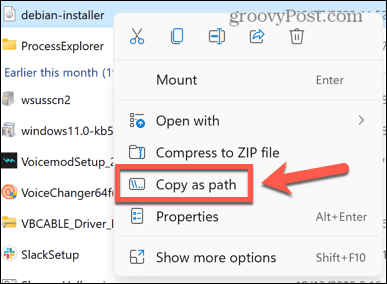
- Na hlavním panelu Windows klikněte na Vyhledávání ikona.
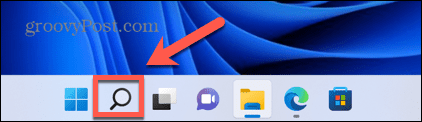
- Začněte psát PowerShell a dvakrát klikněte na PowerShell aplikace, když se objeví.
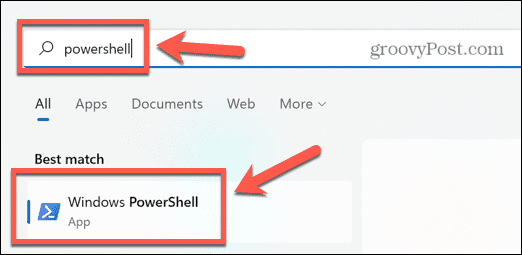
- Typ Dismount-DiskImage -ImagePath následuje mezera.
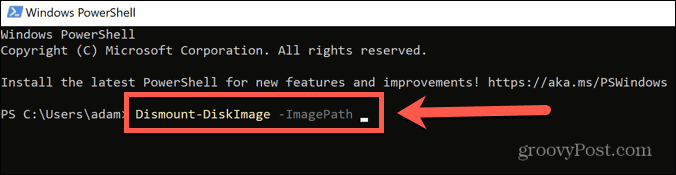
- lis Ctrl+V vložte úplnou cestu k souboru ISO.
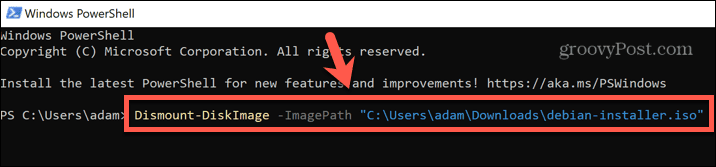
- lis Vstupte.
- Po odpojení souboru se zobrazí zpráva začínající na Přiloženo: Nepravda.

- Zavřete PowerShell a zkuste znovu smazat soubor ISO.
Pokud v Průzkumníkovi souborů nevidíte jednotku obrazu disku nebo si nejste jisti, která z jednotek vašeho počítače je obraz disku vytvořený souborem ISO, můžete zkusit odpojit samotný soubor ISO.
Restartovat váš počítač
Pokud odpojení souboru ISO nefunguje, můžete zkusit restartovat počítač. To může zastavit jakýkoli proces, který aktuálně používá váš soubor ISO, a umožní vám soubor smazat.
Restartování počítače se systémem Windows:
- Klikněte na Start ikonu na hlavním panelu Windows.
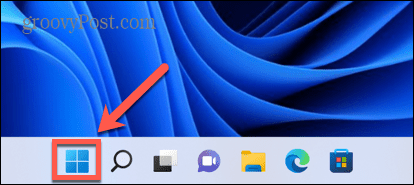
- V pravé dolní části okna klikněte na Napájení ikona.

- Vybrat Restartujte.
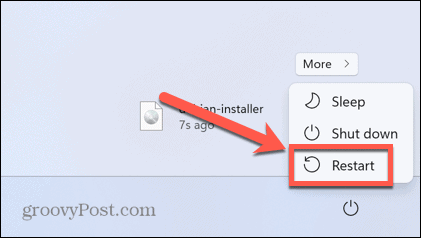
- Po dokončení restartování systému Windows zkuste soubor smazat znovu.
Smažte soubor ISO v nouzovém režimu
Pokud po restartu nemůžete odstranit soubor ISO, můžete zkusit restartovat v nouzovém režimu. Tím se otevře systém Windows s minimální sadou ovladačů. Použití nouzového režimu může znamenat, že proces, který brání smazání souboru ISO, se nespustí, což vám umožní soubor odstranit.
Restartování systému Windows v nouzovém režimu:
- Klikněte na Start ikona v dolní části obrazovky.
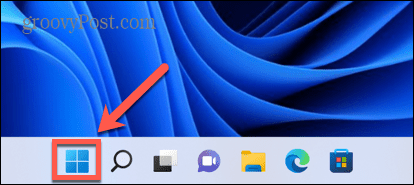
- V pravé dolní části okna, klikněte na Napájení ikona.

- Podržte tlačítko Posun klíč a klikněte Restartujte.
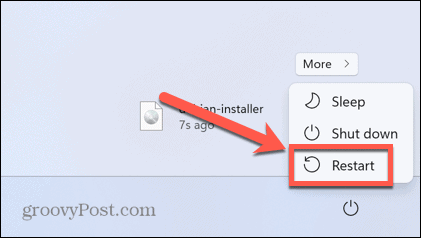
- Váš počítač se nyní spustí do prostředí pro obnovení.
- Klikněte Odstraňte problémy.
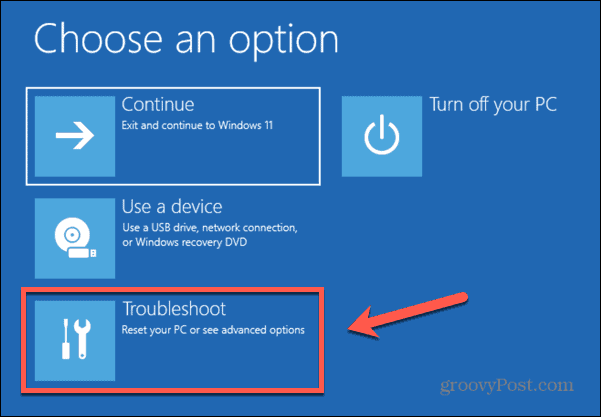
- Vybrat Pokročilé možnosti.
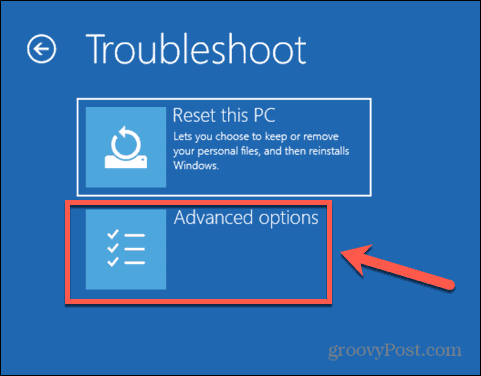
- Vybrat Nastavení spouštění.
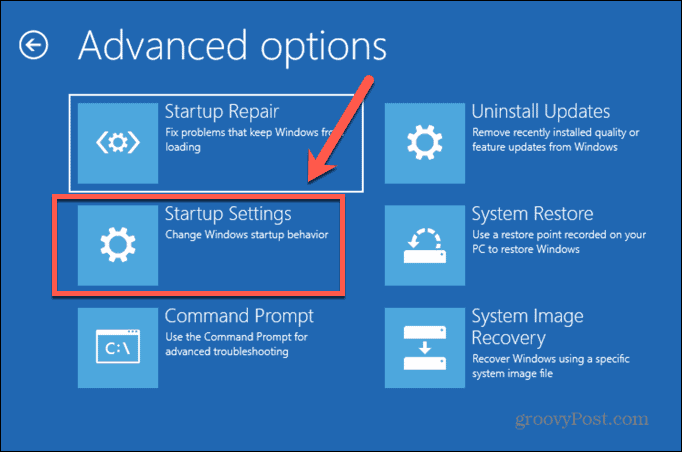
- Klikněte Restartujte.

- lis 4, 5 nebo 6 pro spuštění do nouzového režimu.
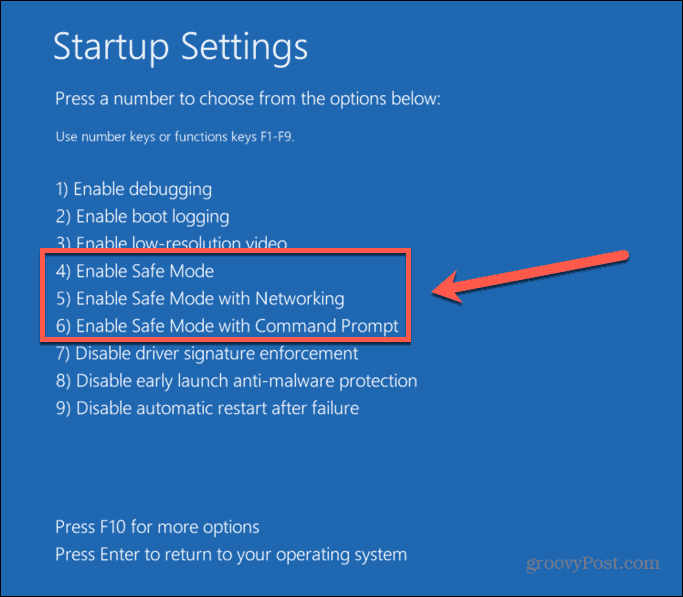
- Zkuste znovu smazat soubor ISO.
- Nouzový režim ukončíte restartováním počítače jako obvykle.
Odstraňte soubor ISO pomocí IObit Unlocker
Pokud žádná z výše uvedených metod nefungovala, můžete zkusit odemknout soubor pomocí aplikace třetí strany, abyste si jej mohli stáhnout. K dispozici je celá řada možností. Podíváme se na to, jak používat IObit Unlocker, což je bezplatná aplikace.
Chcete-li odstranit soubor ISO pomocí IObit Unlocker:
- Stáhněte a nainstalujte IObit Unlocker.
- Po dokončení instalace otevřete Průzkumník souborů.
- Klepněte pravým tlačítkem myši na soubor ISO, který chcete odstranit.
- Vybrat Více možností.
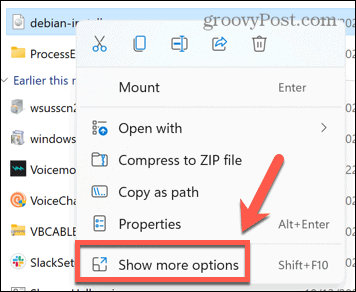
- V kontextovém menu klikněte na IObit Unlocker.
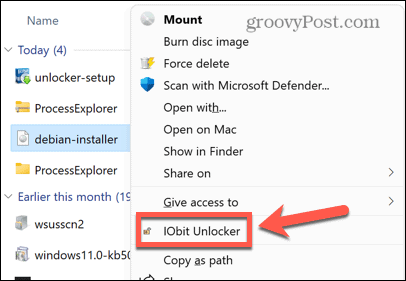
- Potvrďte, že povolujete IObit Unlocker provádět změny ve vašem počítači.

- V IObit Unlocker se ujistěte, že je vybrán váš soubor ISO a klikněte Odemknout.
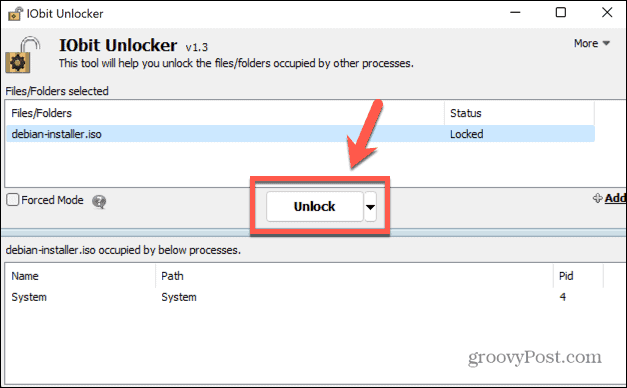
- Pokud bude úspěšný, zobrazí se zpráva, že váš soubor byl úspěšně odemčen.

- Zavřete IObit Unlocker a zkuste znovu smazat soubor ISO.
Převezměte kontrolu nad Windows
Doufejme, že jedna z výše uvedených metod vám zabránila v zobrazení chyby, že nemůžete odstranit soubor ISO otevřený v systému. Pokud najdete jinou užitečnou metodu mazání souborů ISO, které generují tuto chybu, dejte nám prosím vědět v komentářích níže.
Pokud máte potíže s odstraněním jiných typů souborů, můžete zkusit několik metod odstranit neodstranitelné soubory ve Windows 11. Existuje také několik triků, které můžete použít odstranit dočasné soubory v systému Windows 11. Soubory ISO nejsou jediným typem formátu souboru, se kterým může být také obtížné se vypořádat.
Můžete se také chtít učit jak nainstalovat soubor CAB na Windows 11 pokud se pokoušíte nainstalovat aktualizaci, kterou jste stáhli ručně.
Jak najít kód Product Key Windows 11
Pokud potřebujete přenést svůj produktový klíč Windows 11 nebo jej jen potřebujete k provedení čisté instalace operačního systému,...
Jak vymazat mezipaměť Google Chrome, soubory cookie a historii prohlížení
Chrome odvádí skvělou práci při ukládání vaší historie procházení, mezipaměti a souborů cookie za účelem optimalizace výkonu vašeho prohlížeče online. Její postup...
Přizpůsobení cen v obchodě: Jak získat online ceny při nakupování v obchodě
Nákup v obchodě neznamená, že musíte platit vyšší ceny. Díky zárukám dorovnání ceny můžete získat online slevy při nákupu v...


