Jak zjistit dobu provozu počítače se systémem Windows 11
Microsoft Windows 11 Hrdina / / April 03, 2023

Naposledy aktualizováno dne

Pokud počítač nikdy nerestartujete ani nevypnete, možná budete chtít znát jeho dobu provozuschopnosti. Zde je návod, jak zjistit dobu provozu počítače se systémem Windows 11.
Jednou z informací, které můžete potřebovat pro řešení problémů nebo obecný zájem, je doba provozuschopnosti vašeho počítače. Pokud máte počítač, který jen zřídka restartujete, může být užitečné vědět, jak dlouho je v provozu.
Někdy můžete tyto informace potřebovat při odstraňování problémů s operačním systémem nebo jednotlivou součástí. Například restartování by bylo v pořádku, pokud stále dostáváte a Chyba BSOD, a tam jsou měsíce provozuschopnosti.
Pokud si nejste jisti, jak zjistit dostupnost počítače se systémem Windows 11, postupujte podle tohoto průvodce.
Kontrola doby provozuschopnosti počítače v systému Windows
Zjišťování, jak dlouho byl váš počítač v provozu, nyní není něco, co můžete používat neustále. Při odstraňování problémů s operačním systémem, aplikací nebo konkrétním hardwarem je však třeba mít k dispozici základní informace.
Dalším způsobem, jak to může být přínosné, je, že si myslíte, že se váš počítač restartuje automaticky, i když si to nepřejete. Pokud se nemá restartovat, najděte dobu provozu počítače se systémem Windows 11; informace vám pomohou odvodit, co se děje.
Dobrou zprávou je, že Windows 11 nabízí pět různých způsobů, jak zjistit dostupnost pomocí Správce úloh, Nastavení, Ovládací panely a příkazový řádek.
Jak najít dostupnost Windows 11 PC pomocí Správce úloh
Nejjednodušší způsob, jak zjistit dostupnost vašeho počítače, je pomocí Správce úloh. Pokud víte, kde hledat, trvá to jen pár kroků.
Chcete-li zjistit dostupnost počítače pomocí Správce úloh v systému Windows 11:
- Klepněte pravým tlačítkem myši na Start tlačítko a vyberte Správce úloh z výkonné uživatelské menu.
Poznámka: Správce úloh můžete otevřít také pomocí Ctrl + Shift + Esc klávesová zkratka.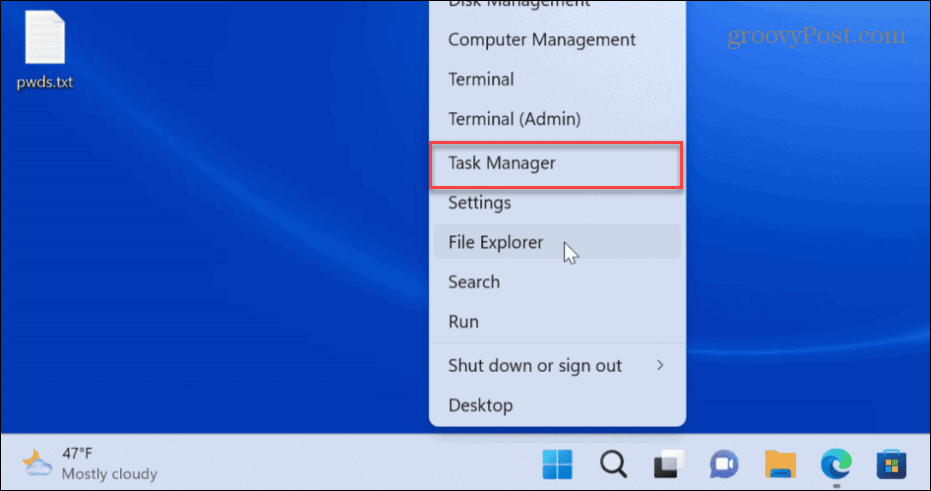
- Když se otevře Správce úloh, klikněte na Výkon záložka v levém sloupci.
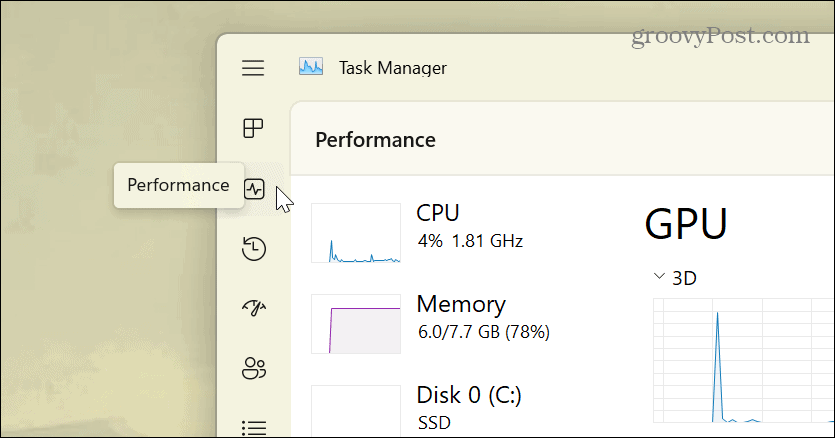
- Klikněte procesora ve spodním sloupci najdete dobu provozu počítače s Windows 11.

Jak pomocí ovládacího panelu najít dobu provozu počítače se systémem Windows 11
Dalším způsobem, jak zjistit dostupnost vašeho počítače, je přes klasický ovládací panel. Přestože Microsoft pomalu vyřazuje Ovládací panely, stále můžete používat mnoho jeho aspektů.
Chcete-li zjistit dostupnost počítače se systémem Windows 11 pomocí ovládacího panelu:
- zmáčkni klíč Windows na klávesnici otevřete Start menu a vyhledejte kontrolní panel.
- Klikněte na první výsledek.
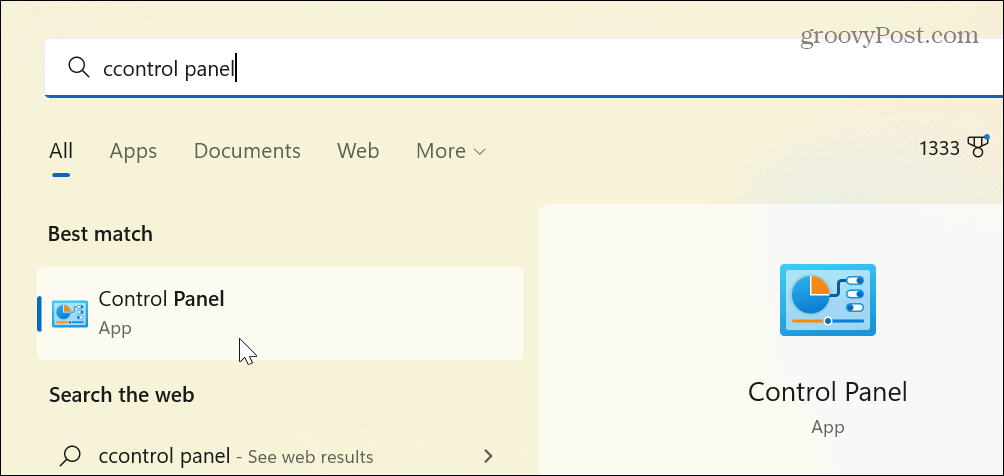
- Klikněte na Síť a internet z dostupných možností.

- Vybrat Centrum sítí a sdílení možnost shora.
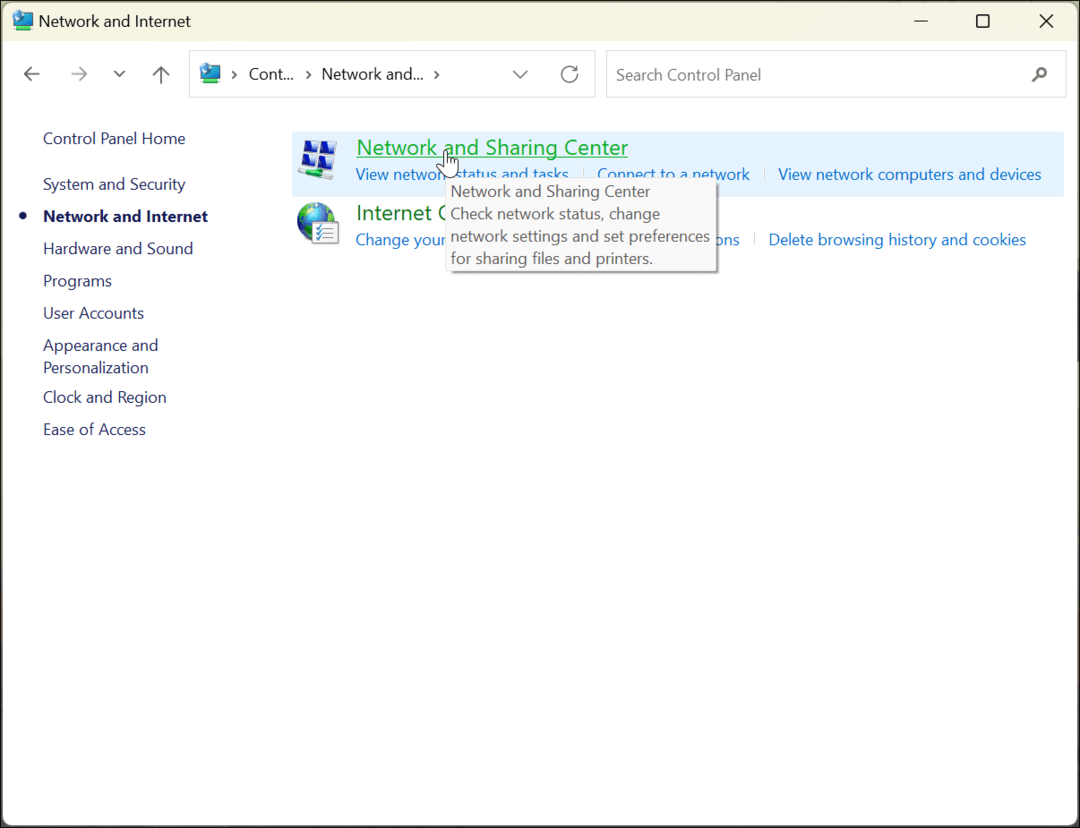
- Klikněte na Změňte nastavení adaptéru možnost v levém sloupci.
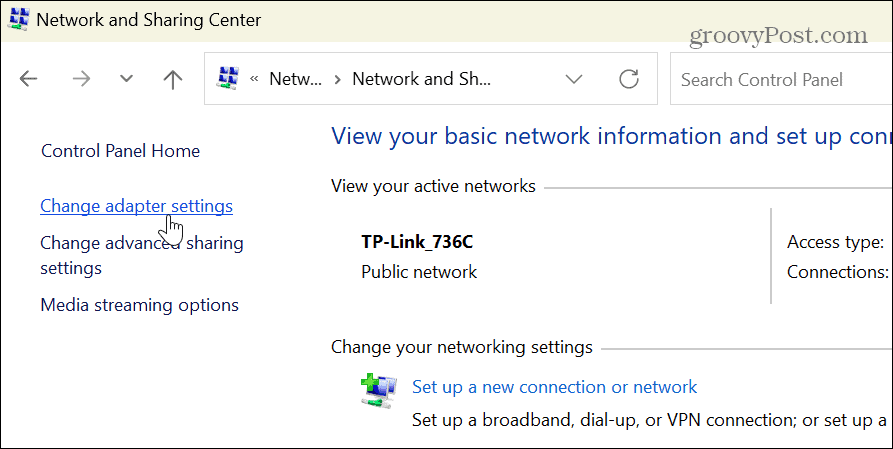
- Dvakrát klikněte na síťový adaptér, který používáte k připojení k internetu.
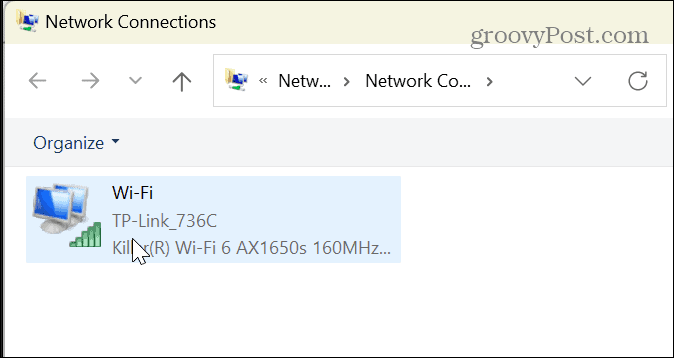
- Když se otevře obrazovka stavu sítě, vyhledejte Doba trvání možnost zaznamenat dobu provozuschopnosti.
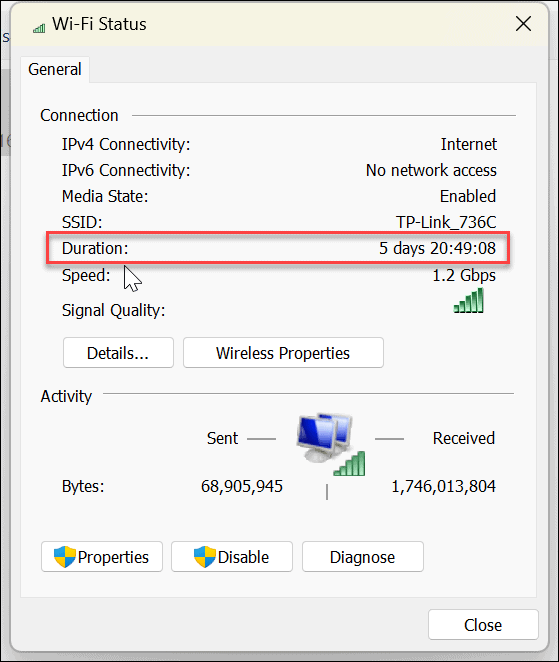
Je důležité si uvědomit, že tato možnost se spustí při spuštění zařízení a poskytuje vynikající odhad doby provozuschopnosti. Tato metoda však funguje pouze v případě, že během provozu systému neresetujete síťové připojení.
Jak pomocí nastavení Windows 11 najít dobu provozuschopnosti systému
Jak jsme zmínili, Microsoft přesouvá další systémové funkce z Ovládacích panelů do aplikace Nastavení. Jedním z nich je jeho použití k vyhledání dostupnosti počítače se systémem Windows 11 prostřednictvím nastavení sítě.
Chcete-li zjistit dostupnost počítače v systému Windows 11 pomocí Nastavení:
- zmáčkni klíč Windows a otevřete Nastavení
- Když Nastavení otevře, klepněte na Síť a internet možnost vlevo a Pokročilá nastavení sítě ze seznamu vpravo.
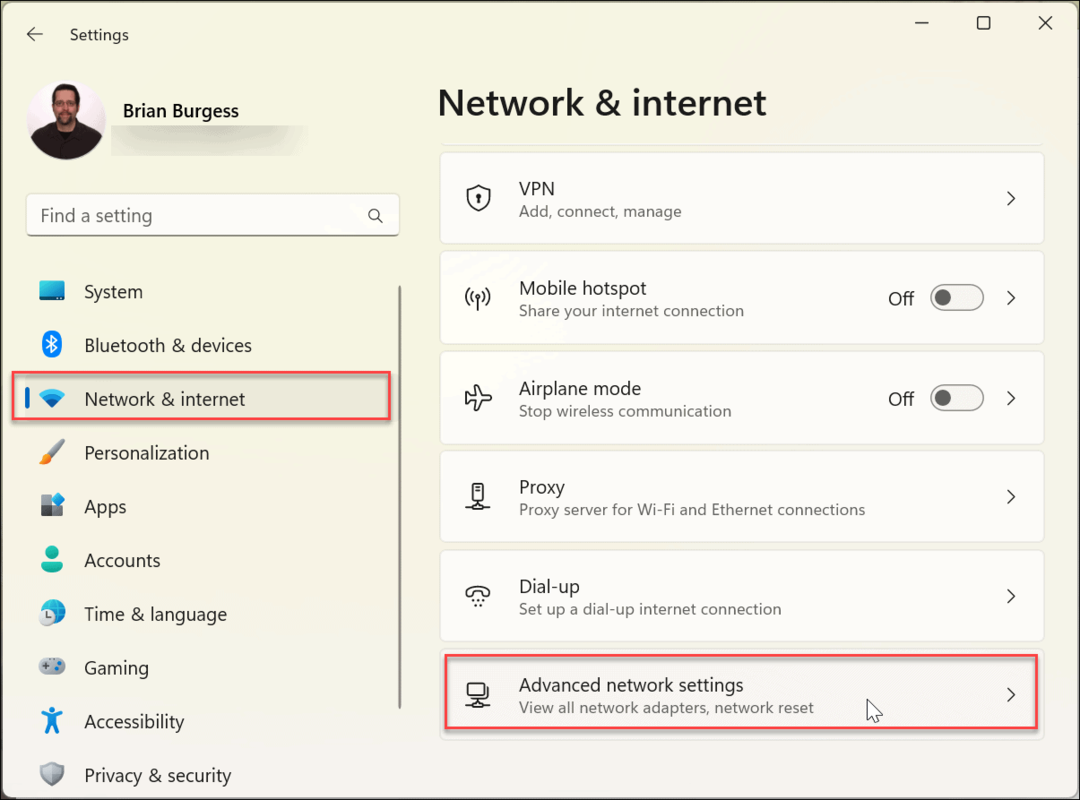
- Rozšiřte své síťový adaptér sekce a potvrďte Doba trvání
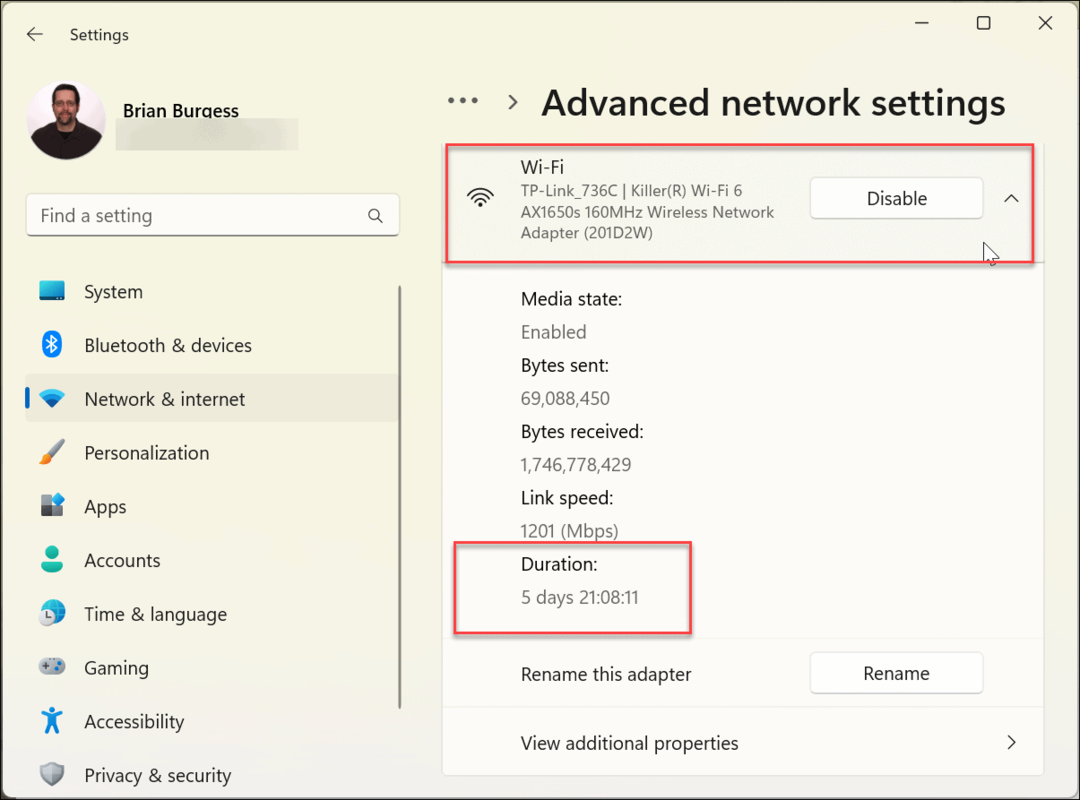
Tato možnost je jako použití ovládacího panelu k vyhledání doby provozu počítače na základě trvání sítě. Čas začíná při spuštění počítače. Doba provozu nebude tak přesná, pokud jste resetovali připojení k síti.
Pokud se domníváte, že existuje nesrovnalost, použijte k určení doby provozuschopnosti výše uvedenou metodu Správce úloh. Metoda Správce úloh nebere v úvahu resetování sítě.
Jak najít Windows 11 PC Uptime pomocí příkazového řádku
Pokud k vyhledání informací o systému dáváte přednost používání a spouštění příkazů, můžete k vyhledání dostupnosti použít příkazový řádek.
Chcete-li zjistit dostupnost počítače pomocí příkazového řádku v systému Windows 11:
- zmáčkni klíč Windows otevřít Start menu, vyhledejte CMDa klikněte na Spustit jako administrátor volba.

- Nyní spusťte následující příkaz:
systémové informace | najít "Čas spouštění systému"
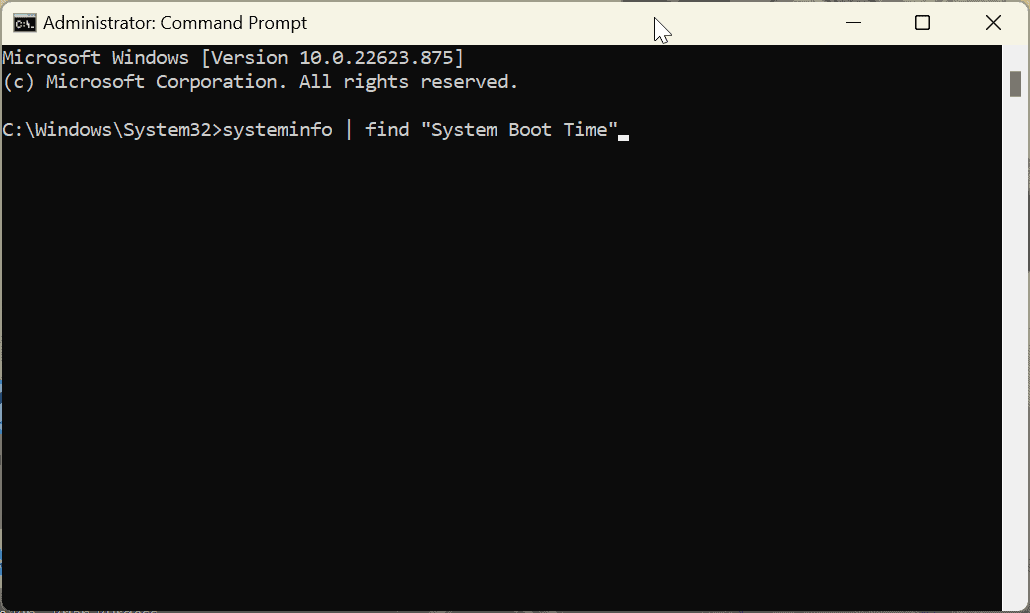
- Po spuštění příkazu se zobrazí, kdy byl počítač spuštěn a zprovozněn.

Samozřejmě zde budete muset trochu počítat. Odečtěte informace – dny, hodiny a minuty od spuštění počítače s aktuálním časem a datem.
Jak používat PowerShell Terminal k nalezení doby provozu počítače v systému Windows 11
Příkazový řádek je trochu stará škola, ale můžete použít prostředí Windows PowerShell (nebo novější Windows Terminal) k nalezení hodnoty dostupnosti počítače se systémem Windows 11.
Chcete-li zjistit dostupnost počítače v systému Windows 11 pomocí PowerShellu:
- zmáčkni klíč Windows, hledat powershella klikněte Spustit jako administrátor.
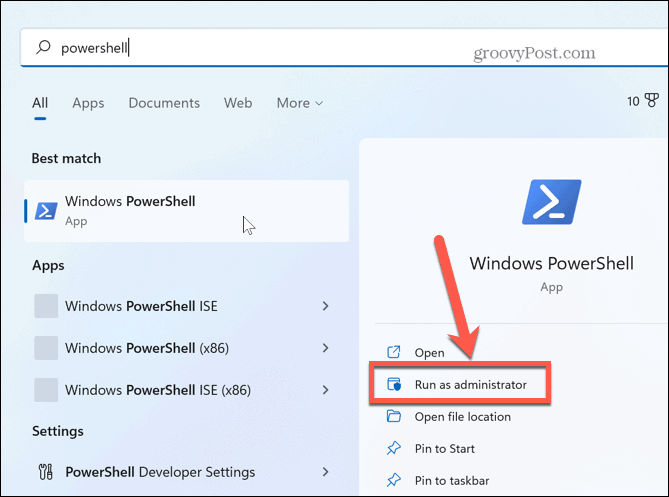
- Zadejte následující příkaz do terminálu a stiskněte Vstupte.
(get-date) - (gcim Win32_OperatingSystem).LastBootUpTime
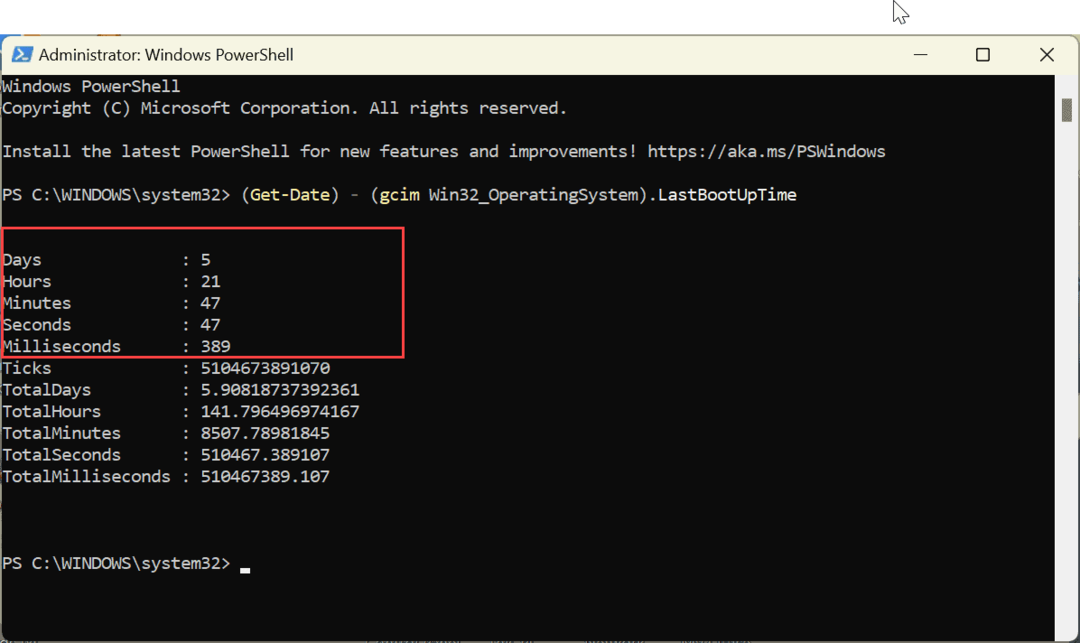
Příkaz zobrazí dny, hodiny, minuty, sekundy a dokonce milisekundy od doby, kdy bylo zařízení v provozu.
Vyhledání doby provozuschopnosti počítače v systému Windows
Pokud máte problémy s počítačem se systémem Windows 11, je důležité zjistit jeho dobu provozuschopnosti pro odstraňování problémů s daty. Ať už se jedná o problémy s hardwarem, softwarem nebo jinými problémy, použijte jednu z výše uvedených možností ke zjištění provozuschopnosti počítače. Někdy budete překvapeni, jak dlouho je váš počítač v provozu. Zvláště pokud jej zřídka vypínáte nebo restartujete.
Windows 11 obsahuje více způsobů, jak najít informace o odstraňování problémů, např kontrola dat grafické karty nebo generování zprávy o Wi-Fi pro problémy s připojením. A možná vás bude zajímat, jak na to vyhledejte data tiskárny v systému Windows 11.
Jak najít kód Product Key Windows 11
Pokud potřebujete přenést svůj produktový klíč Windows 11 nebo jej jen potřebujete k provedení čisté instalace operačního systému,...
Jak vymazat mezipaměť Google Chrome, soubory cookie a historii prohlížení
Chrome odvádí skvělou práci při ukládání vaší historie procházení, mezipaměti a souborů cookie za účelem optimalizace výkonu vašeho prohlížeče online. Její postup...
Přizpůsobení cen v obchodě: Jak získat online ceny při nakupování v obchodě
Nákup v obchodě neznamená, že musíte platit vyšší ceny. Díky zárukám dorovnání ceny můžete získat online slevy při nákupu v...
