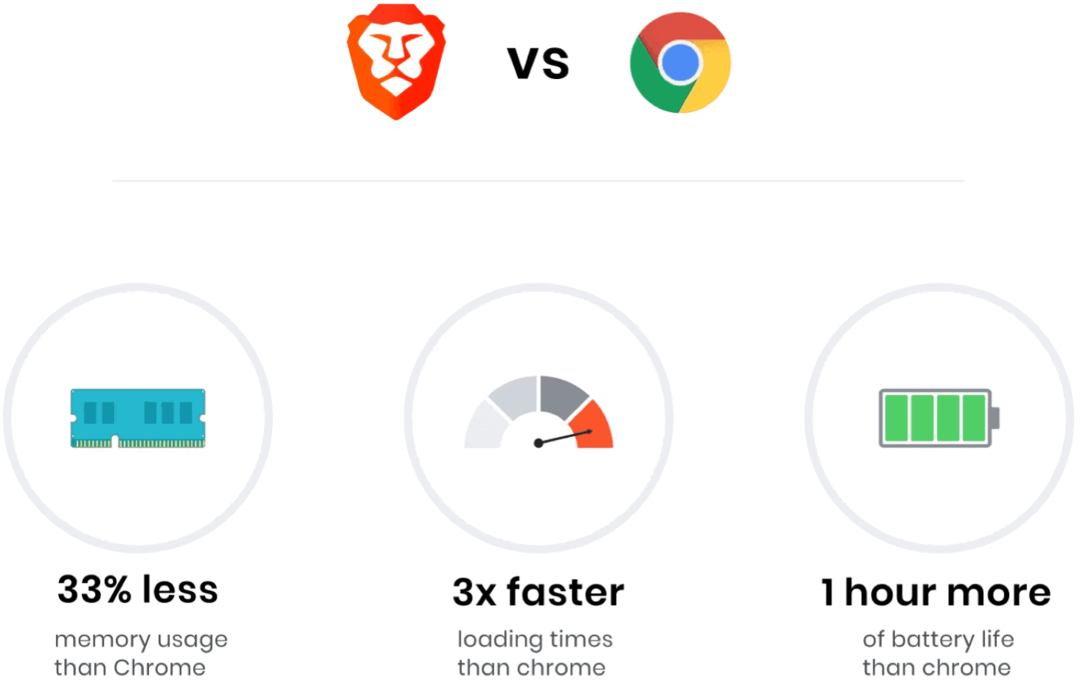Naposledy aktualizováno dne

Instalace SSD může pomoci dát staršímu počítači nový život. Pokud vlastníte Mac a chcete nainstalovat macOS na nový SSD, postupujte podle tohoto průvodce.
Instalace disku SSD může ze staršího pomalého počítače opět udělat slušný stroj. Pokud již máte nainstalovaný SSD, možná jej budete chtít upgradovat na disk s větším úložným prostorem.
Pokud používáte Mac, je možné nainstalovat nový SSD. Samotný SSD však není příliš užitečný. Abyste Mac mohli znovu spustit, budete si do něj muset nainstalovat macOS. Existuje několik způsobů, jak to udělat, a my se na některé z nich podíváme níže.
Pokud jste připraveni provést upgrade, zde je návod, jak nainstalovat macOS na nový SSD.
Jak nainstalovat macOS na nový SSD pomocí macOS Recovery
Na každém Macu vyrobeném po roce 2009 je vestavěný systém obnovy. To vám umožní spustit Mac do režimu obnovení. V tomto režimu můžete opravit své interní disky, obnovit soubory ze zálohy Time Machine, získat online nápovědu nebo přeinstalovat macOS.
Abyste mohli tyto nástroje používat, musíte být schopni se připojit k internetu. Instalační nástroj macOS můžete použít k instalaci macOS na nový SSD, který máte nainstalovaný v počítači.
Instalace macOS na SSD pomocí Internet Recovery:
- Nainstalujte nový SSD do počítače podle pokynů výrobce pro váš konkrétní model Macu.
- Pokud používáte Intel Mac, zapněte počítač stisknutím tlačítka napájení a poté jej ihned podržte Cmd+Option+R.
- U počítačů Mac M1 stiskněte a podržte tlačítko napájení, dokud se nezobrazí zpráva informující o tom, že pokud tlačítko podržíte, získáte přístup k možnostem spuštění. Držte, dokud se nezobrazí možnosti, a poté vyberte Možnosti > Obnovení.
- Jakmile uvidíte zprávu, že se spouští obnovení, můžete klíče uvolnit.
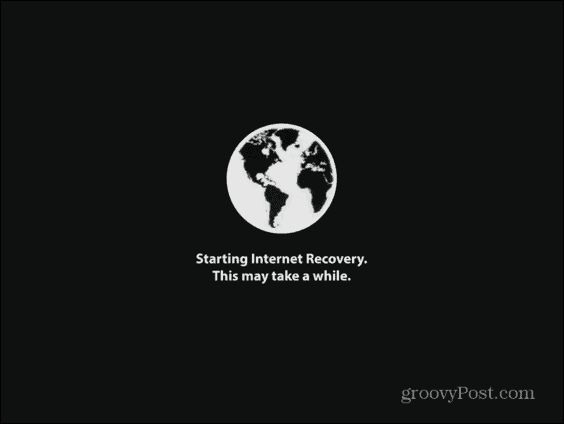
- Po dokončení načítání obnovy uvidíte dostupné nástroje macOS.
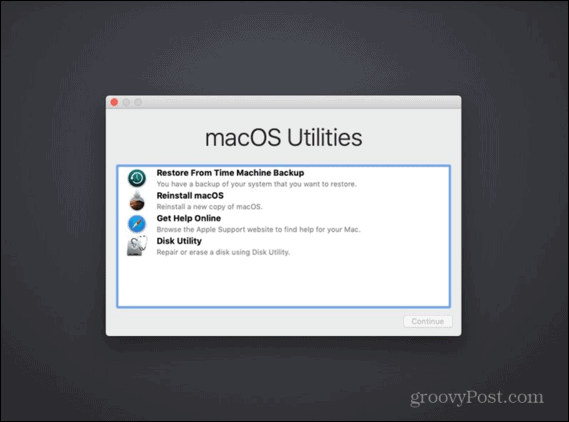
- Před instalací macOS budete muset naformátovat svůj nový SSD. Vybrat Disková utilita.
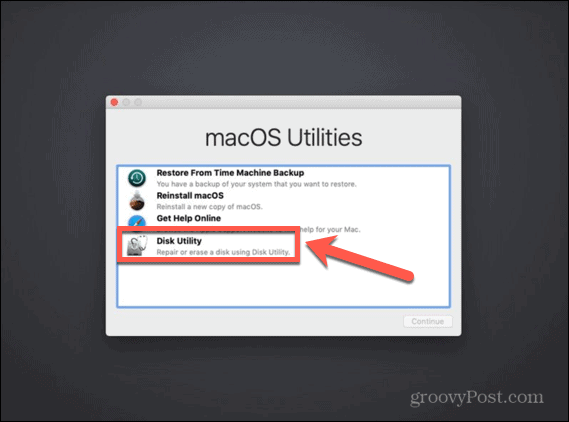
- V levé nabídce vyberte svůj nový SSD a klikněte Vymazat.
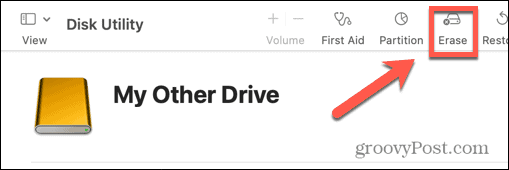
- Vyplňte požadované údaje pro svůj nový disk, jako je název a formát. Pro SSD, APFS je nejlepší volbou formátu, ale pokud používáte starší Mac, možná si budete muset vybrat Rozšířený Mac OS protože APFS nebude fungovat s macOS Sierra nebo starším.
- Pokud existuje možnost vybrat a Systém, Vybrat Mapa oddílu GUID.
- Počkejte, až disk dokončí formátování, a poté stiskněte Cmd+Q pro návrat do hlavní nabídky.
- Klikněte Reinainstalujte macOS.
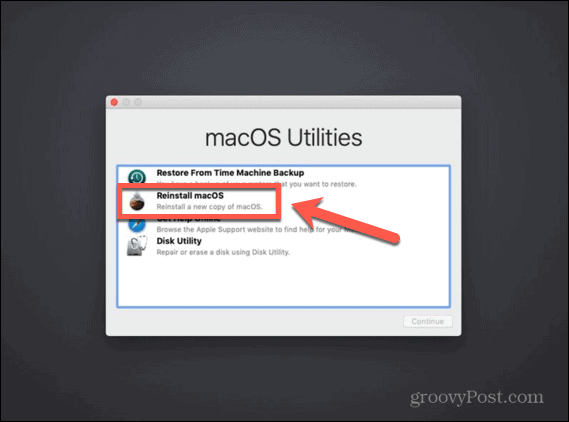
- Postupujte podle pokynů na obrazovce a ujistěte se, že jste jako cíl vybrali svůj nový SSD disk.
- Jakmile macOS dokončí instalaci, vyzkoušejte svůj Mac.
Jak nainstalovat macOS na nový SSD pomocí spouštěcího instalačního programu
Další možností instalace macOS na váš nový SSD je vytvoření zaváděcího instalačního programu. To je zvláště užitečné, pokud chcete nainstalovat macOS na více počítačů, protože vám to ušetří pokaždé stahování instalačního programu. Budete potřebovat flash disk nebo externí disk s alespoň 15 GB volného místa. Měl by být naformátován jako Mac OS Extended.
Jak vytvořit spouštěcí instalační program macOS
Prvním krokem při použití instalačního programu k instalaci macOS na nový SSD je vytvoření samotného instalačního programu. Budete potřebovat vhodný flash disk nebo externí pevný disk a kopii instalačního programu macOS pro verzi macOS, kterou požadujete.
Postup vytvoření zaváděcího instalačního programu macOS:
- Stáhněte si instalační program macOS pro verzi macOS, kterou chcete nainstalovat na SSD, a uložte jej do Aplikace složku.
- Připojte externí disk k počítači.
- OTEVŘENO Spotlight Search stisknutím Cmd + mezerník a psaní Terminál.
- Dvakrát klikněte na Terminál aplikace ve výsledcích.
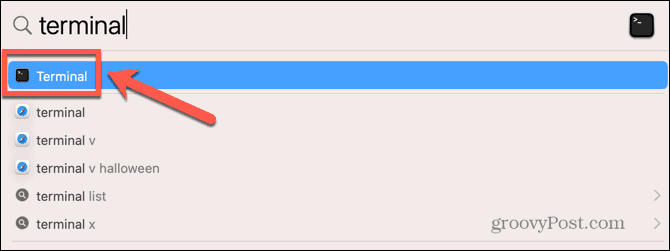
- Zadejte jeden z následujících příkazů v závislosti na operačním systému, pro který vytváříte zaváděcí instalační program. Nahradit Moje jízda s názvem vašeho flash disku nebo externího pevného disku.
- Ventura: sudo /Applications/Install\ macOS\ Ventura.app/Contents/Resources/createinstallmedia –volume /Volumes/MyDrive
- Monterey: sudo /Applications/Install\ macOS\ Monterey.app/Contents/Resources/createinstallmedia –volume /Volumes/MyDrive
- Big Sur: sudo /Applications/Install\ macOS\ Big\ Sur.app/Contents/Resources/createinstallmedia –volume /Volumes/MyDrive
- Catalina: sudo /Applications/Install\ macOS\ Catalina.app/Contents/Resources/createinstallmedia –volume /Volumes/MyDrive
- Mojave: sudo /Applications/Install\ macOS\ Mojave.app/Contents/Resources/createinstallmedia –volume /Volumes/MyDrive
- High Sierra: sudo /Applications/Install\ macOS\ High\ Sierra.app/Contents/Resources/createinstallmedia –volume /Volumes/MyDrive
- Sierra: sudo /Applications/Install\ macOS\ Sierra.app/Contents/Resources/createinstallmedia –volume /Volumes/MyDrive –applicationpath /Applications/Install\ macOS\ Sierra.app
- El Capitan: sudo /Applications/Install\ OS\ X\ El\ Capitan.app/Contents/Resources/createinstallmedia –volume /Volumes/MyDrive –applicationpath /Applications/Install\ OS\ X\ El\ Capitan.app
- lis Vstupte.
- Po zobrazení výzvy zadejte heslo správce a stiskněte Vstupte.
- Typ Y potvrďte vymazání cílového svazku.
- Klikněte OK aby Terminál mohl přistupovat k souborům na spouštěcím disku.
- Po dokončení procesu ukončete Terminál a vysuňte spouštěcí disk. Nyní je připraven k použití.
Jak používat spouštěcí instalační program k instalaci macOS
Způsob, jakým používáte instalační program, se bude mírně lišit v závislosti na tom, zda používáte Intel Mac nebo novější Mac s Apple Silicon.
Chcete-li k instalaci macOS na Intel Mac použít spouštěcí instalační program:
- Nainstalujte SSD do počítače podle pokynů výrobce pro váš model počítače.
- Zapojte spouštěcí instalační program, který jste vytvořili, do svého Macu.
- Zapněte Mac a okamžitě podržte Volba klíč.

- Když uvidíte obrazovku se zaváděcími svazky, můžete uvolnit Volba klíč.
- Vyberte jednotku obsahující zaváděcí instalační program a stiskněte Vstupte.
- Můžete být požádáni o výběr jazyka.
- Vybrat Nainstalujte macOS a klikněte Pokračovat.
- Dokončete instalaci macOS podle pokynů.
Chcete-li k instalaci macOS na Apple Silicon Mac použít spouštěcí instalační program:
- Nainstalujte SSD do počítače podle pokynů výrobce pro váš model počítače.
- Zapojte spouštěcí instalační program, který jste vytvořili, do svého Macu.
- Stiskněte a podržte vypínač na Macu.
- Když uvidíte možnosti spuštění, můžete uvolnit tlačítko napájení.
- Vyberte jednotku obsahující váš spouštěcí instalační program a klikněte Pokračovat.
- Dokončete instalaci macOS podle pokynů.
Jak nainstalovat macOS na nový SSD pomocí Carbon Copy Cloner
Instalace libovolného operačního systému do počítače se může pokazit, takže je vždy dobré si Mac zálohovat, než na něm provedete jakékoli změny. Pokud si chcete být jisti, že se macOS nainstaluje správně na váš SSD, než jej nainstalujete, můžete jej namontovat do krytu externího pevného disku. Pomocí Carbon Copy Cloner pak můžete nainstalovat macOS na SSD, jako by to byl externí disk.
To vám umožní otestovat instalaci macOS před instalací SSD do počítače. Znamená to, že máte klid, že instalace proběhla podle plánu, než začnete Mac otevírat.
Co je Carbon Copy Cloner?
Carbon Copy Cloner je aplikace, která vám umožňuje naklonovat kopii vašeho pevného disku na externí disk nebo flash disk. Přestože se jedná o placenou aplikaci, existuje 30denní bezplatná zkušební verze, která vám umožní využívat všechny funkce aplikace.
Instalace macOS na SSD pomocí Carbon Copy Cloner:
- Stáhněte a nainstalujte Carbon Copy Cloner. Pokud používáte Catalina nebo vyšší, měli byste použít Carbon Copy Cloner 6. Pro starší verze macOS použijte Carbon Copy Cloner 5.
- Vložte SSD do svého krytu podle pokynů výrobce.
- Připojte disk k počítači Mac.
- OTEVŘENO Spotlight Search stisknutím Cmd + mezerník a typ Disková utilita.
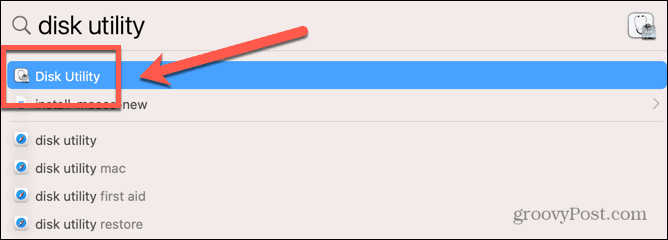
- Dvakrát klikněte na Disková utilita aplikace ve výsledcích.
- Vyberte SSD a klikněte Vymazat.
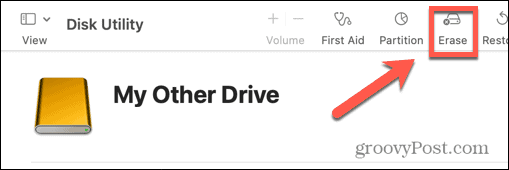
- Vyplňte požadované údaje pro svůj nový disk, jako je název a formát. Pro SSD, APFS je nejlepší volbou formátu, ale pokud používáte starší Mac, možná si budete muset vybrat Rozšířený Mac OS protože APFS nebude fungovat s macOS Sierra nebo starším.
- Vybrat Oddíl GUIDMapa pokud máte možnost vybrat
- Jakmile je SSD naformátován, ukončete Disková utilita.
- Otevřete Carbon Copy Cloner.
- Klikněte na Zdroj knoflík.
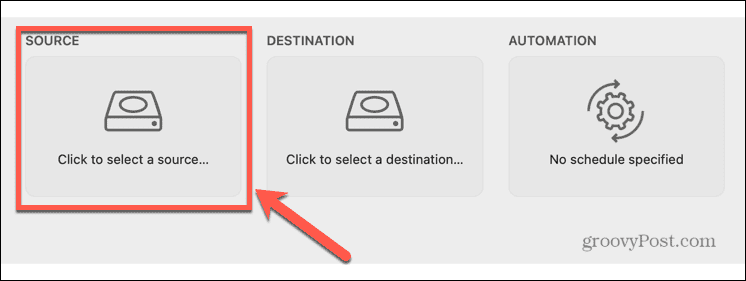
- Vyberte interní disk Macu.
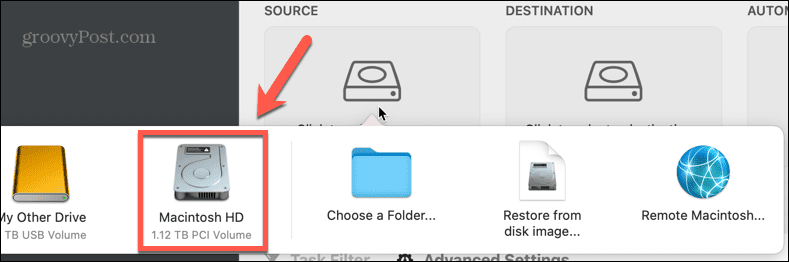
- Klikněte na Destinace a vyberte SSD.
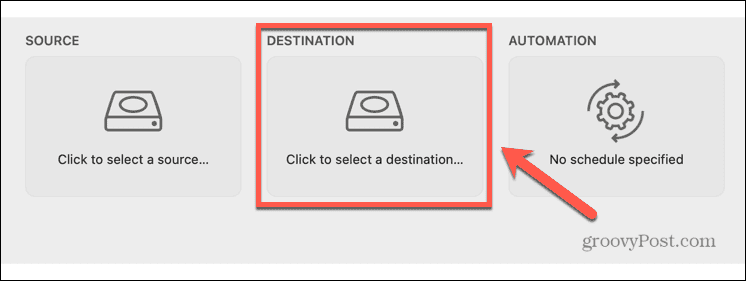
- Klikněte Start a váš pevný disk bude naklonován na váš nový SSD. To bude nějakou dobu trvat.
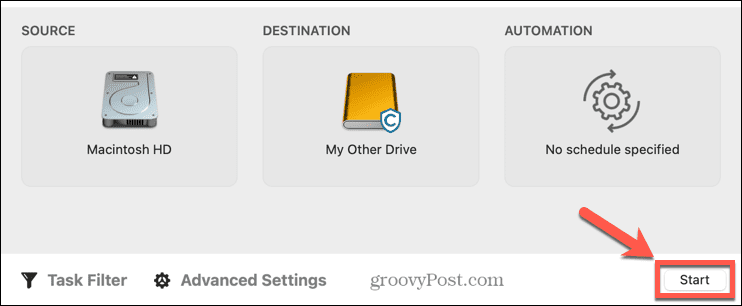
- Jakmile je klonování dokončeno, restartujte počítač a okamžitě podržte tlačítko Volba klíč.

- Když Startup Manager se zobrazí, můžete uvolnit Volba klíč.
- Vyberte svůj SSD Startup Manager a stiskněte Vstupte.
- Počítač by se měl spustit z SSD. Zahrajte si, abyste se ujistili, že je vše tak, jak má být.
- Pokud jste s instalací spokojeni, vypněte Mac.
- Vyjměte SSD z krytu a nainstalujte jej do svého Macu podle pokynů výrobce pro váš počítač.
- Zapněte svůj Mac a měl by se spustit z vašeho nového SSD.
Získejte více ze svého Macu
Naučte se, jak nainstalovat macOS na nový SSD, vám může pomoci vdechnout nový život staršímu Macu nebo vám umožní upgradovat SSD, který aktuálně používáte. Existuje mnoho dalších způsobů, jak ze svého Macu získat více.
Pokud vám dochází úložiště, můžete namapujte síťový disk na vašem Macu abyste měli více prostoru pro práci. Můžeš vytvořit zástupce na vašem Macu automatizovat opakující se úkoly nebo vytvářet domácí automatizaci. Můžete také použijte Focus na Macu abyste odstranili rozptýlení, když se snažíte pracovat.
Jak najít kód Product Key Windows 11
Pokud potřebujete přenést svůj produktový klíč Windows 11 nebo jej jen potřebujete k provedení čisté instalace operačního systému,...
Jak vymazat mezipaměť Google Chrome, soubory cookie a historii prohlížení
Chrome odvádí skvělou práci při ukládání vaší historie procházení, mezipaměti a souborů cookie za účelem optimalizace výkonu vašeho prohlížeče online. Její postup...
Přizpůsobení cen v obchodě: Jak získat online ceny při nakupování v obchodě
Nákup v obchodě neznamená, že musíte platit vyšší ceny. Díky zárukám dorovnání ceny můžete získat online slevy při nákupu v...