Jak zjistit IP adresu routeru v systému Windows 11
Microsoft Windows 11 Hrdina / / April 03, 2023

Naposledy aktualizováno dne
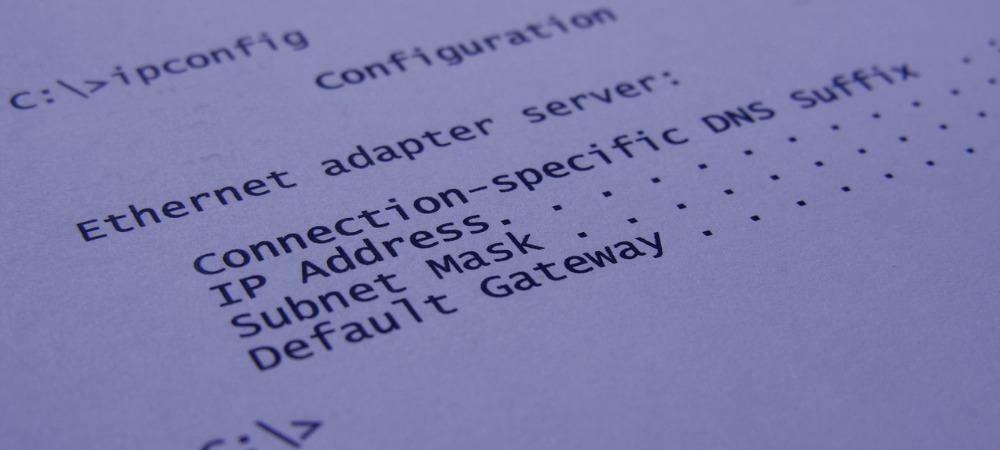
IP svého routeru potřebujete znát z několika důvodů. Dobrou zprávou je, že pomocí této příručky můžete najít svou IP adresu routeru v systému Windows 11.
Někdy „nastavíte a zapomenete“ směrovač své sítě a nikdy se k němu nevytočíte z různých důvodů. Dobrou zprávou je, že pokud používáte Windows 11, existují různé způsoby, jak zjistit IP adresu vašeho routeru.
Dříve jsme vám ukázali, jak na to zjistěte IP adresu svého počítače v systému Windows 11. Naštěstí můžete také použít Windows 11 k nalezení IP adresy vašeho routeru. Kromě použití nástrojů pro správu routeru (aktualizace firmwaru), můžete jej použít k připojení dalších zařízení.
Níže vám ukážeme, jak zjistit IP adresu routeru v systému Windows 11.
Jak zjistit IP adresu routeru v systému Windows 11
Existuje několik důvodů, proč potřebujete router IP adresa. Možná budete muset vyřešit problémy se síťovým připojením, aktualizovat firmware nebo otevřít port. A existují tři různé způsoby, jak jej najít pomocí Windows 11.
Můžete použít příkazový řádek (buď příkazový řádek nebo terminály PowerShell) nebo prostřednictvím aplikace Nastavení ve Windows 11. Nejprve se podíváme, jak to udělat pomocí aplikace Nastavení.
Chcete-li zjistit svou IP adresu směrovače prostřednictvím nastavení Windows 11:
- zmáčkni Okna na klávesnici nebo klikněte na Start tlačítko a klikněte Nastavení z nabídky.

- Když Nastavení spustí, klikněte Síť a internet z možností vlevo.
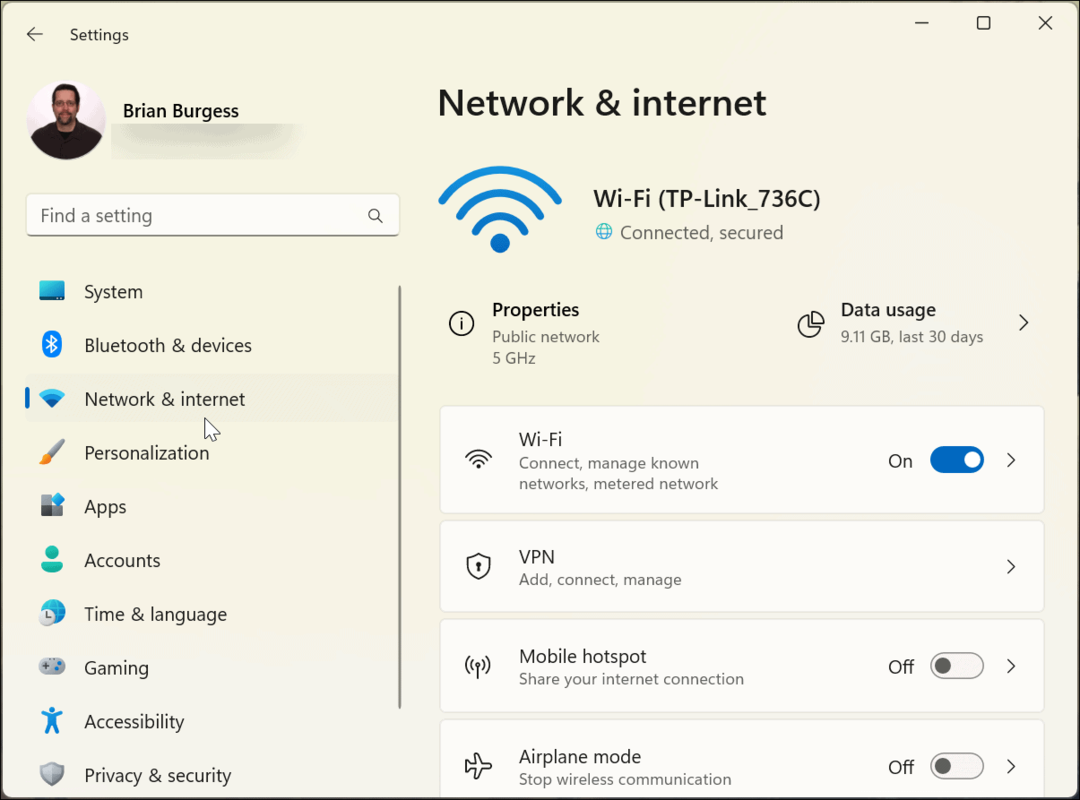
- Přejděte dolů v pravém sloupci a klikněte Pokročilá nastavení sítě.
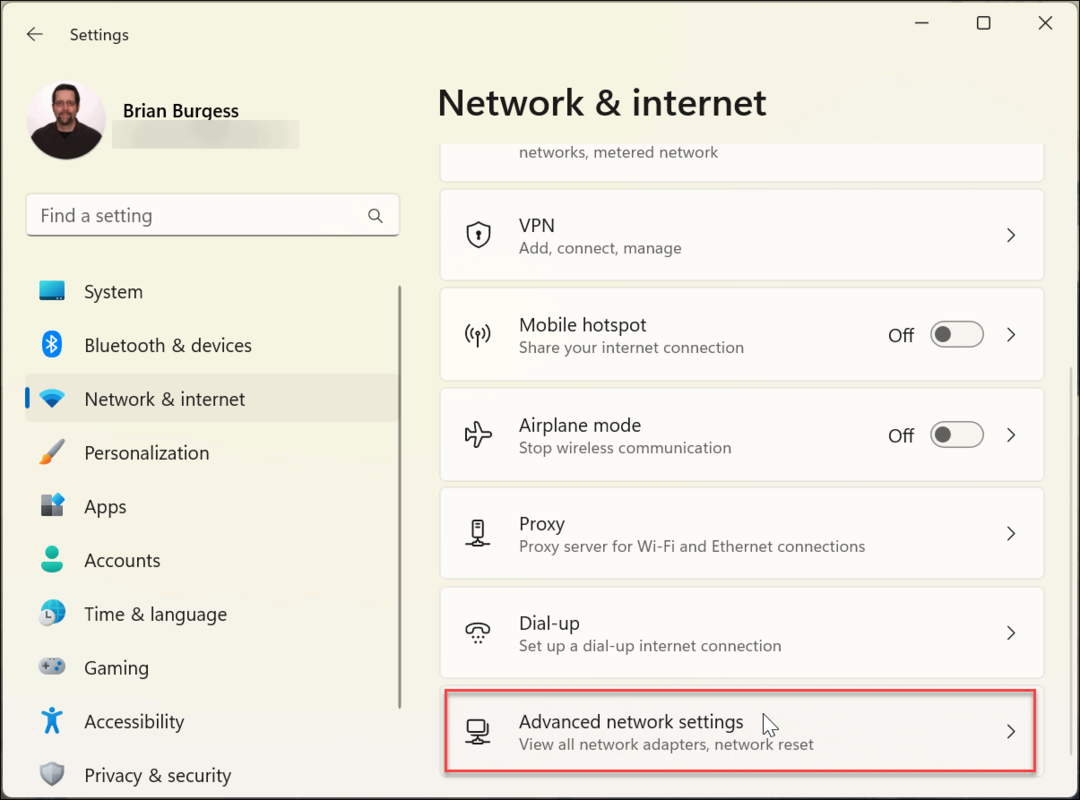
- Nyní pod Více nastavení klikněte na Hardware a vlastnosti připojení volba. Přejděte dolů na Výchozí brána IPv4 části pro ověření IP adresy vašeho routeru.
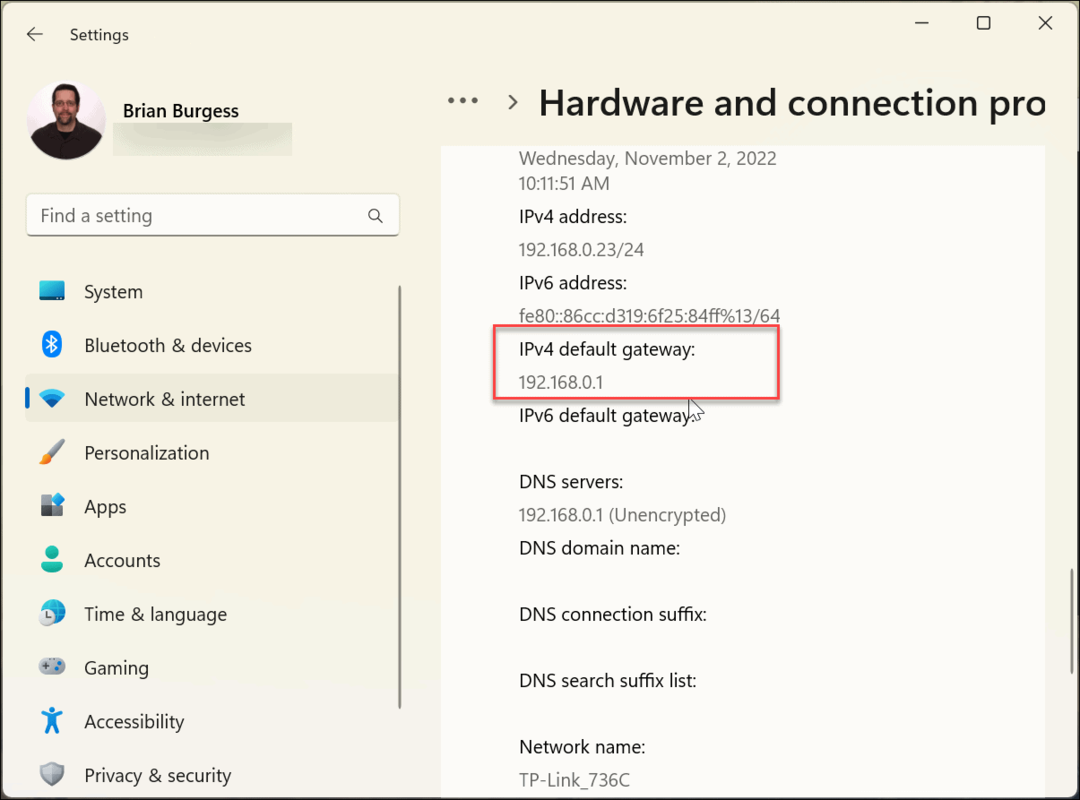
Jak zjistit IP adresu routeru pomocí příkazového řádku
Pokud dáváte přednost použití příkazového řádku k nalezení IP vašeho routeru a ke spouštění dalších příkazů, můžete. Zde vám ukážeme, co musíte udělat, abyste ji našli.
Chcete-li zjistit IP adresu routeru pomocí příkazového řádku:
- Klikněte na Start nebo stiskněte tlačítko klíč Windows na klávesnici zadejte příkazový řádeka klikněte Spustit jako administrátor z pravého sloupce.
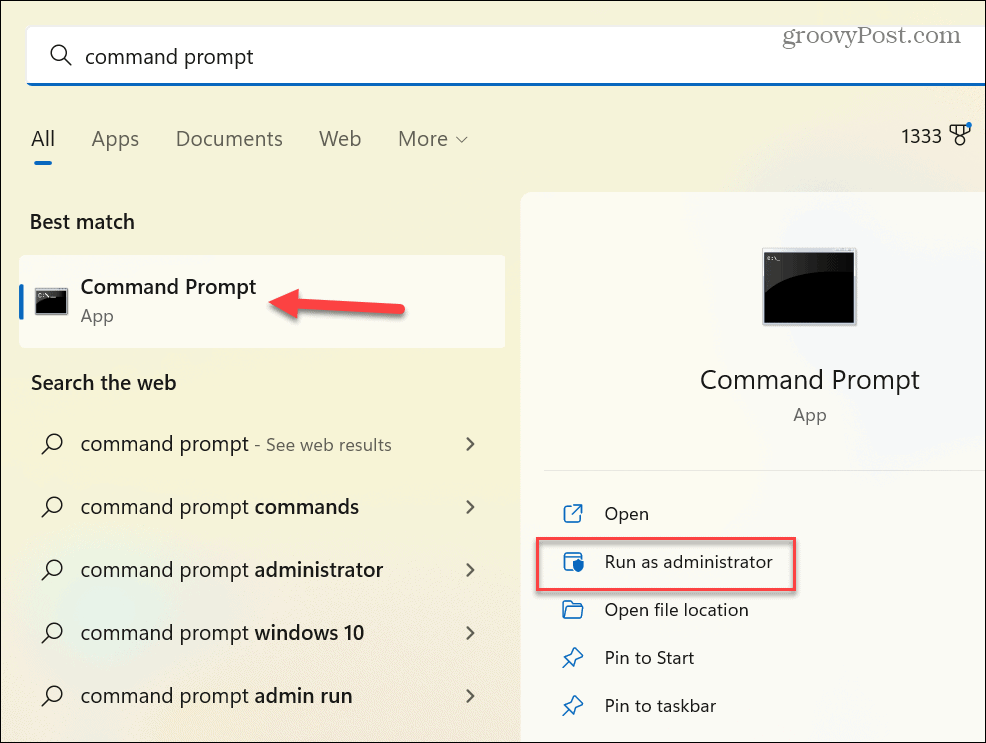
- Spusťte následující příkaz a stiskněte Vstupte:
ipconfig
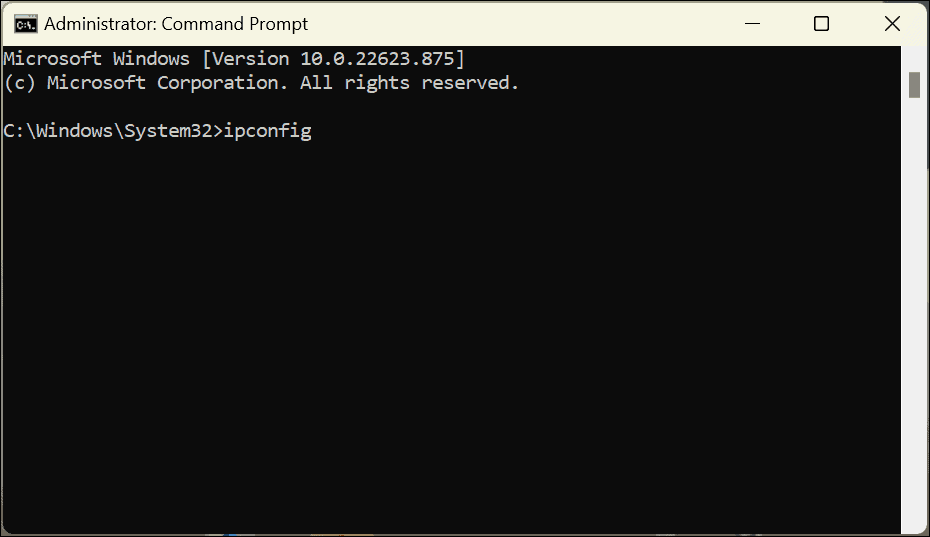
- Když se objeví výsledky, potvrďte IP adresu vašeho routeru, která je označena jako Výchozí brána.
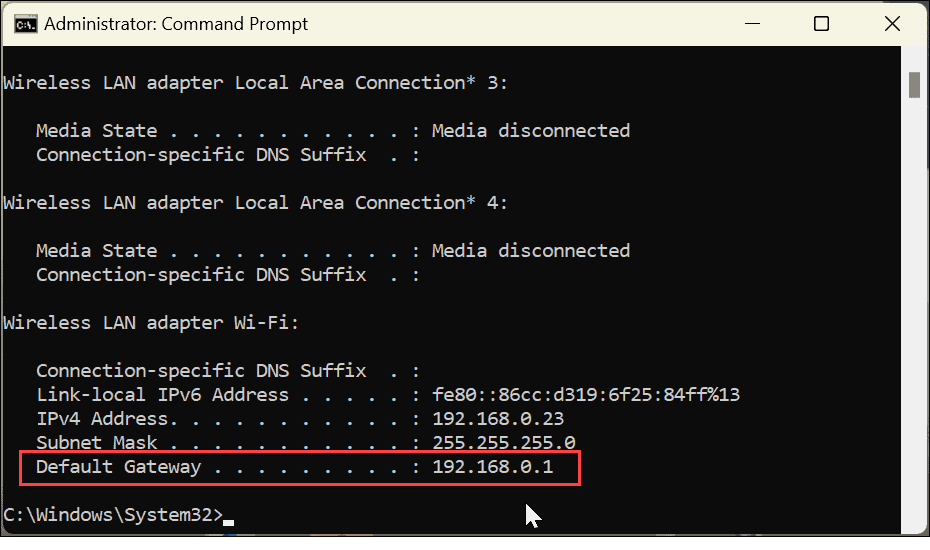
Jak najít IP routeru přes PowerShell Terminal
Když už mluvíme o použití příkazového řádku, můžete také použít PowerShell a zadat příkaz do terminálu.
Chcete-li zjistit IP adresu routeru prostřednictvím prostředí Windows PowerShell:
- Klikněte na Start nebo stiskněte tlačítko klíč Windows, typ powershella klikněte Spustit jako administrátor z možností vpravo.
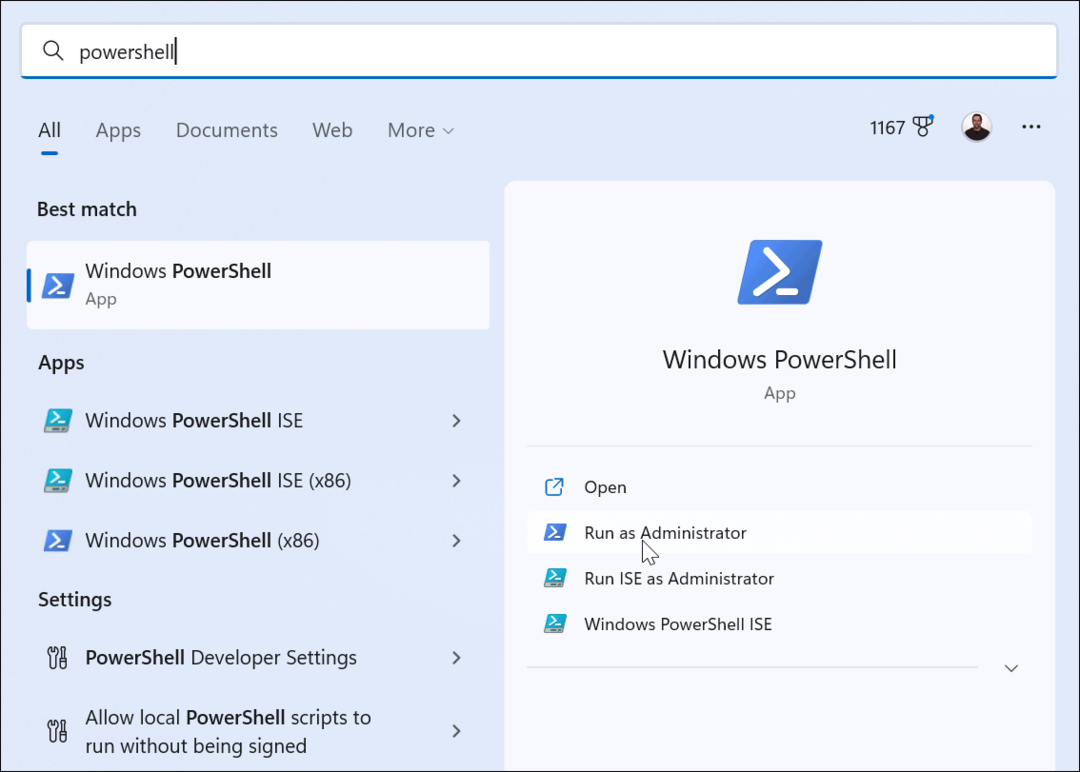
- Zadejte následující příkaz a stiskněte Vstupte pro spuštění příkazu:
Get-NetIPConfiguration -podrobné

- Spuštění a vrácení výsledků bude chvíli trvat. Když se informace zobrazí, ověřte číslo vedle Výchozí brána IPV4, což je IP adresa vašeho routeru.
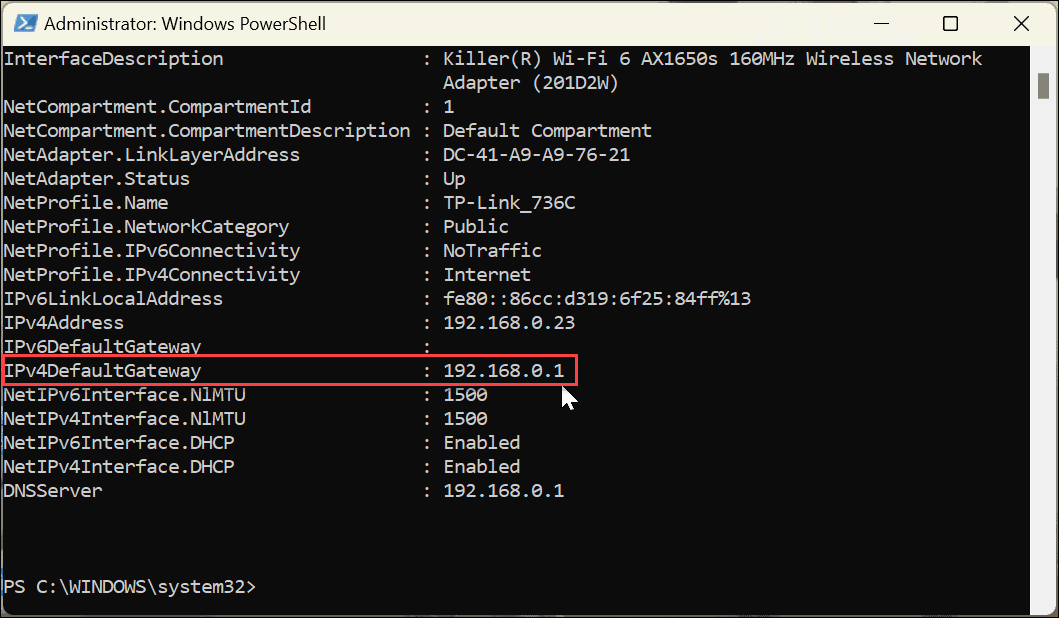
Přístup k IP routeru v systému Windows 11
Ať už chcete použít příkazový řádek nebo se pohybovat v aplikaci Nastavení, Windows 11 nabízí různé způsoby, jak zjistit IP adresu routeru. Z různých důvodů můžete například potřebovat znát IP adresu routeru. Můžete k němu například potřebovat přístup prostřednictvím webového prohlížeče, abyste mohli řešit problémy se sítí, otevřít síťový port, aktualizovat firmware nebo nakonfigurovat VPN.
Pokud nemáte IP, Windows 11 usnadňuje nalezení pomocí různých metod, abyste se mohli dostat dovnitř a zlepšit síťové připojení. Adresu IP obvykle najdete na štítku na zadní straně routeru, ale může být nepřesná. Nebo ještě hůř, je vytištěný tak malý, že ho ani nepřečtete. Schopnost snadno najít IP adresu vašeho routeru ve Windows 11 je užitečná v mnoha situacích.
Další tipy a triky pro práci se sítí ve Windows 11
Pokud se chcete dozvědět více o sítích a Windows, možná vás bude zajímat, jak na to zjistěte IP adresu počítače se systémem Windows 11. Nebo, pokud ještě nepoužíváte Windows 11, najít IP adresu v systému Windows 10 PC. Pokud chcete zlepšit výkon sítě, zjistěte, jak na to zkontrolujte typ NAT (Network Address Translation) ve Windows 11.
Je také důležité si uvědomit, že zjištění IP adresy routeru není omezeno na počítače. Můžeš najděte IP svého routeru pomocí macOS také. Kromě toho, pokud si uvědomujete bezpečnost, učte se jak zabezpečit vaši Wi-Fi síť.
Možná vás bude zajímat i zjištění IP adresy jiných zařízení. Naučte se například, jak na to zjistěte svou IP adresu Roku nebo najít IP pro ostatní zařízení ve vaší síti použitím Pokročilý IP skener.
Jak najít kód Product Key Windows 11
Pokud potřebujete přenést svůj produktový klíč Windows 11 nebo jej jen potřebujete k provedení čisté instalace operačního systému,...
Jak vymazat mezipaměť Google Chrome, soubory cookie a historii prohlížení
Chrome odvádí skvělou práci při ukládání vaší historie procházení, mezipaměti a souborů cookie za účelem optimalizace výkonu vašeho prohlížeče online. Její postup...
Přizpůsobení cen v obchodě: Jak získat online ceny při nakupování v obchodě
Nákup v obchodě neznamená, že musíte platit vyšší ceny. Díky zárukám dorovnání ceny můžete získat online slevy při nákupu v...
