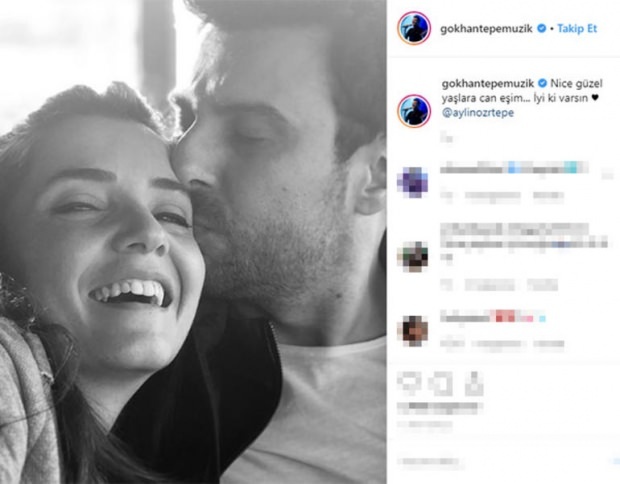Jak vynutit uzavření nereagujících aplikací v systému Windows 11
Microsoft Windows 11 Hrdina / / April 03, 2023

Naposledy aktualizováno dne

Aplikace obecně fungují ve Windows 11 skvěle, ale ne vždy – mohou zamrzat. Zde je návod, jak vynutit uzavření nereagujících aplikací v systému Windows 11.
Pokud se v systému Windows 11 dostanete do situace, kdy se aplikace jednoduše nezavřou? Dobrou zprávou je, že systém Windows nabízí několik různých způsobů, jak je vynutit zavřít, abyste mohli pokračovat v práci.
Aplikace obvykle fungují dobře bez problémů ve Windows 11; mohou však z různých důvodů zamrznout nebo se zaseknout. Zamrznutí může způsobit například chybná aktualizace systému Windows nebo špatné připojení k internetu.
Naštěstí můžete použít několik metod k vynucení ukončení nereagujících aplikací v systému Windows 11. Zde je návod.
Jak vynutit uzavření nereagujících aplikací v systému Windows 11 pomocí klávesové zkratky
Můžete vynutit uzavření aplikace, včetně zavření aplikace pomocí klávesové zkratky, pomocí správce úloh nebo terminálu PowerShell.
Chcete-li vynutit uzavření aplikace pomocí klávesové zkratky ve Windows 11:
- Klepněte na nereagující aplikaci titulní lišta.
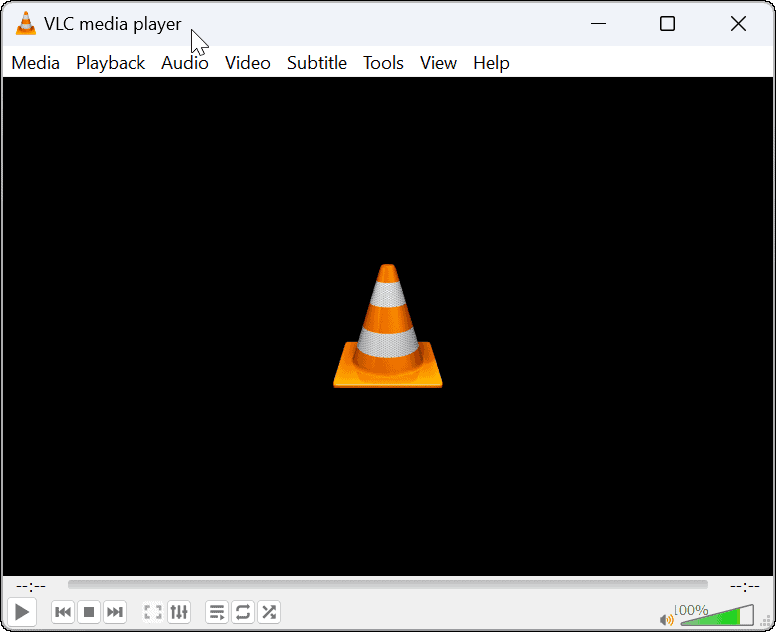
- Se zaměřením nereagující aplikace stiskněte Alt + F4 kombinace klávesnice pro vynucení ukončení aplikace.
Poznámka: Aplikace by se měla zavřít a nebudete dostávat žádná další upozornění. V závislosti na vaší klávesnici můžete také použít Alt + Fn + F4 kombinace kláves.
Jak pomocí Správce úloh zavřít nereagující aplikace v systému Windows 11
Pokud výše uvedená metoda klávesových zkratek nefunguje nebo chcete použít jinou metodu, použijte správce úloh.
Chcete-li pomocí správce úloh vynutit uzavření nereagujících aplikací v systému Windows 11:
- Klepněte pravým tlačítkem myši na Start tlačítko a vyberte Správce úloh z nabídky.
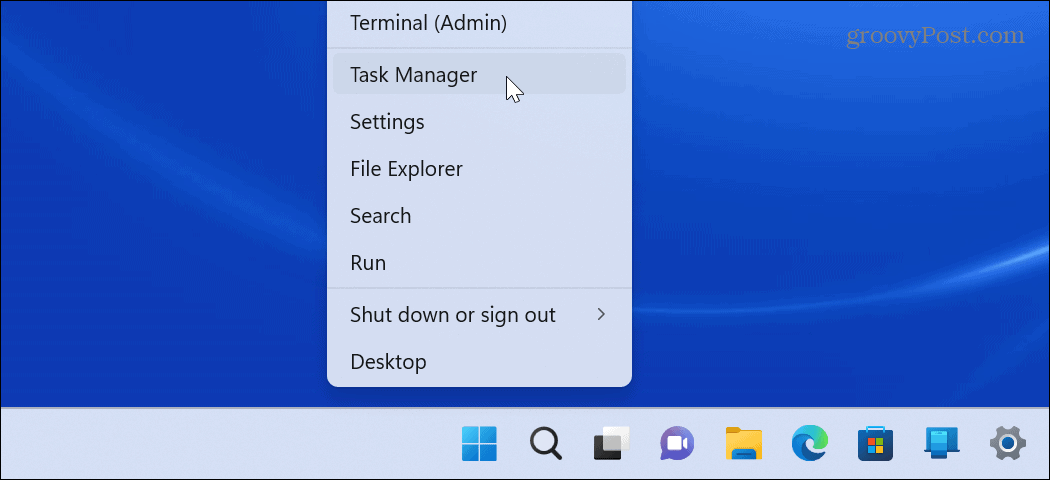
- Vybrat Procesy klikněte pravým tlačítkem na aplikaci nebo proces způsobující problémy a klikněte na Ukončit úkol z nabídky.
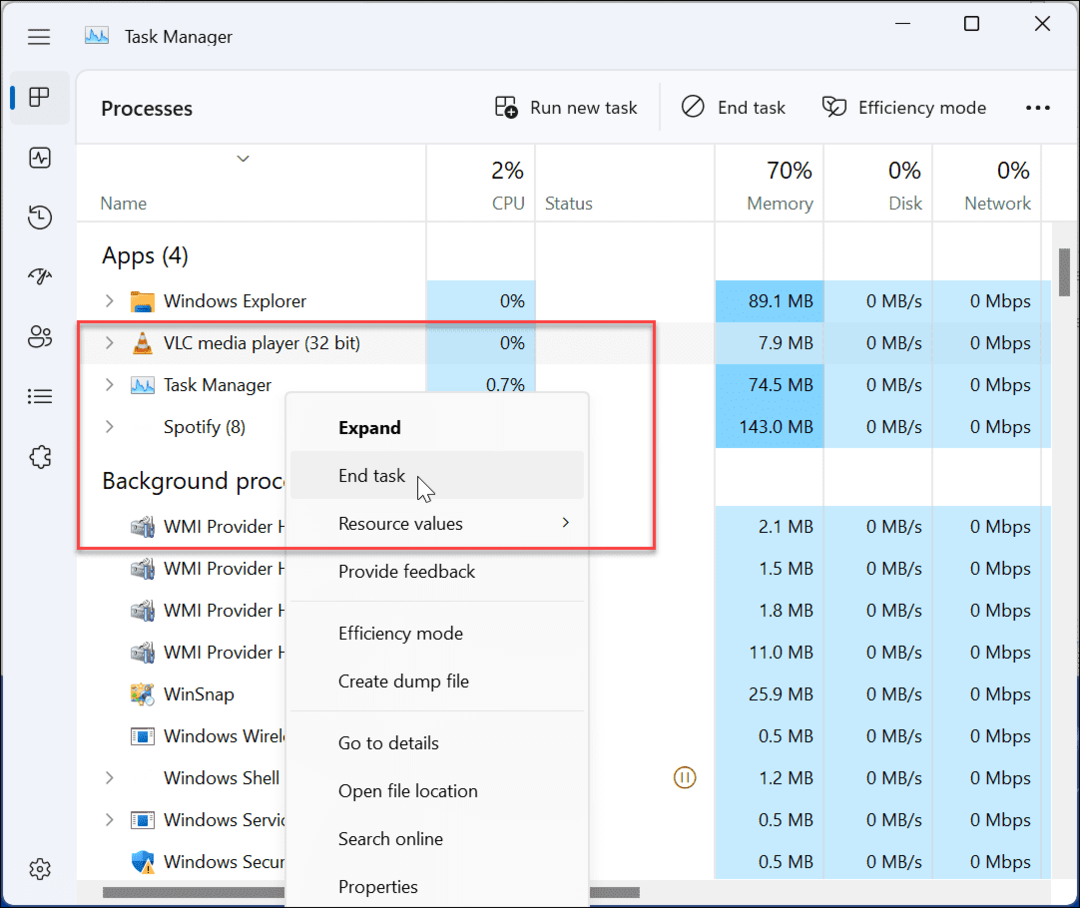
- Můžete také kliknout na nereagující aplikaci a vybrat možnost Ukončit úlohu v horní části správce úloh.
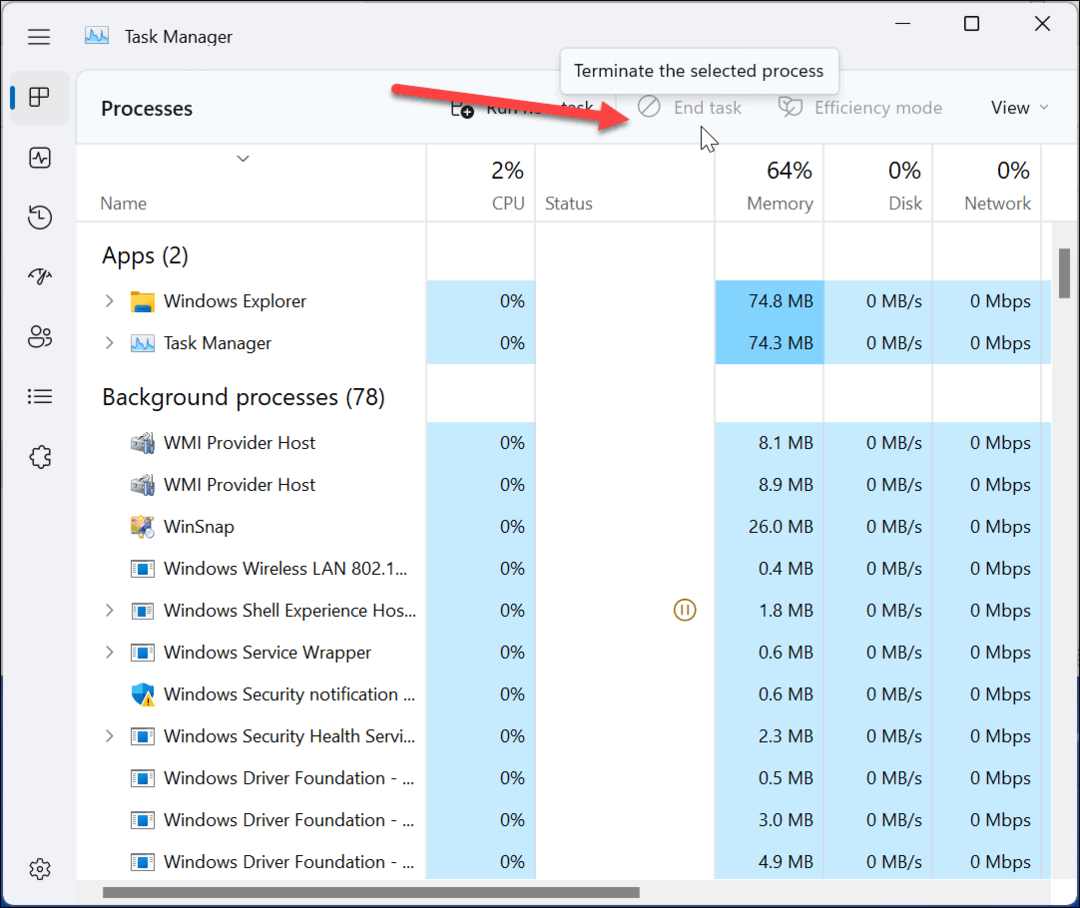
Proces nebo aplikace, která se zasekla a zamrzla, by měla skončit a aplikace se na ploše zavře. Poté můžete aplikaci znovu spustit a zjistit, zda funguje.
Jak vynutit uzavření nereagujících aplikací prostřednictvím Nastavení v systému Windows 11:
Další metodou, kterou můžete použít k vynucení zavření aplikace v systému Windows 11, je použití aplikace Nastavení.
Zavření zamrzlé aplikace v systému Windows 11 pomocí Nastavení:
- Klikněte na Start nebo stiskněte tlačítko klíč Windows a spustit Nastavení.

- Klikněte na Aplikace v levém panelu a vyberte Nainstalované aplikace možnost vpravo.
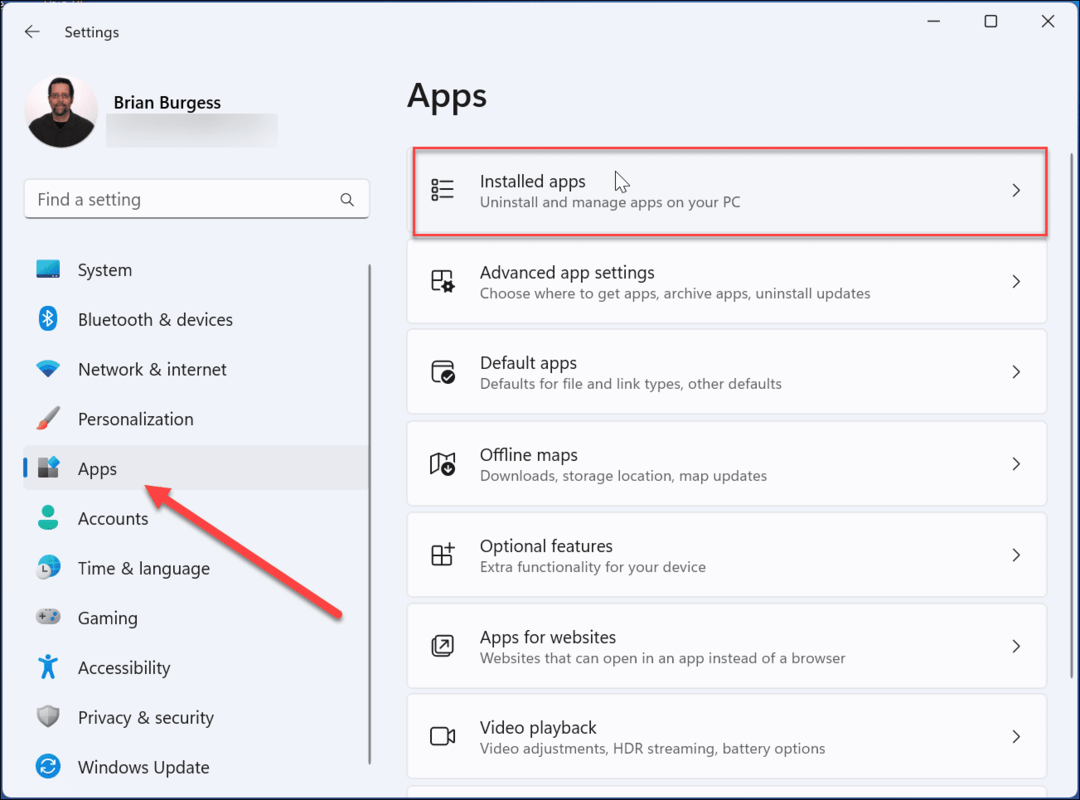
- Do vyhledávacího pole zadejte název problematické aplikace. Klikněte na tři tečky tlačítko vedle něj a vyberte Pokročilé možnosti.
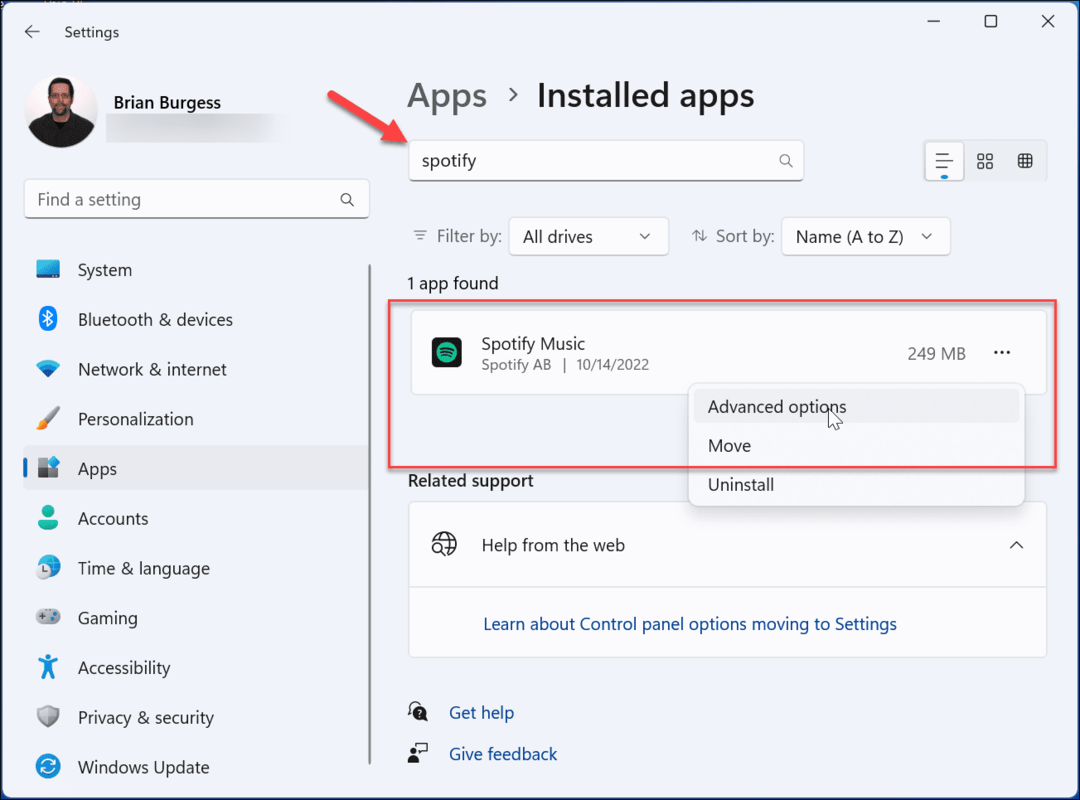
- Přejděte dolů v dolní části a klikněte na Vypovědět Když kliknete na Vypovědět tlačítko, neuvidíte upozornění; aplikace se jednoduše zavře.
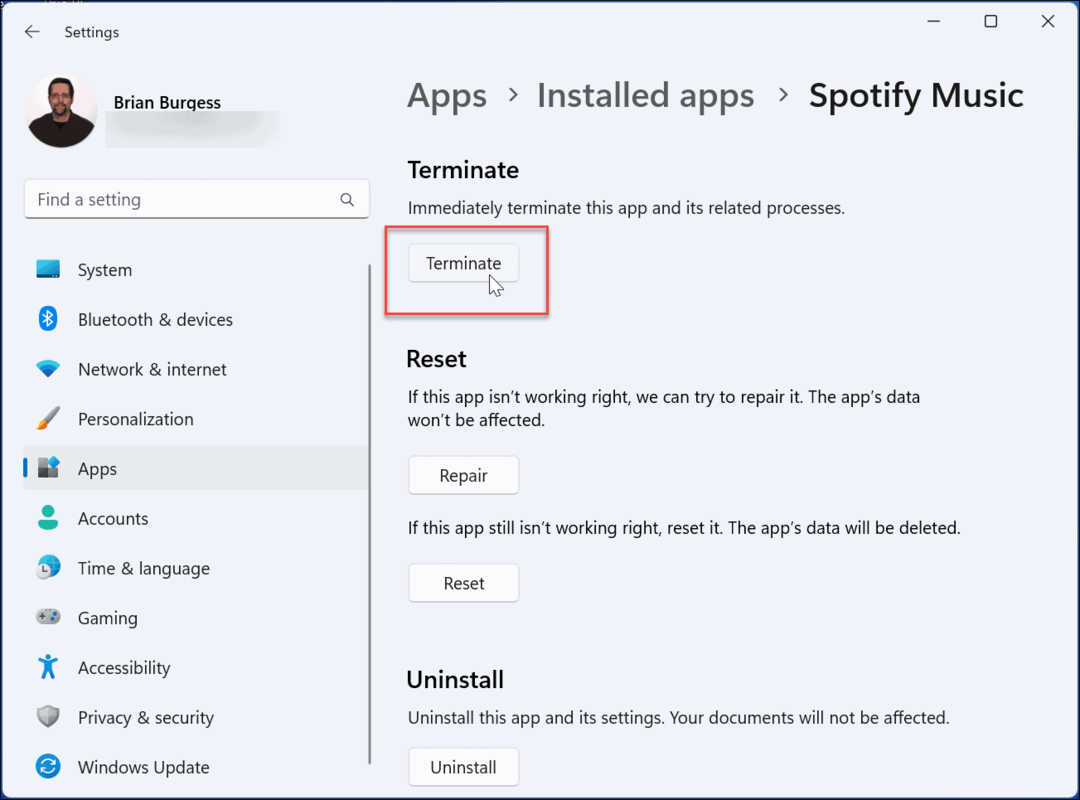
Jak vynutit uzavření aplikací prostřednictvím PowerShellu v systému Windows 11
Kromě výše uvedených možností můžete vynutit uzavření aplikací prostřednictvím terminálu PowerShell. Toto je dobrá volba, pokud rádi pracujete s příkazovým řádkem.
Stejné kroky budou fungovat i pro novější Windows Terminal.
Chcete-li vynutit uzavření nereagujících aplikací prostřednictvím PowerShellu:
- Otevřete nabídku Start.
- Hledat PowerShell a vyberte Spustit jako administrátor možnost vpravo.

- Spusťte následující příkaz a stiskněte Vstupte:
Get-Process
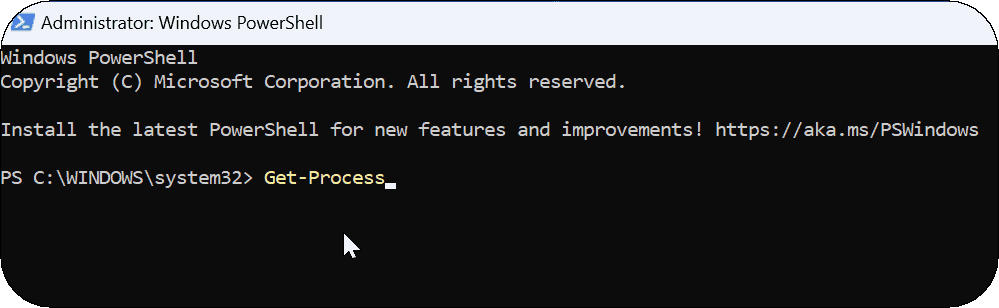
- Na obrazovce PowerShellu se zobrazí dlouhý seznam aplikací a procesů. Spusťte následující příkaz a stiskněte Vstupte.
Stop-Process -Název ProcessName
„Název procesu“ ve výše uvedeném příkazu je název aplikace, jak se zobrazuje na předchozí obrazovce. Takže například zde chci ukončit VLC, takže příkaz bude znít:
Stop-Process -Name vlc
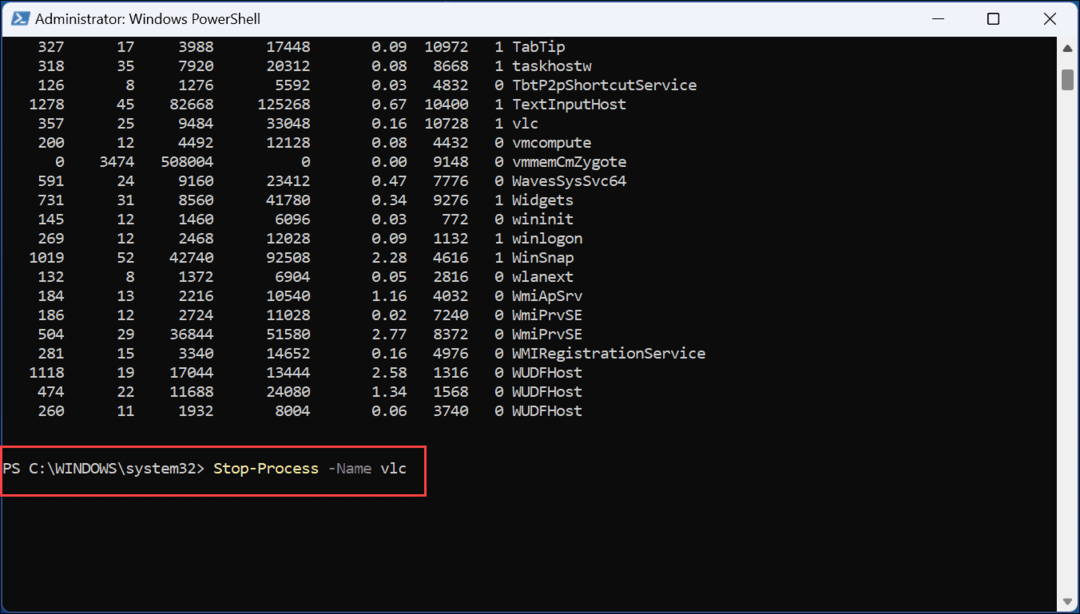
Odstraňování problémů s aplikacemi Windows 11
Vytěžit maximum ze svých aplikací v systému Windows 11 je zásadní, ale někdy zareagují. Pokud aplikace zamrzne nebo přestane reagovat, pomocí jednoho z výše uvedených řešení se dostanete do provozu. Po vynucení ukončení nereagujících aplikací ve Windows 11 je můžete znovu spustit a doufat, že budou fungovat. Pokud tomu tak není, budete muset provést další odstraňování problémů.
Windows stáhne zřídka používané aplikace Microsoft Store, pokud vy povolit funkci archivace aplikací. Pomáhá šetřit šířku pásma a systémové prostředky. Pokud chcete mít připravené konkrétní aplikace, zjistěte, jak na to spouštět aplikace během spouštění Windows 11.
Pokud již aplikaci nepotřebujete nebo chcete ušetřit místo na disku, podívejte se jak odinstalovat aplikace. A pokud pro aplikace používáte nabídku Start, podívejte se tento trik, jak najít aplikace podle prvního písmene. Je důležité si uvědomit, že můžete nainstalovat aplikace pro Android na Windows 11 také.
Jak najít kód Product Key Windows 11
Pokud potřebujete přenést svůj produktový klíč Windows 11 nebo jej jen potřebujete k provedení čisté instalace operačního systému,...
Jak vymazat mezipaměť Google Chrome, soubory cookie a historii prohlížení
Chrome odvádí skvělou práci při ukládání vaší historie procházení, mezipaměti a souborů cookie za účelem optimalizace výkonu vašeho prohlížeče online. Její postup...
Přizpůsobení cen v obchodě: Jak získat online ceny při nakupování v obchodě
Nákup v obchodě neznamená, že musíte platit vyšší ceny. Díky zárukám dorovnání ceny můžete získat online slevy při nákupu v...