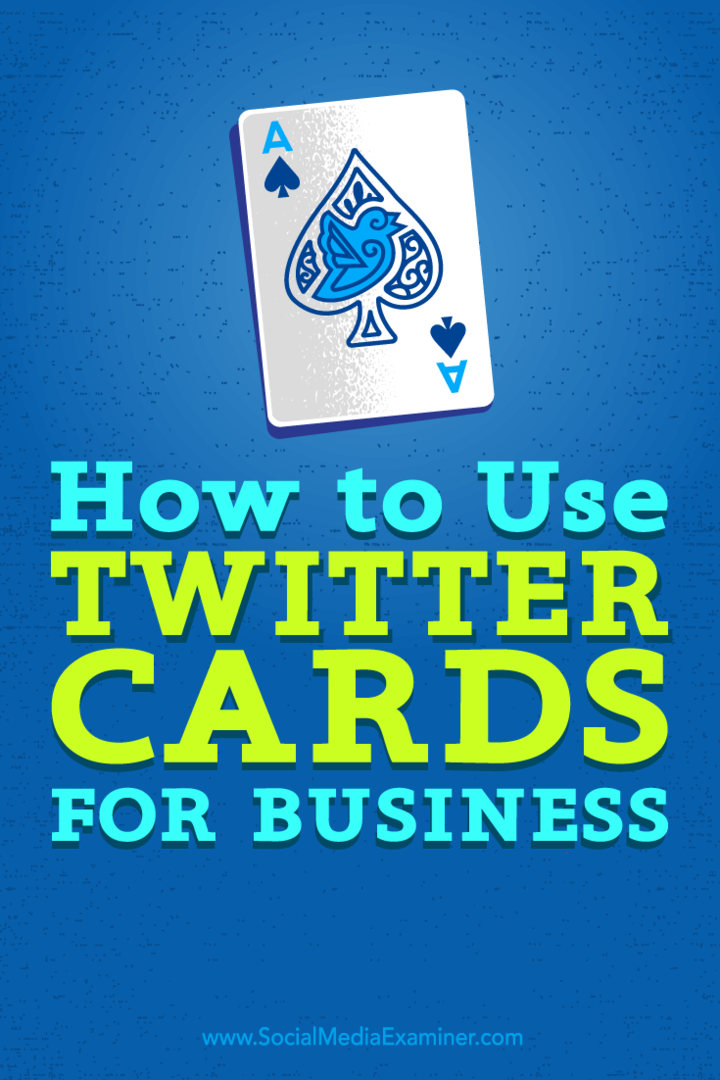Naposledy aktualizováno dne

Slack sdílení obrazovky je užitečný způsob, jak sdílet vizuální nápady během schůzky nebo týmového hovoru. Tato příručka vysvětluje, jak začít.
Pokoušet se s někým promluvit o úkolu na Slacku může být rychle frustrující, zvláště pokud druhá osoba nemá správnou aplikaci nebo dokument, na který by se mohl podívat.
Dobrou zprávou je, že si můžete mnohem usnadnit život sdílením obrazovky během hovoru Slack. To umožňuje komukoli dalšímu v hovoru přesně vidět, co děláte na obrazovce, takže s ním můžete mluvit krok za krokem.
K dispozici je dokonce možnost kreslit na obrazovku v reálném čase, což vám umožní učinit vaše vysvětlení ještě jasnější. Níže vám vysvětlíme, jak nastavit a používat sdílení obrazovky Slack, abyste mohli začít.
Požadavky na sdílení obrazovky Slack
Slack nabízí placené i bezplatné úrovně. I když můžete bezplatnou verzi Slack používat pro věci, jako jsou hlasové hovory a videohovory jeden na jednoho, pro další funkce, jako jsou skupinové videohovory, je vyžadováno placené předplatné. Předplatné je také vyžadováno, pokud chcete používat sdílení obrazovky.
Pokud však chcete sdílení obrazovky Slack vyzkoušet, pak Slack nabízí 30denní nezávaznou zkušební verzi, která vám umožní vyzkoušet prémiové funkce.
Jak používat Slack sdílení obrazovky
Abyste mohli sdílet svou obrazovku, musíte nejprve zahájit hovor ve Slacku. Jakmile je váš hovor spojen, máte možnost sdílet svou obrazovku s osobou nebo lidmi, kterým voláte.
Sdílení obrazovky ve Slacku:
- Otevřete přímou zprávu ve Slacku kliknutím na jméno osoby, které chcete zavolat v nabídce vlevo.

- V horní části Přímá zpráva klikněte na jejich jméno.
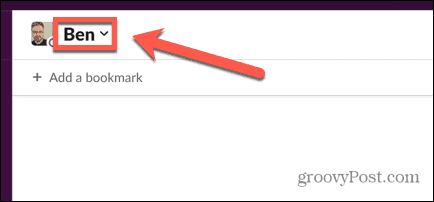
- Chcete-li zahájit hovor, klepněte na Zahájit hovor knoflík.
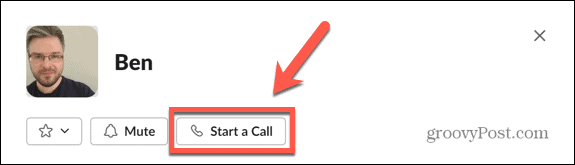
- Případně, chcete-li zahájit hovor v kanálu, otevřete kanál kliknutím na něj v nabídce vlevo.
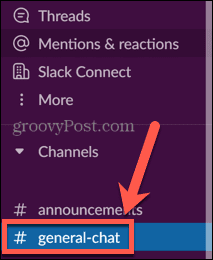
- Klikněte na název kanálu v horní části obrazovky.
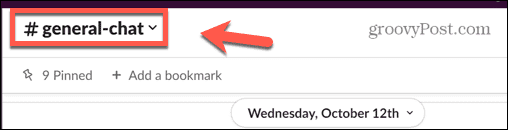
- Vybrat Zahájit hovor.
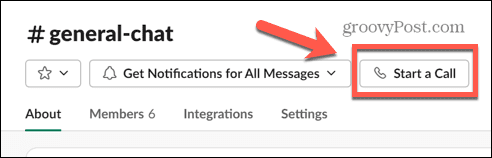
- Po zahájení hovoru klikněte Sdílet obrazovku pro zahájení sdílení obrazovky.
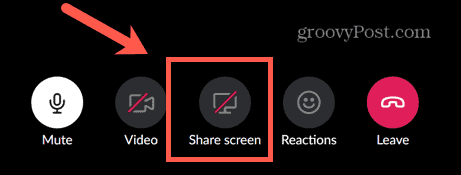
- Vyberte obrazovku, kterou chcete sdílet. Můžete vybrat celou plochu nebo jen jedno konkrétní okno.
- Klikněte Podíl když jste provedli svůj výběr.
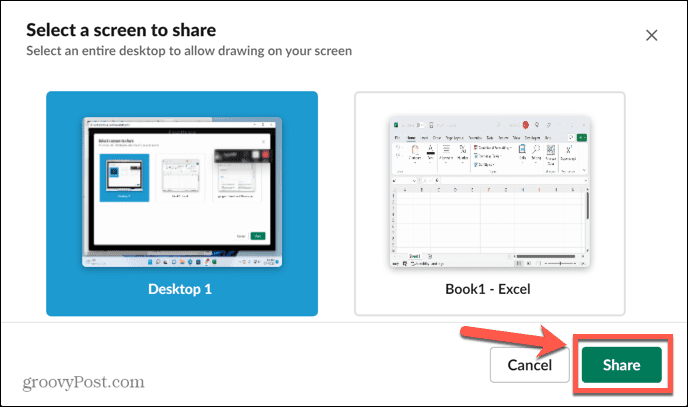
- Stanete se aktivním uživatelem hovoru po celou dobu, kdy sdílíte svou obrazovku, takže se neobjeví žádné další kanály z kamery.
- Když chcete ukončit sdílení obrazovky, klikněte na Přestat sdílet a vrátíte se k normálnímu hovoru.
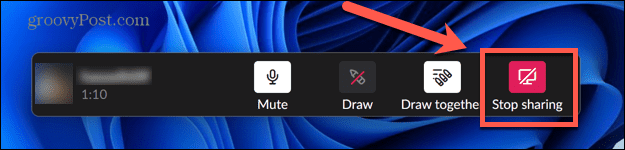
Jak používat nástroj kreslení ve sdílení obrazovky Slack
Když sdílíte svou obrazovku, máte možnost použít nástroje Slack pro kreslení, které vám pomohou objasnit, co se snažíte na obrazovce zobrazit. Tuto funkci budete moci použít pouze v případě, že pro sdílení obrazovky vyberete celou plochu, nikoli jednotlivé okno.
Jako osoba sdílející vaši obrazovku se můžete rozhodnout, zda na vaši obrazovku mohou kreslit i ostatní lidé, nebo zda jste jedinou osobou, která to může udělat.
Chcete-li použít nástroj pro kreslení ve sdílení obrazovky Slack:
- Spusťte relaci sdílení obrazovky výše popsaným způsobem. Abyste mohli nástroj pro kreslení používat, budete muset vybrat celou plochu.
- Klikněte na Kreslit ikona.
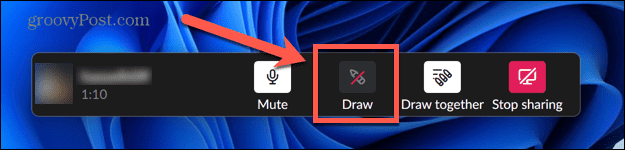
- Použijte kurzor ke kreslení na obrazovku. Vaše kresba se objeví a po několika okamžicích zmizí.
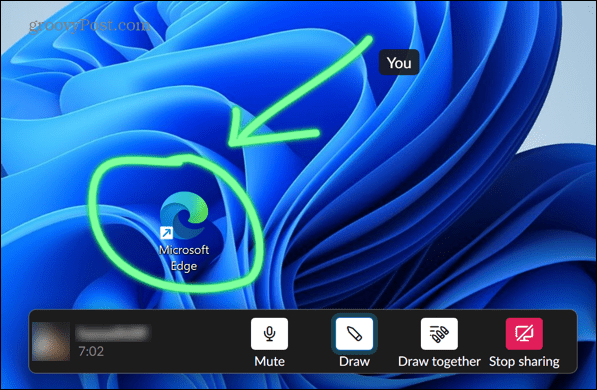
- Ve výchozím nastavení je možnost kreslení na obrazovku pro každého účastníka hovoru povolena. Chcete-li to vypnout, klepněte na Kreslit spolu ikona.

- Pokud chcete změnit barvu, stiskněte a podržte Ctrl na Windows nebo Cmd na Macu a začněte kreslit. Poté uvidíte výběr barvy, kde si můžete vybrat barvu čáry.

- Chcete-li ukončit kreslení, klepněte na Kreslit znovu pro vypnutí nástroje kreslení.
Odstraňování problémů se sdílením obrazovky Slack
Pokud máte potíže s fungováním sdílení obrazovky Slack, existuje několik běžných důvodů, které mohou být příčinou. Podíváme se na některé opravy, které můžete vyzkoušet.
Povolit Slack prostřednictvím brány Windows Firewall
Někteří uživatelé měli problémy s bránou Windows Firewall blokující Slack sdílení obrazovky. Chcete-li tento problém vyřešit, můžete změnit nastavení brány Windows Firewall.
Chcete-li povolit Slack prostřednictvím brány Windows Firewall:
- Klikněte na Vyhledávání ikona.
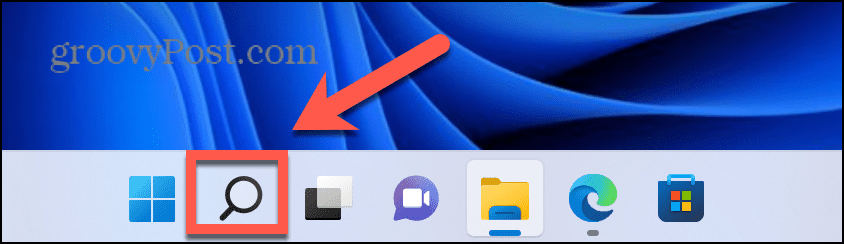
- Do vyhledávacího pole začněte psát Firewall a poté dvakrát klikněte na aplikaci, která se zobrazí pod ní.
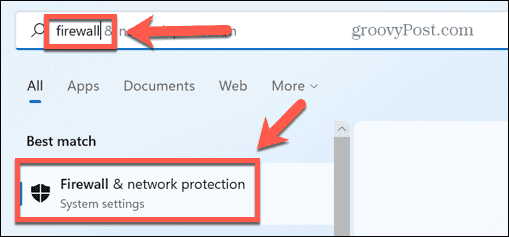
- Klikněte Povolit aplikaci prostřednictvím brány firewall.
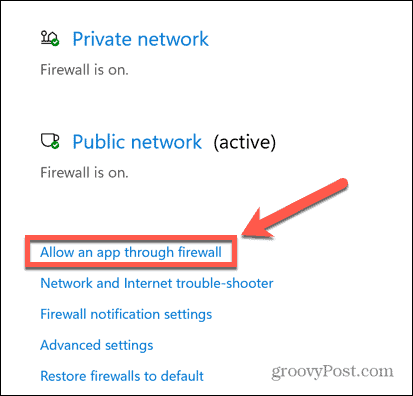
- V horní části seznamu povolených aplikací klikněte na Změnit nastavení.

- The Povolit jinou aplikaci tlačítko bude nyní aktivní. Klepněte na toto tlačítko.
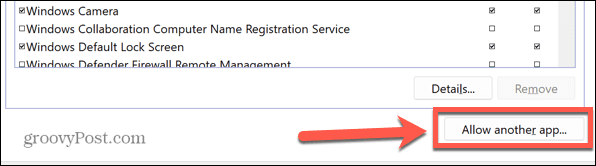
- Přejděte do aplikace Slack a klikněte Přidat.
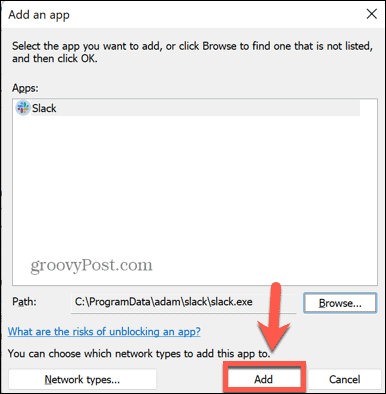
- Slack bude nyní přidán do seznamu povolených aplikací. Zkuste sdílení obrazovky znovu, abyste zjistili, zda fungovalo.
Udělte oprávnění Slack pro sdílení obrazovky na Macu
Abyste mohli svou obrazovku sdílet na Macu, budete muset Slacku poskytnout oprávnění k nahrávání obrazovky. Pokud tomu tak není, sdílení obrazovky nebude fungovat.
Jak udělit oprávnění Slack ke sdílení obrazovky na Macu:
- Spusťte Systémové preference aplikace.
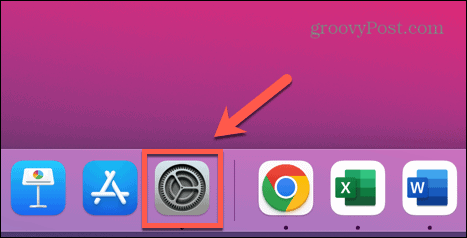
- Vybrat Zabezpečení a soukromí.
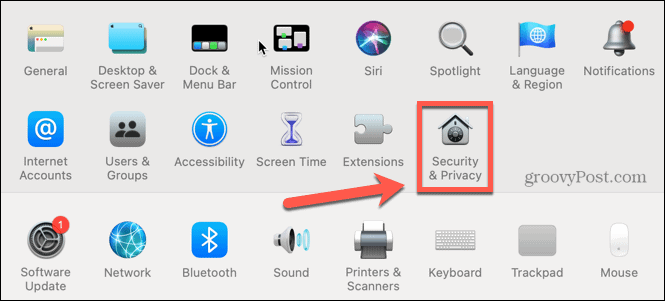
- Klikněte na Soukromí tab.
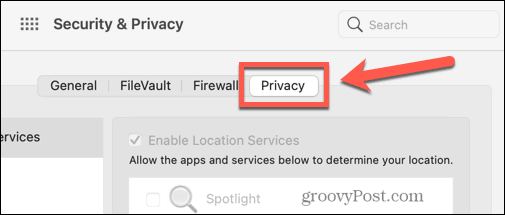
- Vybrat Nahrávání obrazovky.
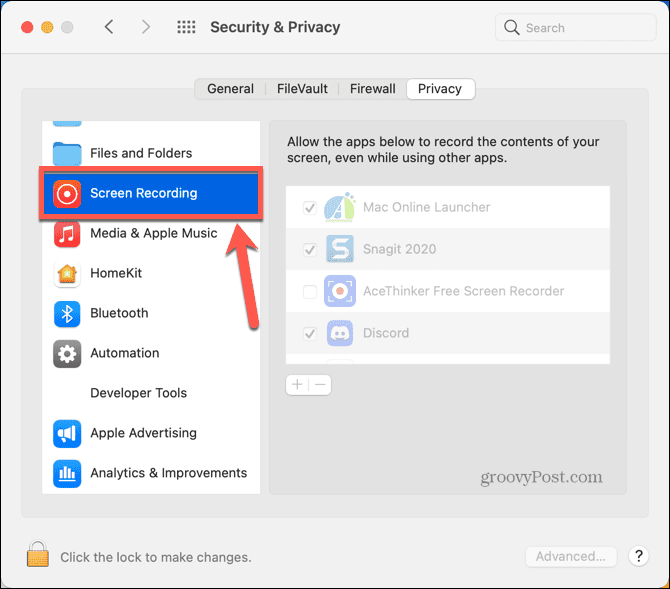
- Klikněte na Visací zámek proveďte změny oprávnění.

- Li Slack ještě není v seznamu povolených aplikací, klikněte na plus (+) ikona.
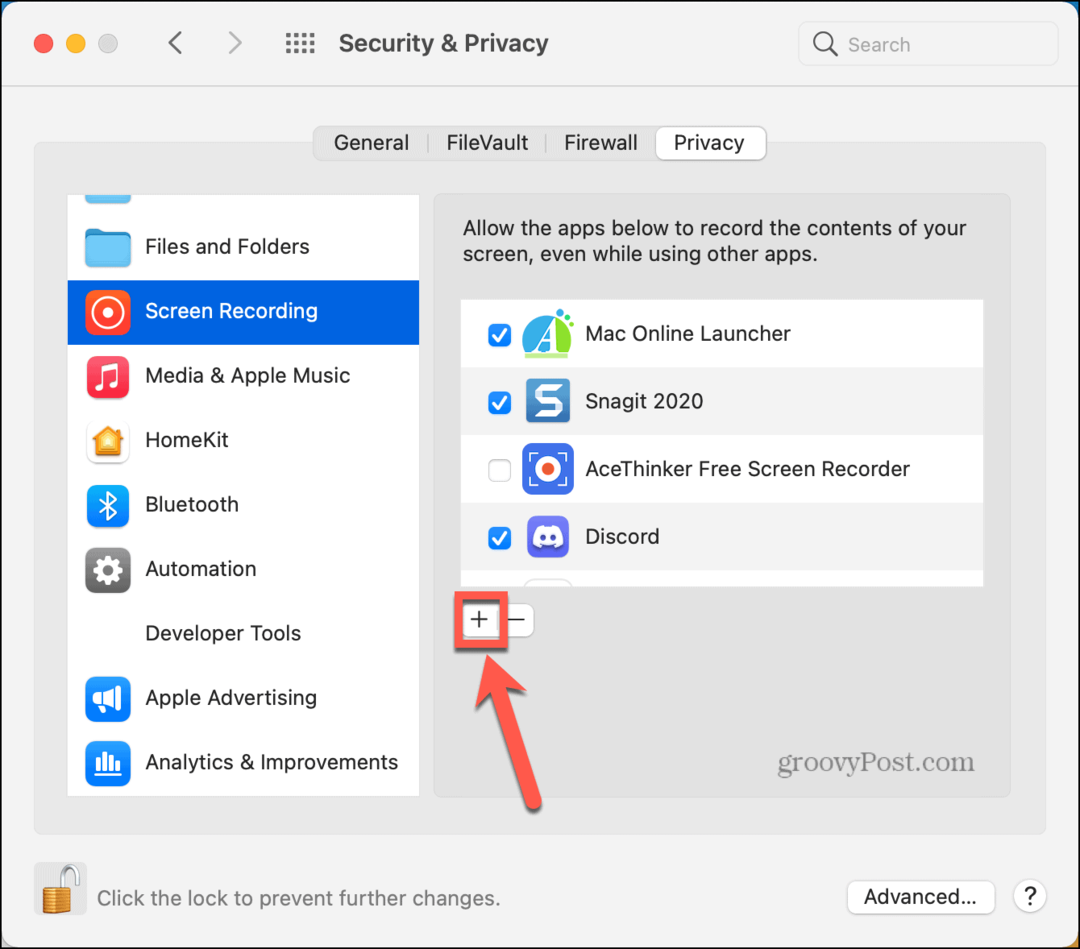
- Vybrat Aplikace z rozbalovací nabídky a vyberte Slack.

- Ujisti se že Slack je nyní zaškrtnuto v seznamu aplikací, které mají povoleno zaznamenávat obrazovku.

Efektivní používání Slacku
Nastavení a používání sdílení obrazovky Slack vám umožní získat z aplikace maximum, ale pouze v případě, že máte placené předplatné. Existuje spousta dalších funkcí Slacku, ze kterých můžete také těžit.
Například můžete vytvořit anketu ve Slacku umožnit lidem hlasovat o rozhodnutích. Můžeš nahrávat audio a video klipy v rámci Slack abyste si ušetřili psaní sáhodlouhých vysvětlivek. Dokonce je to možné naplánovat odeslání zpráv později ve Slacku, takže se nemusíte starat o to, abyste si vzpomněli na odeslání této připomenutí později během dne.
Ať už používáte Slack, vždy doporučujeme přidání dvoufaktorové autentizace do vašeho účtu Slack abychom zajistili, že data vás a vašeho týmu budou uchována v co největší bezpečnosti.
Jak najít kód Product Key Windows 11
Pokud potřebujete přenést svůj produktový klíč Windows 11 nebo jej jen potřebujete k provedení čisté instalace operačního systému,...
Jak vymazat mezipaměť Google Chrome, soubory cookie a historii prohlížení
Chrome odvádí skvělou práci při ukládání vaší historie procházení, mezipaměti a souborů cookie za účelem optimalizace výkonu vašeho prohlížeče online. Její postup...
Přizpůsobení cen v obchodě: Jak získat online ceny při nakupování v obchodě
Nákup v obchodě neznamená, že musíte platit vyšší ceny. Díky zárukám dorovnání ceny můžete získat online slevy při nákupu v...