Jak přidat značky do souborů v systému Windows 11
Microsoft Windows 11 Hrdina / / April 03, 2023

Naposledy aktualizováno dne

Je pro vás obtížné najít určité soubory? K souborům ve Windows 11 můžete přidávat značky, abyste si práci usnadnili. Tato příručka vysvětluje, jak na to.
Když přidáte značky k souborům v systému Windows 11, vyhledávání souborů bude o něco jednodušší.
Tagy jsou klíčová slova připojená k vašim souborům, která popisují obsah souboru. Data jsou uložena v informacích o metadatech souboru. Takže místo hledání názvu souboru můžete hledat podle názvu jeho tagu. To vám může pomoci hledat skupiny souborů kolem tématu spíše než název souboru.
Často pojmenujete soubor, který vágně popisuje jeho obsah. Pokud však zapomenete jeho název, právě tehdy se vám budou hodit štítky. Níže vysvětlíme, jak přidat značky do souborů ve Windows 11.
Jak přidat značky do souborů v systému Windows 11
Funkce označování souborů není nic nového, ale většina lidí o ní neví nebo ji nepoužívá kvůli ručnímu procesu.
V tomto příkladu používáme fotografie, ale můžete přidat značky k různým typům souborů.
Chcete-li označit soubory v systému Windows 11:
- OTEVŘENO Průzkumník souborů a vyhledejte umístění souborů, které chcete označit.
- Klepněte pravým tlačítkem myši na soubor a vyberte Vlastnosti možnost z nabídky.
Poznámka: Místo označování jednoho po druhém můžete vybrat více souborů.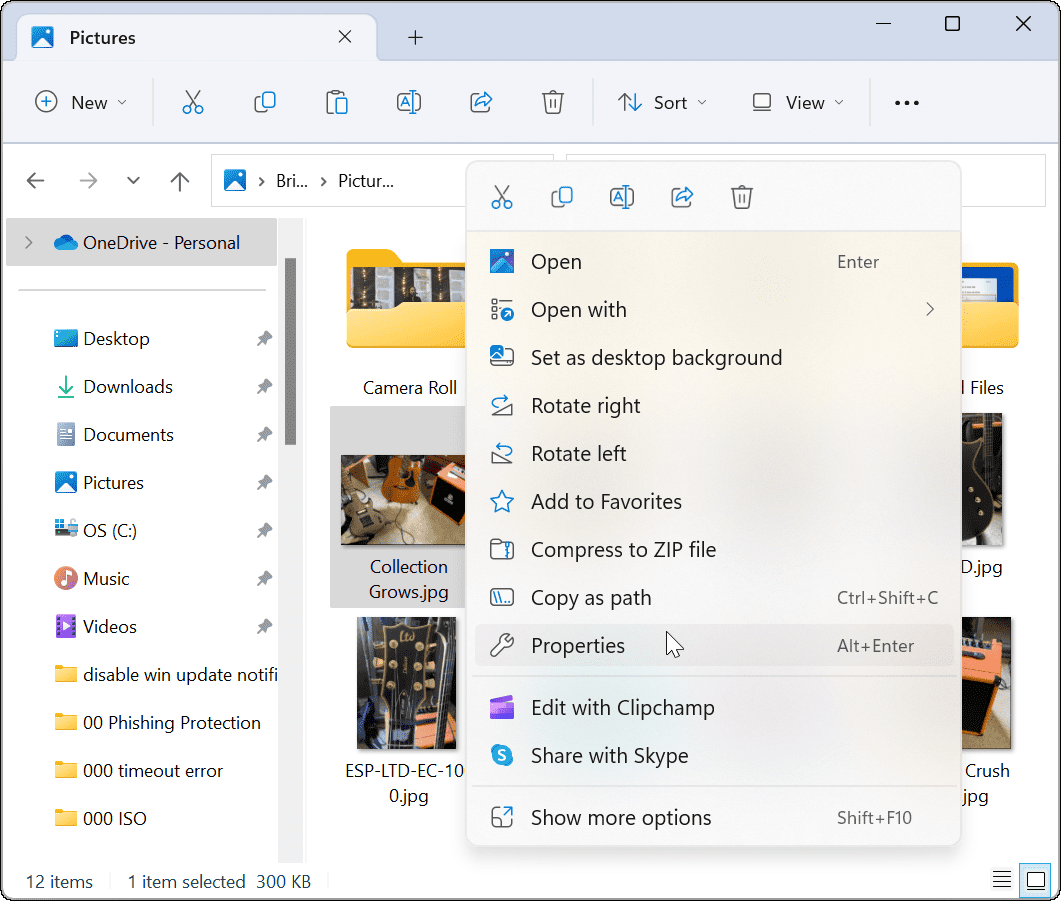
- Když Vlastnosti se zobrazí okno, klepněte na Podrobnosti záložka nahoře.
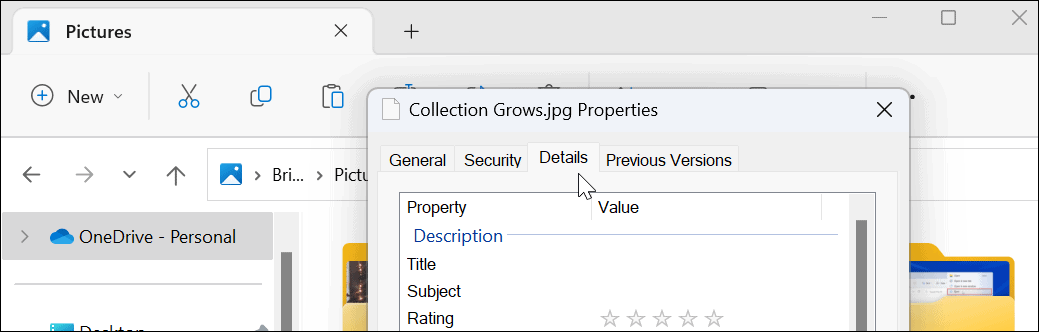
- Klikněte na Tagy a dejte mu snadno dohledatelný název následovaný středníkem. Například zde jsme tento soubor pojmenovali „kytara;“ (bez uvozovek) a klikněte OK.
Poznámka: Středník umožňuje přidat do souboru více než jednu značku, pokud si to přejete.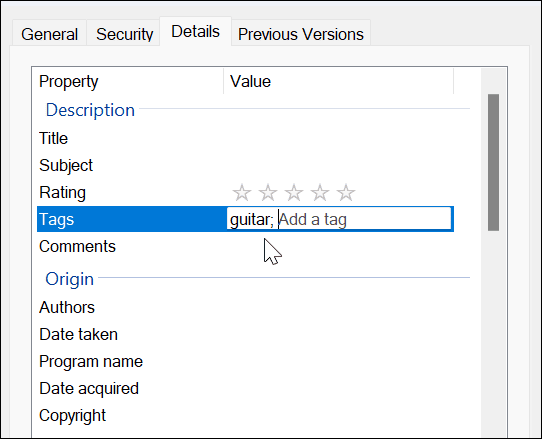
- Chcete-li ověřit, zda byl soubor správně označen, klikněte na soubor pravým tlačítkem a vyberte Vlastnosti, klikněte na Podrobnosti kartu a podívejte se do Štítek sekce.
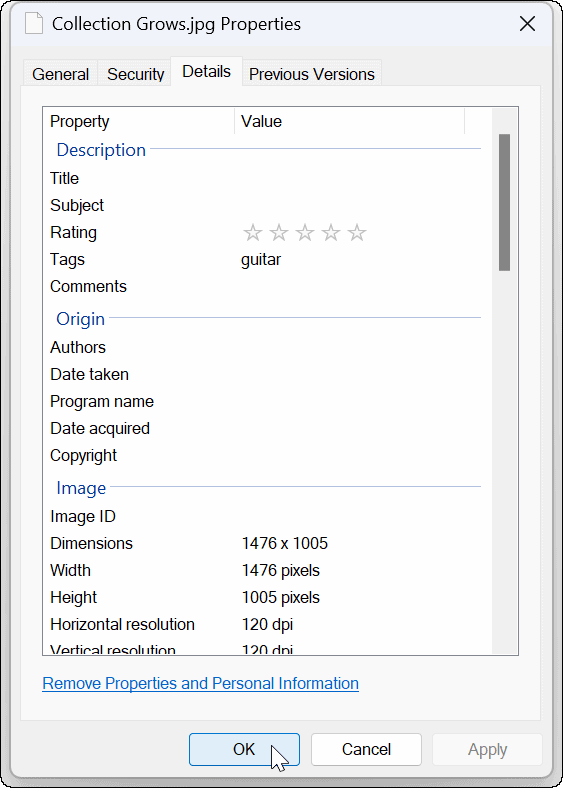
Jak najít označené soubory v systému Windows 11
Jakmile máte soubory označené, jak chcete, dalším krokem je najít je během vyhledávání. Tento proces je docela přímočarý.
Chcete-li najít označené soubory v Průzkumníku souborů ve Windows 11:
- Zahájení Průzkumník souborů a přejděte do umístění vašich označených souborů.
- Nastav Pohled na Podrobnosti z panelu nástrojů.
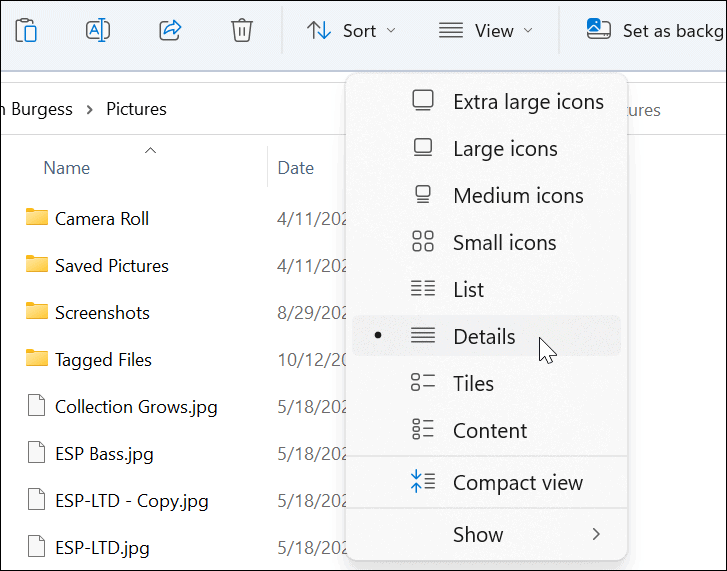
- Pod Tagy záhlaví, uvidíte soubory, které jste označili. V tomto příkladu je kytara.
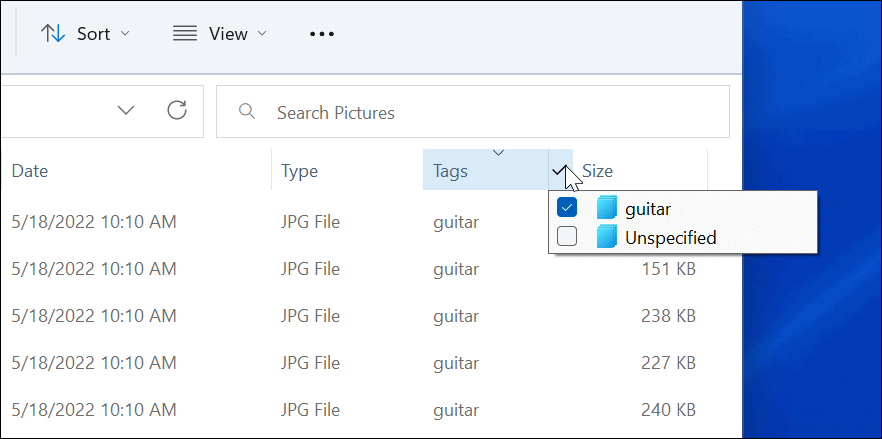
- Můžete také vybrat požadovanou značku – v Průzkumníku souborů se zobrazí pouze tyto soubory.
- Pokud chcete, aby se vaše značky zobrazovaly blíže k souborům, přetáhněte Tagy záhlaví směrem k název pole.
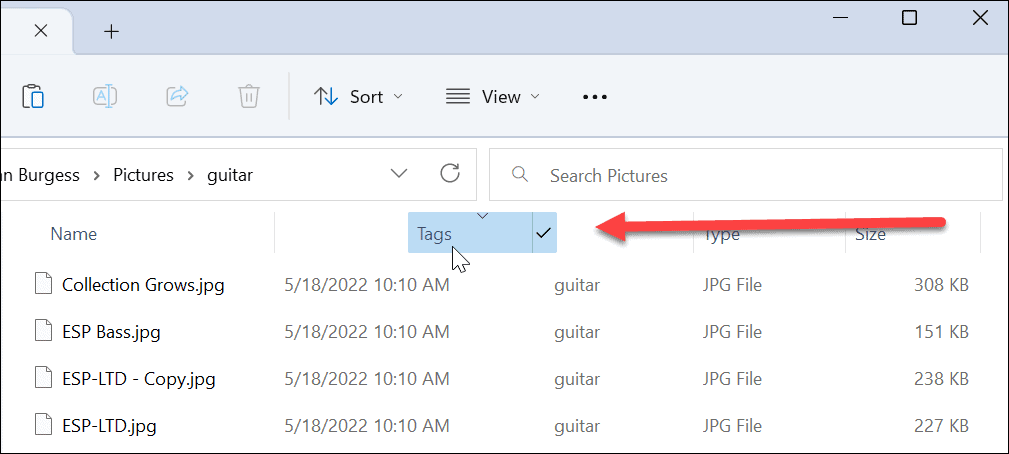
- Můžete také kliknout Seřadit > Další > Značky bez ohledu na to, jaké zobrazení používáte k nalezení označených souborů.
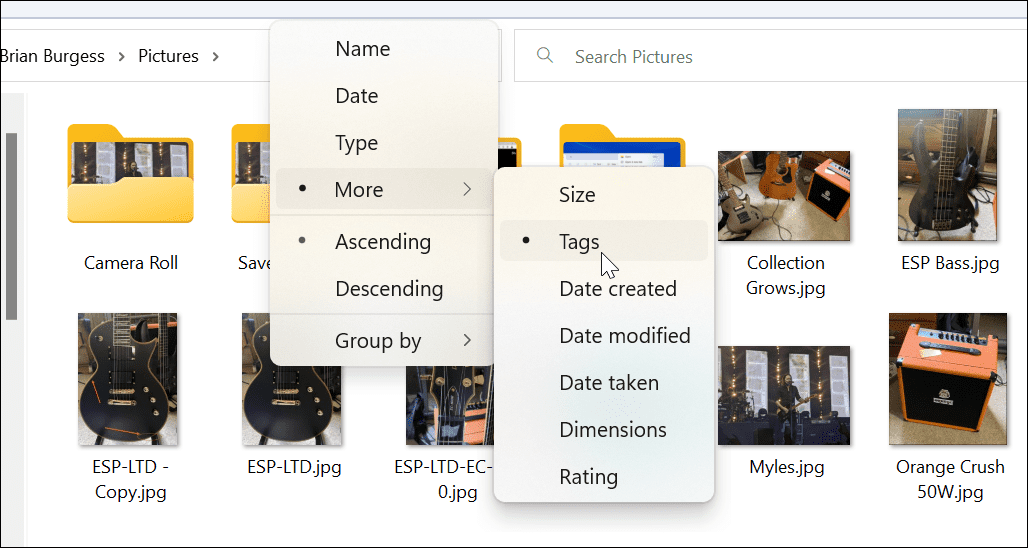
Jak přidat štítky do souborů Office
Přidávání značek do dokumentů Microsoft Office, včetně tabulek a prezentací, je jednoduché pomocí Uložit fungovat v jakékoli aplikaci Office.
Přidání značek do souborů Office:
- Vytvořte dokument, tabulku nebo prezentaci a klikněte Soubor > Uložit jako.
- Klikněte na Více možností možnost pod polem názvu souboru a typu.
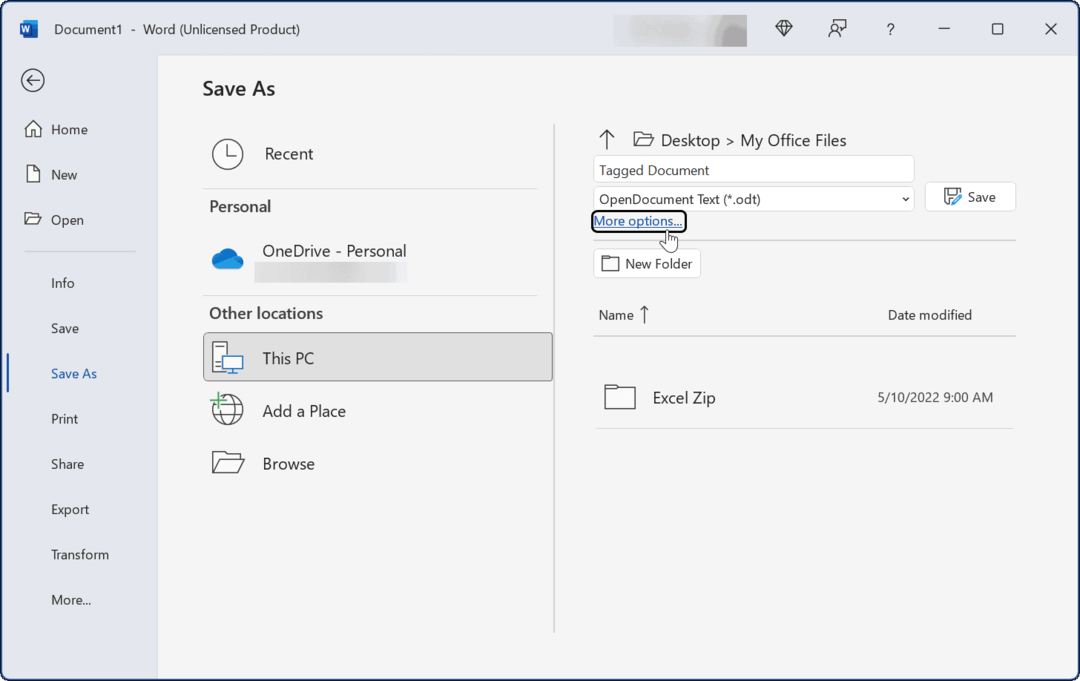
- Nyní zadejte název dokumentu, vyberte typ souboru a klikněte na Tagy pole a poté zadejte, jak si chcete usnadnit pozdější vyhledání.
- Stejně jako u ostatních výše uvedených souborů je třeba ke značce přidat středník jako „obchodní dokument;“ (bez uvozovek) a klikněte Uložit.
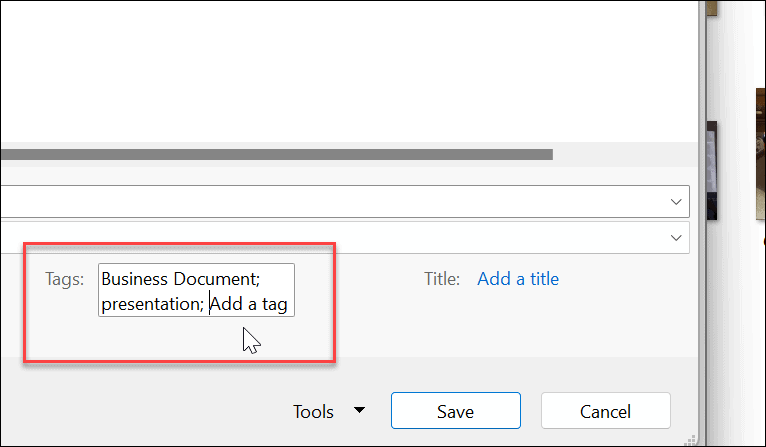
Hledání souborů v systému Windows 11
Štítky jsou skvělým způsobem, jak udržet vaše soubory v pořádku. Upozorňujeme však, že je k dispozici pouze pro konkrétní typy souborů, jako jsou soubory Office (.docx, .xlsx a další). Značky jsou podporovány na JPEG nebo JPG, ale nejsou dostupné pro obrázky PNG, PDF a ISO.
Pokud typ souboru nepodporuje štítky, poznáte to, protože možnost Štítky není na kartě Podrobnosti k dispozici. Jak jsme již dříve poznamenali, přidávání značek není nic nového. Pokud ještě nepoužíváte Windows 11, přečtěte si o tom přidávání značek do souborů v systému Windows 10.
I když Průzkumník souborů funguje dobře pro správu souborů, nefunguje vždy. Pokud s tím máte problémy, podívejte se na tyto opravy nefunkčního Průzkumníka souborů. Pokud nemůžete najít to, co potřebujete v přepracovaném Průzkumníku souborů Windows 11, naučte se jak najít funkci Možnosti.
Jak najít kód Product Key Windows 11
Pokud potřebujete přenést svůj produktový klíč Windows 11 nebo jej jen potřebujete k provedení čisté instalace operačního systému,...
Jak vymazat mezipaměť Google Chrome, soubory cookie a historii prohlížení
Chrome odvádí skvělou práci při ukládání vaší historie procházení, mezipaměti a souborů cookie za účelem optimalizace výkonu vašeho prohlížeče online. Její postup...
Přizpůsobení cen v obchodě: Jak získat online ceny při nakupování v obchodě
Nákup v obchodě neznamená, že musíte platit vyšší ceny. Díky zárukám dorovnání ceny můžete získat online slevy při nákupu v...
