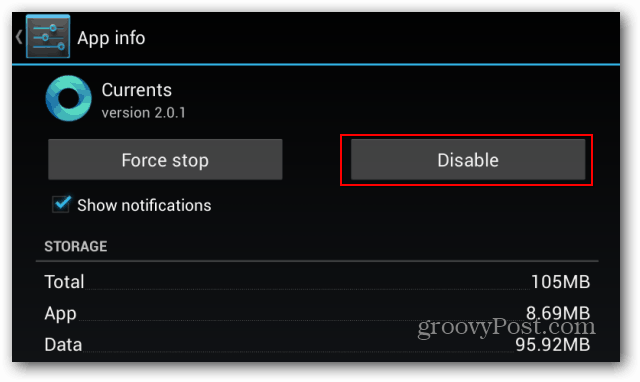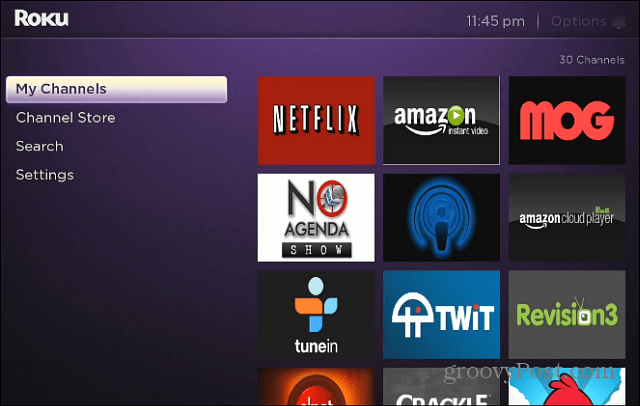Jak zkontrolovat typ NAT v systému Windows 11
Windows 11 Hrdina / / April 03, 2023

Naposledy aktualizováno dne

Typ NAT vaší sítě může ovlivnit váš přístup k internetu, herní výkon a další. Pokud chcete zkontrolovat typ NAT ve Windows 11, postupujte podle tohoto průvodce.
Pokud máte pocit, že ve vaší síti dochází ke zpoždění, může to být jedna hlavní příčina – typ NAT vaší sítě.
NAT (neboli překlad síťových adres) není určen k ovlivnění výkonu vaší sítě. Jeho hlavním účelem je poskytnout metodu pro převod lokálních IP adres na širší internetové adresy. Díky NAT je jedna internetová IP využívána více lokálními zařízeními v jedné lokální síti.
NAT však není univerzální věc. Existuje několik různých typů NAT, ze kterých si můžete vybrat, s rozdíly v rychlosti a zabezpečení sítě. Pokud chcete zkontrolovat typ NAT ve Windows 11, postupujte podle následujících kroků.
Různé typy překladu síťových adres
Jak jsme již zmínili, NAT je navržen tak, aby poskytoval způsob, jak překládat data na az jedné internetové IP adresy do více zařízení v místní síti prostřednictvím vašeho

Typická místní síť má jedno připojení k internetu a několik síťových zařízení, která se přes ni mohou připojit, z nichž každé má svou vlastní IP adresu místní sítě, ale pouze jednu odchozí internetovou IP adresu.
Zadejte 1 NAT (nebo otevřete NAT) nemá žádná omezení na data přenášená přes internetovou IP do jakéhokoli zařízení ve vaší síti a všechny porty jsou otevřené. Výhodou je rychlost – na otevřeném NAT byste neměli vidět velké zpoždění. Tento typ NAT však nenabízí žádnou ochranu sítě. Síť (a síťová zařízení) byste mohli ohrozit pokusy o hackování.
Typ 2 NAT (nebo střední NAT) nabízí více zabezpečení než otevřený NAT. Sítě s mírným NAT budou mít pouze omezený počet síťových portů otevřených pro přenos dat. Můžete například otevřít konkrétní porty pro určité hry. Síťový firewall chrání ostatní porty před přímým přístupem.
NAT typu 3 (nebo striktní NAT) je nejbezpečnějším typem NAT pro lokální síť. Je to výchozí typ NAT používaný v moderních lokálních sítích. Příchozí provoz je blokován a umožňuje pouze odchozí provoz na určitých portech, které otevřete. To má výraznou nevýhodu rychlosti, protože blokováním dat trpí výkon vaší sítě.
Pokud vidíte pomalou síť nebo nemůžete hrát své oblíbené hry přes internet, může to být způsobeno nesprávným typem NAT.
Jak zkontrolovat typ NAT v systému Windows 11 pomocí aplikace Xbox Console Companion
Než budete přemýšlet o změně NAT, musíte to zkontrolovat. V systému Windows 11 to můžete snadno provést pomocí Aplikace Xbox Console Companion.
Aplikace Xbox Console Companion je propojením mezi vaším počítačem a konzolí Xbox. Aplikace Xbox Console Companion v systému Windows 11, která odbočuje od platformy Xbox na konzolích, poskytuje snadný přístup k vašemu hernímu katalogu, seznamu přátel, nastavení napájení konzole Xbox a dalším. Umožňuje také otestovat stav sítě pro hraní her.
Tento stav sítě zahrnuje váš typ NAT, což umožňuje snadný způsob, jak zkontrolovat, jaký bude pravděpodobně výkon vašeho NAT. Pokud jej ještě nemáte nainstalovaný, můžete stáhněte si jej z obchodu Microsoft Store.
Chcete-li zkontrolovat typ NAT pomocí aplikace Xbox v systému Windows 11:
- Otevřete nabídku Start a vyhledejte společník konzole xbox.
- Vybrat nejlepší shoda výsledek pro Xbox Console Companion.
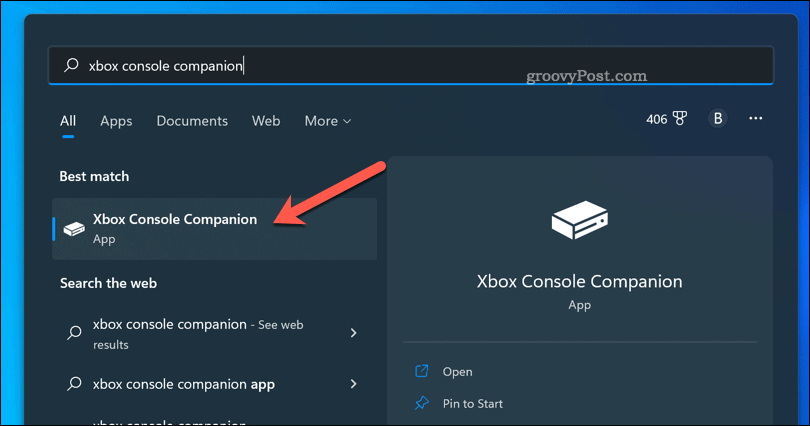
- Až budete vyzváni, přihlaste se k XboxConsole Companion aplikace pomocí vašeho účtu Microsoft.
- V Xbox v okně aplikace stiskněte ikona nastavení vpravo dole (ve tvaru ozubeného kola).
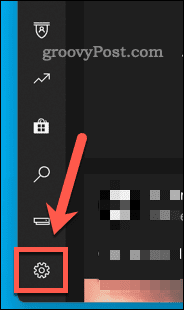
- v Nastavení, zmáčkni Síť tab.
- Počkejte několik okamžiků, než systém Windows prohledá vaši síť – zobrazí se informace o vaší síti (včetně typu NAT).
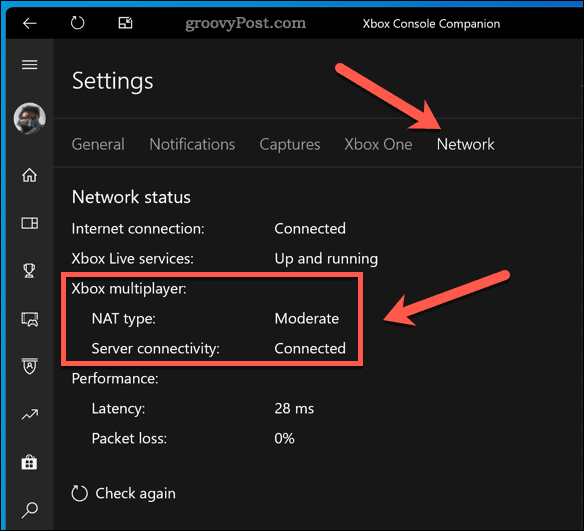
Jakmile budete mít typ NAT z aplikace Xbox Console Companion, můžete odstraňovat jakékoli problémy se sítí, které máte. Pokud máte například problém se zpožděním sítě, změna typu NAT by mohla problém vyřešit. Otevřený NAT nabídne lepší výkon, ale budete to muset udělat zabezpečte svou síť nejprve jinými způsoby.
Lepší výkon sítě
Pomocí výše uvedených kroků můžete rychle zkontrolovat typ NAT v systému Windows 11. Dalším krokem může být provedení změn ve vaší síti za účelem zlepšení výkonu.
Pokud jsi dochází k pomalé rychlosti v systému Windows 11, například může být na vině váš NAT. Totéž platí pro hry, zejména pokud čelíte nízká rychlost stahování na Steamu.
Problémy s DNS mohou také způsobit zpomalení, takže možná budete chtít zvážit změna nastavení DNS v systému Windows 11 používat otevřeného poskytovatele, jako je Google.
Jak najít kód Product Key Windows 11
Pokud potřebujete přenést svůj produktový klíč Windows 11 nebo jej jen potřebujete k provedení čisté instalace operačního systému,...
Jak vymazat mezipaměť Google Chrome, soubory cookie a historii prohlížení
Chrome odvádí skvělou práci při ukládání vaší historie procházení, mezipaměti a souborů cookie za účelem optimalizace výkonu vašeho prohlížeče online. Její postup...
Přizpůsobení cen v obchodě: Jak získat online ceny při nakupování v obchodě
Nákup v obchodě neznamená, že musíte platit vyšší ceny. Díky zárukám dorovnání ceny můžete získat online slevy při nákupu v...