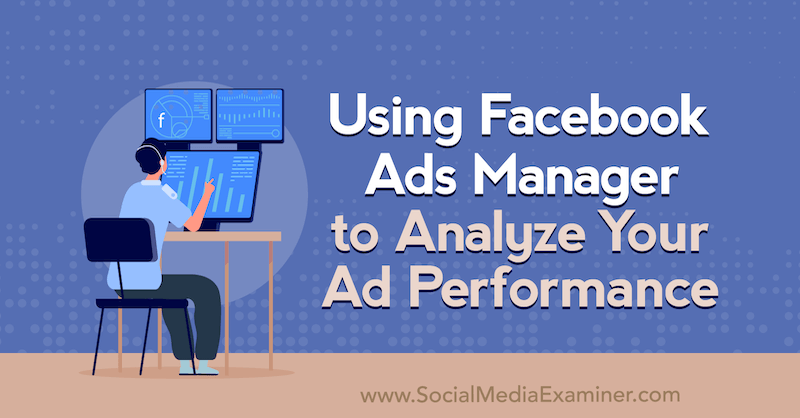Jak nastavit oblast tisku v Tabulkách Google
Listy Google Google Hrdina / / April 03, 2023

Naposledy aktualizováno dne

Chcete-li vytisknout tabulku Tabulek Google, budete muset vybrat oblast tisku nebo části, které chcete vytisknout. Tato příručka vysvětluje, jak na to.
Tisk tabulky není nejjednodušší dokument. S mřížkou a vzorci, které je třeba vzít v úvahu, je složité najít nejlepší způsob, jak vytisknout dokument Tabulek Google.
Než začnete tisknout, musíte zvážit oblast tisku. Toto je oblast tabulky, kterou chcete vytisknout. Oblast tisku v Tabulkách Google můžete nastavit tak, aby pokryla výběr buněk nebo celý dokument.
Pokud si nejste jisti, jak nastavit oblast tisku v Tabulkách Google, postupujte podle níže uvedených kroků.
Jak nastavit oblast tisku Tabulek Google v náhledu tisku
Tabulky Google umožňují vytisknout tabulku pomocí tří různých oblastí tisku. Můžete se rozhodnout vytisknout celou tabulku, včetně každého jednotlivého listu, který jste vytvořili. Případně můžete zvolit tisk jednoho listu.
Nakonec můžete vytisknout pouze výběr buněk, které jste vybrali. Toto je nejmenší oblast tisku, kterou můžete vytvořit, protože teoreticky byste si mohli vybrat jednu buňku k tisku. Nejjednodušší způsob, jak to nastavit, je použít vestavěnou nabídku náhledu tisku Tabulek Google. Můžete to zobrazit pomocí Tabulek Google ve webovém prohlížeči na počítači PC, Mac nebo Chromebook.
Postup nastavení oblasti tisku Tabulek Google:
- Otevřete svou tabulku na Web Tabulky Google.
- Pokud chcete vytisknout konkrétní sadu buněk, vyberte je nejprve pomocí myši v tabulce.
- Chcete-li vytisknout konkrétní list, nezapomeňte jej otevřít tak, že jej vyberete na kartách v dolní části stránky.
- Až budete připraveni k tisku, stiskněte Soubor > Tisk.
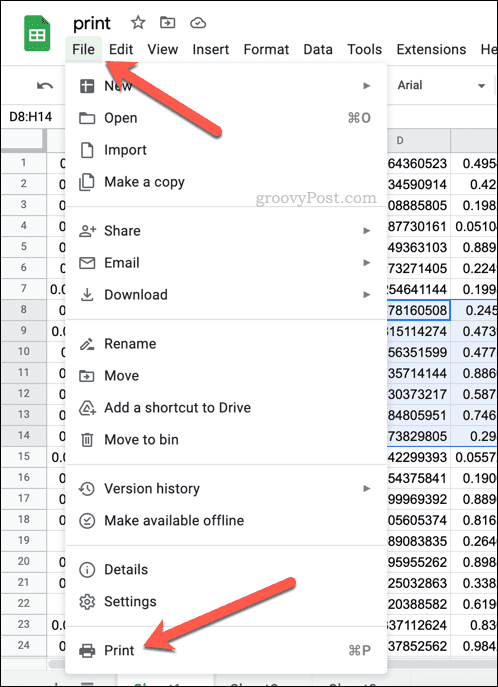
- V Nastavení tisku vyberte v nabídce Tisk v rozbalovací nabídce v pravém horním rohu a vyberte jednu z dostupných možností.
- Pokud chcete vytisknout aktuálně aktivní list (list, který jste vybrali před tiskem), vyberte Aktuální list.
- Pokud chcete vytisknout celou tabulku (včetně všech listů), vyberte pracovní sešit.
- Chcete-li vytisknout pouze buňku (nebo buňky), které jsou aktuálně vybrané, vyberte Vybrané buňky namísto.
- Proveďte další změny možností tisku, včetně počtu kopií, tiskové okraje, atd.
- Až budete připraveni, stiskněte další přejděte do nabídky tisku vašeho zařízení.
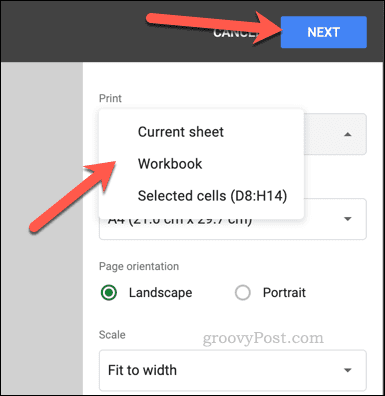
- Proveďte další změny možností tisku v nabídce tisku vašeho zařízení (včetně výběru správné tiskárny) a poté stiskněte Tisk.
Jakmile stisknete tlačítko tisk, váš dokument se začne tisknout. Pokud potřebujete tabulku vytisknout znovu, budete muset tyto kroky zopakovat. Možná budete muset znovu nakonfigurovat oblast tisku, zejména pokud poté zavřete okno prohlížeče nebo znovu načtete tabulku.
Jak nastavit oblast tisku v Tabulkách Google na mobilních zařízeních
Uživatelé mobilních zařízení bohužel nemohou změnit oblast tisku v Tabulkách Google ve stejném rozsahu jako mobilní zařízení. Jste omezeni na možnosti tisku, které máte k dispozici na svých mobilních zařízeních. Jen budete muset být trochu kreativní v tom, jak s daty manipulujete.
Nastavení oblasti tisku v Tabulkách Google v mobilu
Protože každé zařízení bude mít jinou nabídku možností tiskárny, budete muset přemýšlet o tom, jak můžete změnit oblast tisku, aby vyhovovala vašim potřebám. Tabulky Google pro mobily ve výchozím nastavení vytisknou celou vaši tabulku. To zahrnuje všechny dostupné pracovní listy.
Pokud však chcete vytisknout konkrétní list, můžete nejprve určit, na které stránce (nebo stránkách) se zobrazí pomocí nabídky náhledu tisku vašeho zařízení pomocí níže uvedených kroků. Odtud vyberte číslo stránky (nebo čísla) jako stránky k tisku v možnostech tisku před tiskem.
Můžete také přemýšlet o zkopírování konkrétních dat z tabulky Tabulek Google do nové tabulky. Pokud byste například chtěli vytisknout pouze vybraný počet buněk, můžete tato data zkopírovat do nové tabulky.
Odtud můžete dokument vytisknout podle níže uvedených kroků. Protože nová tabulka obsahuje pouze požadovaná data, vytisknou se pouze tato data. Na vytištěných stránkách tak zůstanou zbylá data z původní tabulky.
Tisk vlastní tiskové oblasti v Tabulkách Google na mobilu
Až budete připraveni tisknout, můžete tak učinit pomocí aplikace Tabulky Google. Toto je k dispozici pro Android, iPhone, a zařízení iPad.
Nastavení oblasti tisku v Tabulkách Google na mobilu:
- Spusťte na svém zařízení aplikaci Tabulky Google.
- Otevřete tabulku, kterou chcete vytisknout.
- Klepněte na ikona nabídky se třemi tečkami v pravém horním rohu.
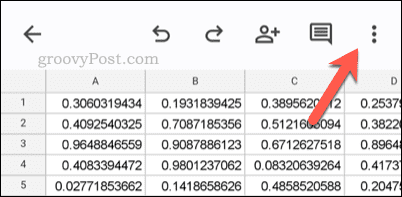
- Z nabídky vyberte Sdílet a exportovat > Tisk.
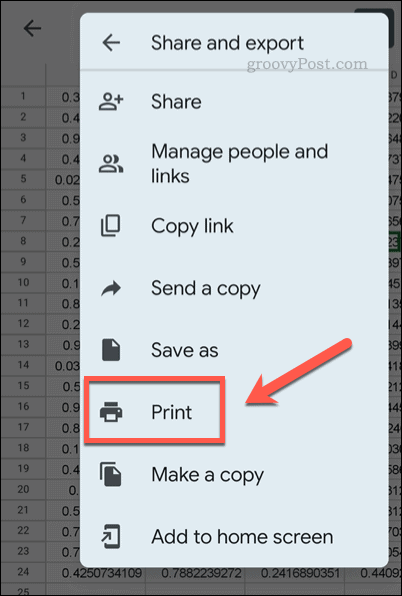
- K manipulaci s tiskovou oblastí použijte možnosti tisku vašeho zařízení.
- Až budete připraveni, klepněte na Tisk a postupujte podle dalších pokynů na obrazovce.
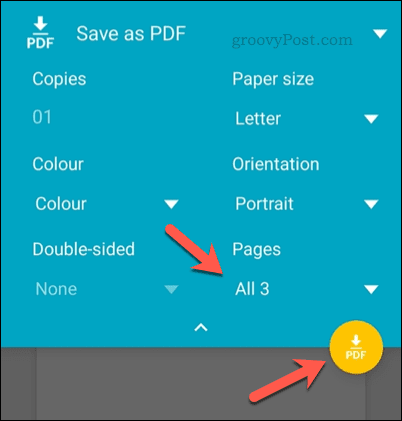
Pokud oblast tisku není zcela v pořádku, můžete vždy zopakovat tyto kroky a pokusit se proces zlepšit. Pomocí výše uvedených kroků se můžete také vrátit k tisku tabulky Tabulek Google ze svého PC, Macu nebo Chromebooku.
Používání Tabulek Google
Díky výše uvedeným krokům byste měli být schopni nastavit oblast tisku v Tabulkách Google. Můžete určit, které části dokumentu chcete vytisknout, a zbytek ignorovat.
Pokud jste a Tabulky Google pro začátečníky, možná vás zajímá více. Pokud například tisknete, možná budete chtít zobrazit své vzorce v Tabulkách Google První. Poté můžete vytisknout dvě kopie – jednu se zobrazenými vzorci a jednu se zobrazenými hodnotami.
Je pro vás těžké pracovat s tabulkou? Pokud se snažíte najít konkrétní data, vždy můžete hledat v Tabulkách Google pomocí vestavěných vyhledávacích nástrojů nebo pomocí funguje jako VLOOKUP namísto.
Jak najít kód Product Key Windows 11
Pokud potřebujete přenést svůj produktový klíč Windows 11 nebo jej jen potřebujete k provedení čisté instalace operačního systému,...
Jak vymazat mezipaměť Google Chrome, soubory cookie a historii prohlížení
Chrome odvádí skvělou práci při ukládání vaší historie procházení, mezipaměti a souborů cookie za účelem optimalizace výkonu vašeho prohlížeče online. Její postup...
Přizpůsobení cen v obchodě: Jak získat online ceny při nakupování v obchodě
Nákup v obchodě neznamená, že musíte platit vyšší ceny. Díky zárukám dorovnání ceny můžete získat online slevy při nákupu v...