Jak povolit rozšířenou ochranu proti phishingu v systému Windows 11
Microsoft Windows 11 Hrdina / / April 03, 2023

Naposledy aktualizováno dne

Ochrana před pokusy o phishing je důležitá a Microsoft ji v systému Windows 11 usnadňuje. Zde je návod, jak povolit ochranu proti phishingu na počítači se systémem Windows 11.
Microsoft nyní zahrnuje ochrana proti phishingu jako součást Windows 11 od verze 2022 a vyšší. Vylepšená technologie SmartScreen dokáže určit, kdy zadáváte heslo do nedůvěryhodné aplikace nebo webu. Pokud zjistí bezpečnostní problém, obdržíte varovnou zprávu o riziku.
Kromě toho obdržíte upozornění na změnu hesla. Po aktivaci může při používání Chrome nebo Microsoft Edge varovat před škodlivými weby. Aktualizovaná funkce ochrany proti phishingu funguje s účtem Microsoft Active Directory, Azure nebo místního PC ve vašem systému.
Pokud chcete zapnout tuto zvláštní ochranu zabezpečení, zde je návod, jak povolit ochranu proti phishingu ve Windows 11.
Jak vypnout Windows Hello ve Windows 11
Ochrana proti phishingu ve Windows 11 je k dispozici pouze při použití hesla nebo hesla k přihlášení. Pokud jsi
V současné době lze chránit pouze zadané heslo používané k přihlášení. Windows Hello můžete vypnout tak, že přejdete na Nastavení > Účty > Možnosti přihlášení.
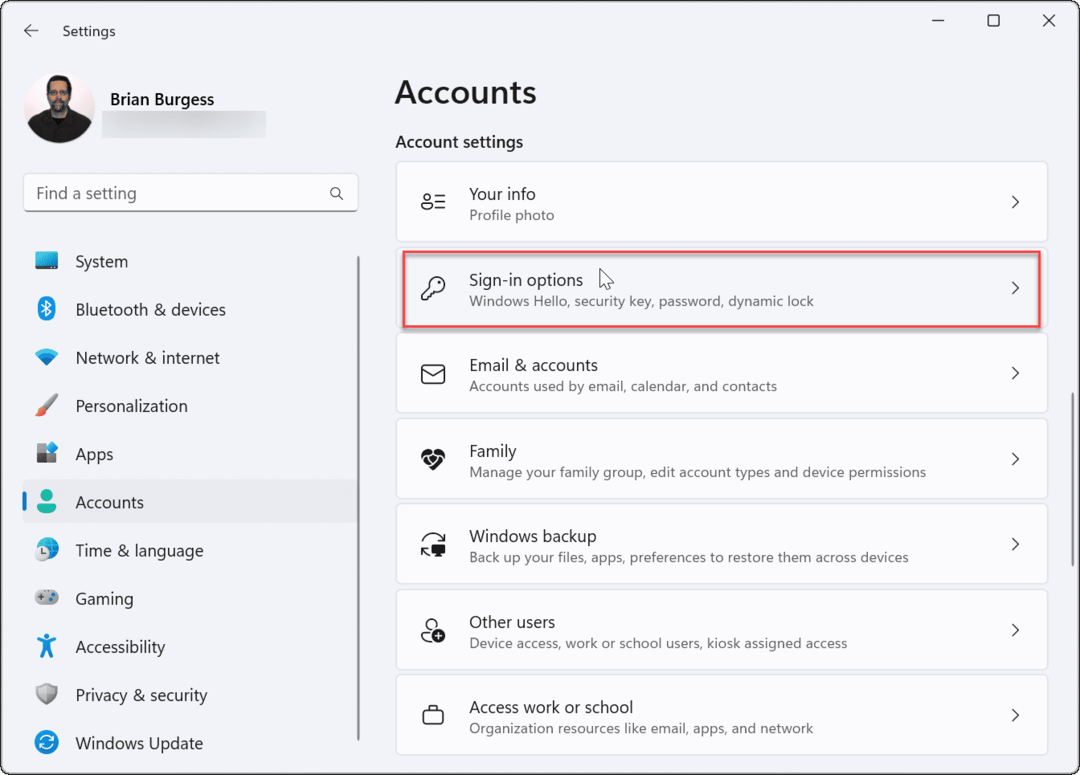
Přejděte dolů na Další nastavení sekci a vypněte Pro lepší zabezpečení povolte přihlášení pomocí Windows Hello pouze pro účty Microsoft na tomto zařízení volba.
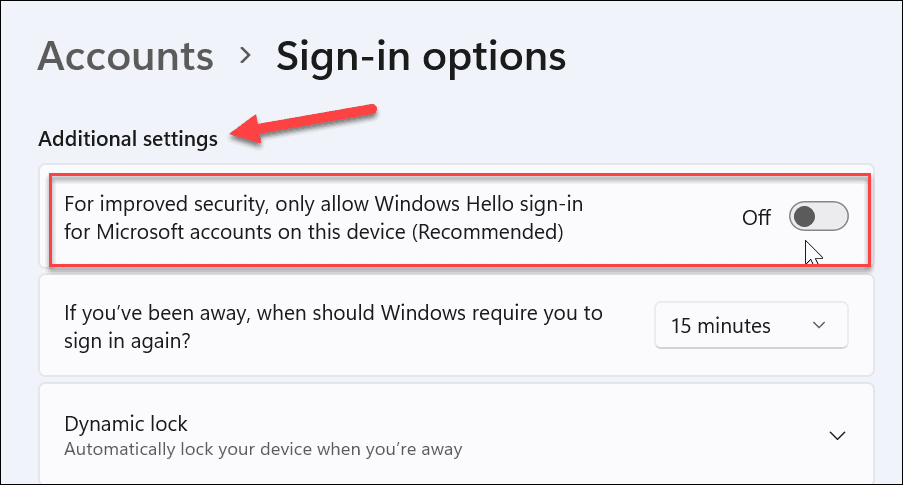
Přejděte v nabídce zpět nahoru, rozbalte možnost Windows Hello, kterou používáte (včetně kódu PIN), a klikněte na Odstranit knoflík.
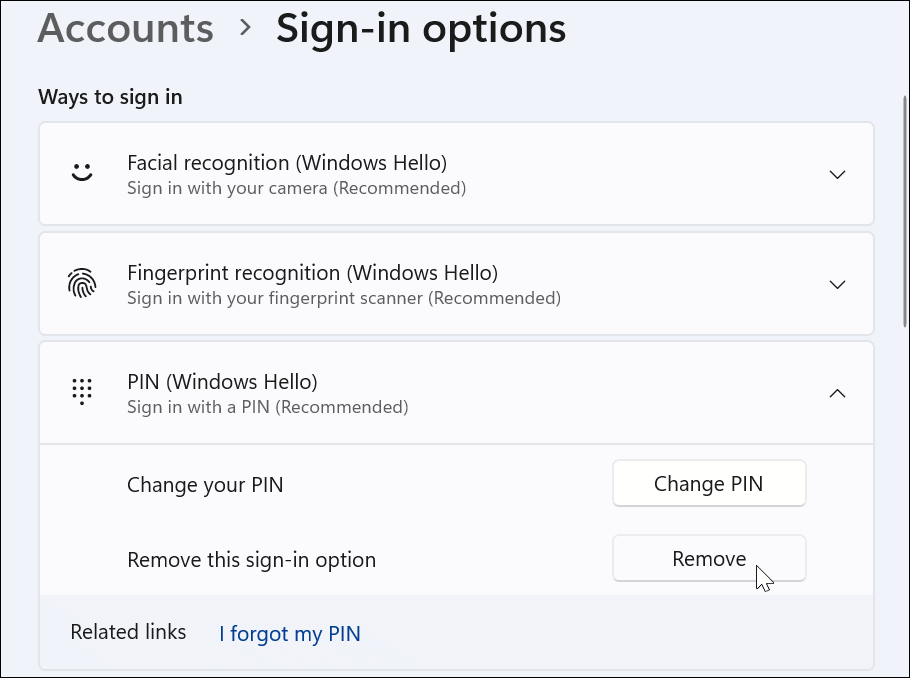
Upozorňujeme, že k dokončení procesu odebrání se budete muset přihlásit pomocí hesla účtu Microsoft. Poté pokračujte k další části a zapněte ochranu proti phishingu, až budete hotovi.
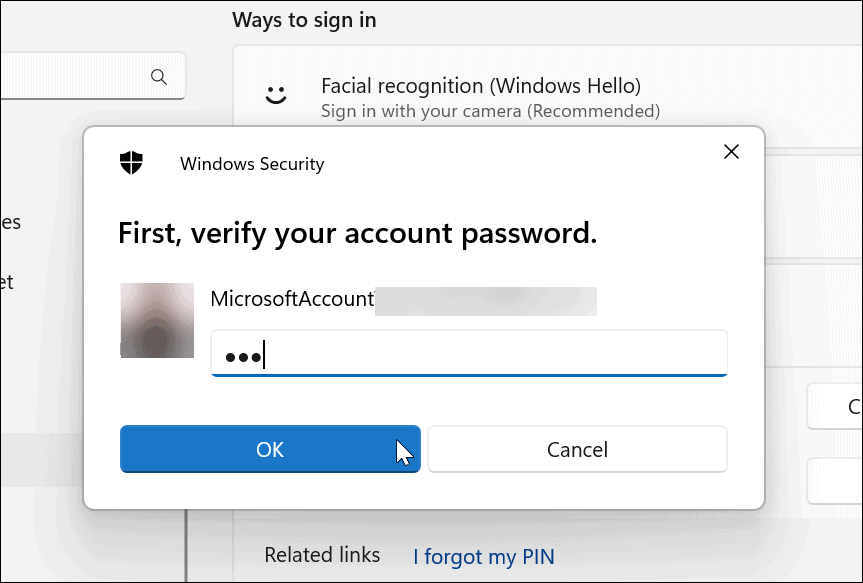
Jak povolit rozšířenou ochranu proti phishingu v systému Windows 11
Jakmile je Windows Hello vypnutý, můžete pokračovat v aktivaci funkce rozšířené ochrany proti phishingu ve Windows 11.
Povolení ochrany proti phishingu v systému Windows 11:
- Otevřete nabídku Start.
- Typ zabezpečení oken a klikněte na Zabezpečení systému Windows aplikace z nejlepších výsledků.
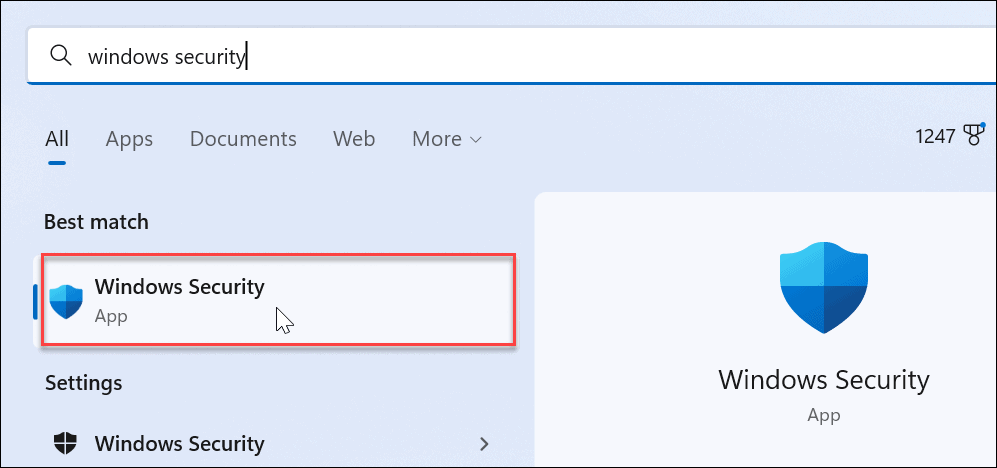
- Když Zabezpečení systému Windows aplikace se otevře, klikněte na Ovládání aplikací a prohlížeče v levém panelu.
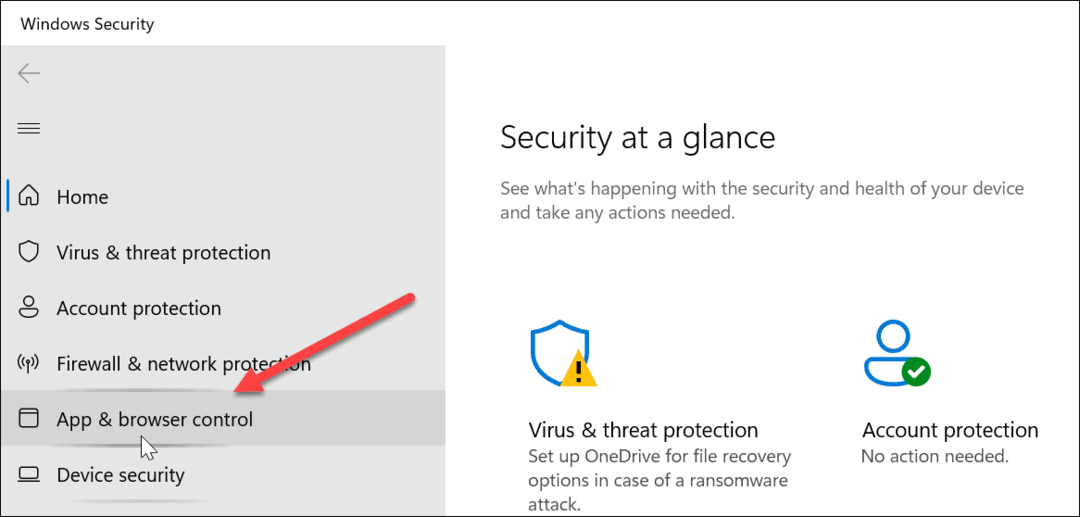
- Vpravo klikněte na Ochrana založená na pověstinastavení volba.
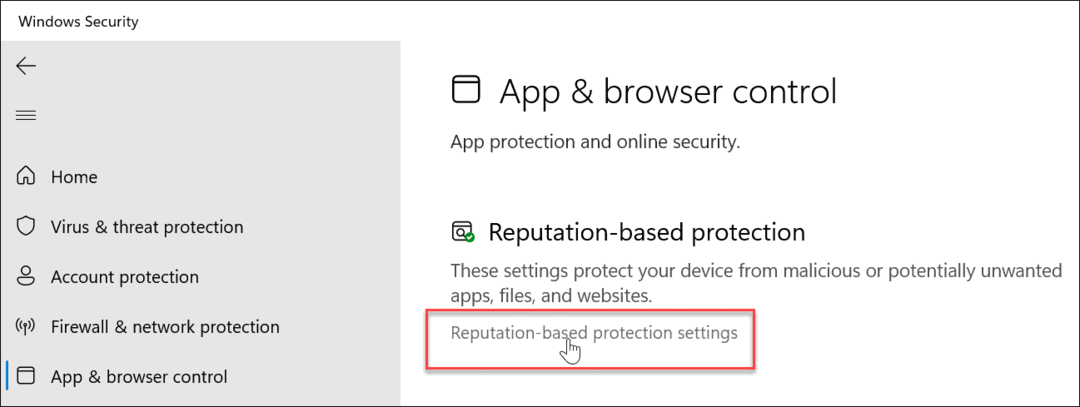
- Přejděte dolů na Ochrana proti phishingu a přepněte ji na Ón pozice.
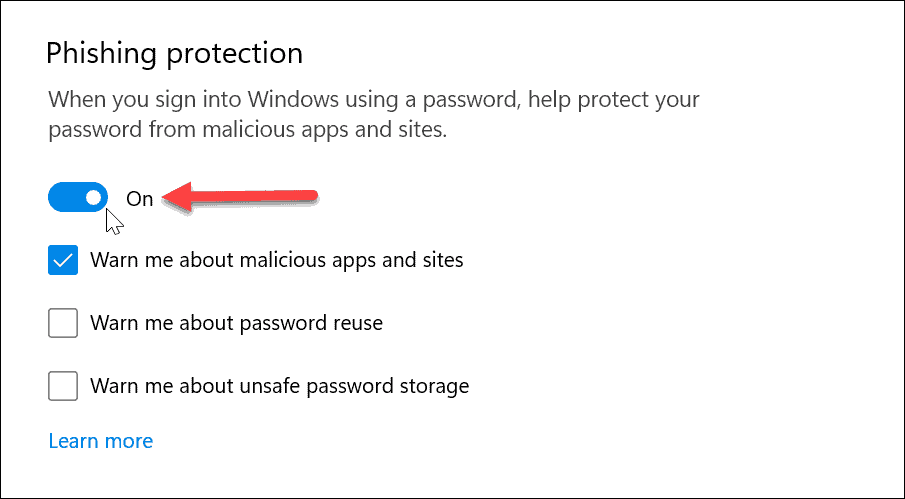
- Po jeho povolení potvrďte možnosti, před kterými chcete být chráněni, kliknutím na poskytnutá zaškrtávací políčka. Patří mezi ně varování před škodlivými aplikacemi a weby, opětovné použití hesla a nebezpečné ukládání hesel.
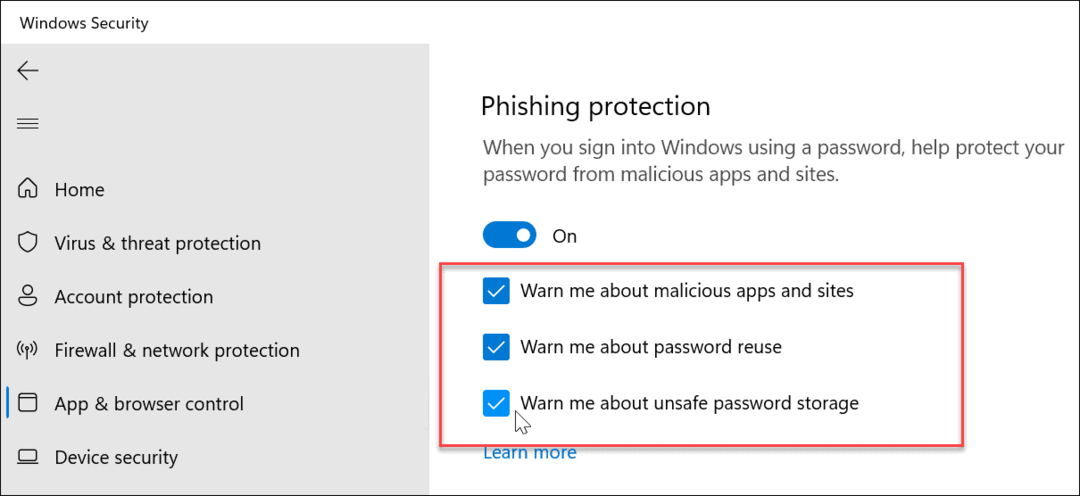
S povolenou ochranou proti phishingu vás Windows 11 může varovat před škodlivými weby a aplikacemi. Kromě toho vás může varovat při zadávání hesel ve formátu prostého textu v aplikacích, jako je Poznámkový blok, Word (nebo jiné aplikace Office) a OneNote.
Použití ochrany proti phishingu v systému Windows 11
Pokud povolíte všechny dostupné možnosti ochrany proti phishingu ve Windows 11, budete upozorněni, když se pokusíte znovu použít stejné heslo na svých účtech na více webech. Je důležité nepoužívat hesla opakovaně, protože útočník může získat přístup k jiným účtům, pokud je vaše heslo prozrazeno.
Je těžké sledovat různá hesla na všech vašich online účtech. To však mají správci hesel rádi LastPass, Bitwarden, 1Heslo, a další správci hesel přijít vhod.
Windows 11 obsahuje více zabezpečení než předchozí verze. Kromě biometrie, jako je rozpoznávání obličeje prostřednictvím Windows Hello Chcete-li zabránit ostatním v přístupu k vašemu počítači, budete chtít vyladit Zabezpečení systému Windows pro maximální ochranu.
Také povolit Šifrování BitLocker na systémovém disku, aby byla vaše data v bezpečí. A i když je používání zabezpečení systému Windows „nenasnadě“, mohou nastat situace, kdy jej budete muset v různých situacích vypnout a znovu zapnout. Naučit se jak zakázat nebo povolit zabezpečení systému Windows v systému Windows 11 více.
Jak najít kód Product Key Windows 11
Pokud potřebujete přenést svůj produktový klíč Windows 11 nebo jej jen potřebujete k provedení čisté instalace operačního systému,...
Jak vymazat mezipaměť Google Chrome, soubory cookie a historii prohlížení
Chrome odvádí skvělou práci při ukládání vaší historie procházení, mezipaměti a souborů cookie za účelem optimalizace výkonu vašeho prohlížeče online. Její postup...
Přizpůsobení cen v obchodě: Jak získat online ceny při nakupování v obchodě
Nákup v obchodě neznamená, že musíte platit vyšší ceny. Díky zárukám dorovnání ceny můžete získat online slevy při nákupu v...
