
Naposledy aktualizováno dne

Soubory PDF jsou oblíbeným typem souborů, protože je obtížné je upravovat, ale co se stane, když chcete něco přidat? Naučte se kreslit do PDF pomocí této příručky.
Pokud chcete mít možnost upravovat dokument, budete jej chtít uložit v upravitelném formátu, jako je DOCX aplikace Word. Pokud se chcete ujistit, že dokument zůstane statický a nebude jej možné změnit, budete místo toho chtít použít formát PDF.
Soubory PDF usnadňují sdílení konečné kopie dokumentu, ale co se stane, když chcete provést změny v PDF? Do souboru můžete chtít přidat například anotace nebo kresby.
Dobrou zprávou je, že je možné kreslit do PDF a existuje několik způsobů, jak to udělat. Pokud jste připraveni začít čmárat své dokumenty a naučit se kreslit do PDF, postupujte podle následujících kroků.
Jak kreslit do PDF v Adobe Readeru
Adobe Reader je bezplatná aplikace, která umožňuje otevírat a číst dokumenty PDF. Společnost Adobe vytvořila formát PDF již v roce 1992 a Adobe Reader (ve svých mnoha podobách) byl historicky jedním z nejlepších způsobů, jak otevřít dokumenty PDF.
Nejnovější verze Adobe Reader obsahuje možnost přidávat komentáře a anotace k souborům PDF. To zahrnuje možnost kreslit do PDF. Můžeš stáhněte si zdarma Adobe Reader na Windows a Mac.
Kreslení do PDF v aplikaci Adobe Reader:
- Otevřete soubor PDF, který chcete upravit, v aplikaci Adobe Reader.
- V pravém menu klikněte na Komentář ikona.
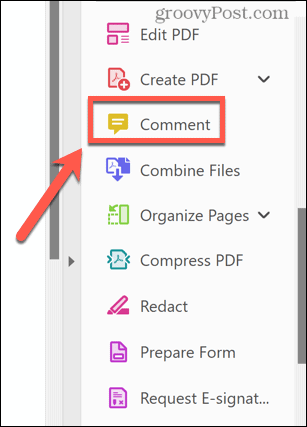
- Vybrat Nástroj pro kreslení.
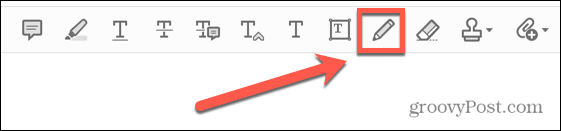
- Klikněte na Barva ikonu pro výběr jiné barvy.
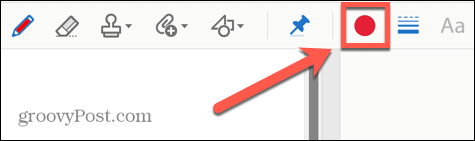
- Pomocí myši kreslete do souboru PDF.
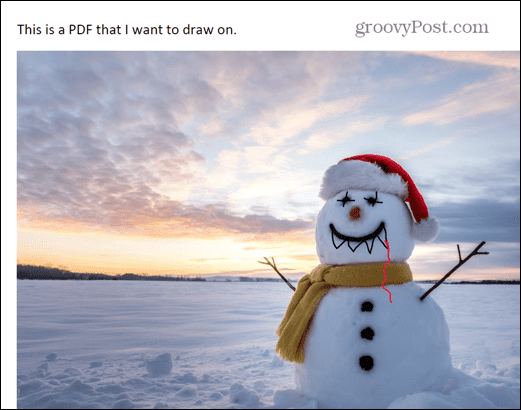
- Až budete s kresbou spokojeni, klikněte na Soubor Jídelní lístek.
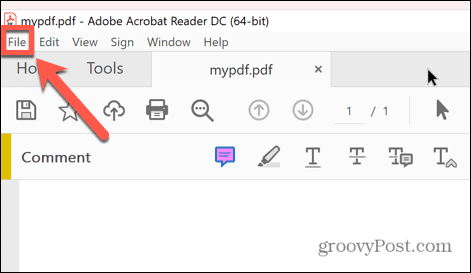
- Vybrat Uložit přepsat váš soubor nebo Uložit jako pro uložení upraveného PDF pod novým názvem.
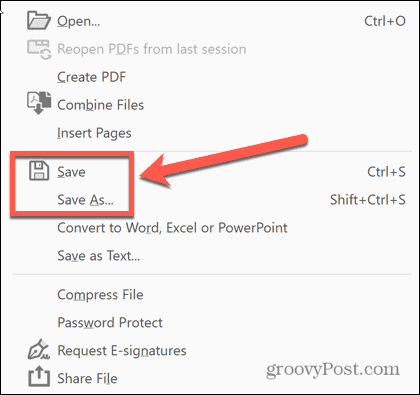
Jak kreslit do PDF pomocí Microsoft Edge
Pokud nemáte nainstalovaný Acrobat Reader, můžete do PDF kreslit také tak, že jej otevřete Microsoft Edge na vašem počítači se systémem Windows. Výchozí prohlížeč Windows obsahuje některé nástroje pro poznámky, které vám umožňují otevřít PDF, kreslit do něj a uložit novou verzi.
Kreslení do PDF v Microsoft Edge:
- Klepněte pravým tlačítkem myši na soubor PDF v Průzkumníku Windows a klepněte Otevřít s.
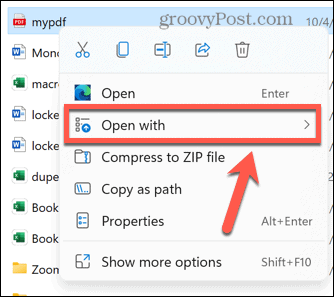
- Vybrat Microsoft Edge.
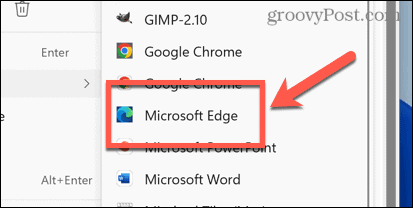
- Na panelu nástrojů klikněte na Kreslit ikona.
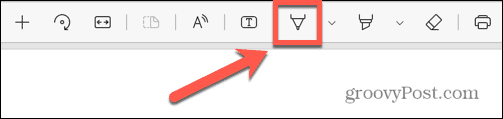
- Pokud chcete změnit styl čáry, klepněte na Šipka dolů vyberte barvu a tloušťku čáry.
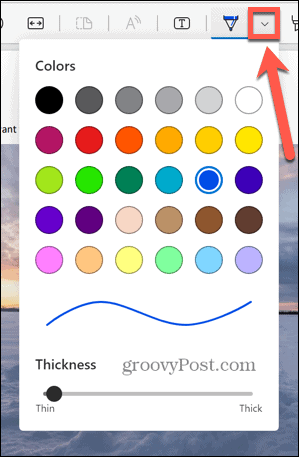
- Nakreslete do svého PDF.
- Pokud uděláte chybu, klikněte na Vymazat nástroj k odstranění všech kreseb, které nechcete.
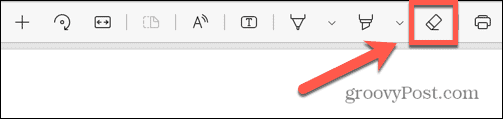
- Až budete hotovi, klikněte na Uložit nebo Uložit jako ikony pro uložení upraveného PDF.

Jak kreslit do PDF pomocí Adobe PDF Online
Je také možné kreslit do PDF pomocí Online nástroj Adobe PDF. To vám umožní nahrát na jejich webové stránky PDF, které pak můžete upravovat. To zahrnuje možnost kreslit přímo do PDF.
Upravený soubor PDF si pak můžete stáhnout z webu a použít jej jinde.
Kreslení do PDF pomocí Adobe PDF Online:
- Otevřete prohlížeč a přejděte na Adobe PDF online webová stránka.
- Vytvořte si bezplatný účet nebo se přihlaste pomocí účtu Google, Facebook nebo Apple.
- Dále klikněte Nahrát soubor.
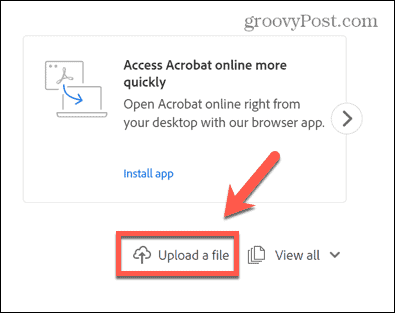
- Vyberte PDF, do kterého chcete kreslit, a klikněte OTEVŘENO.
- Po nahrání klikněte na název souboru.
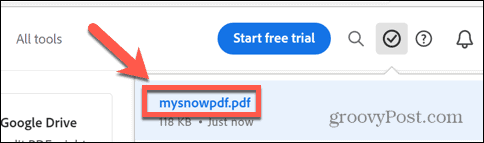
- Vybrat Kreslit od ruky nástroj.

- Klikněte na Barva nástroj pro výběr jiné barvy.
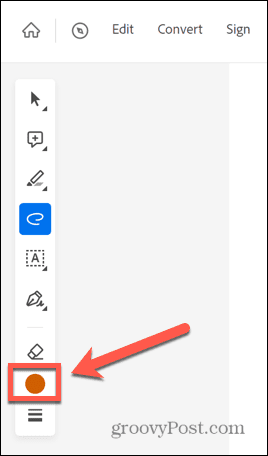
- Nakreslete do PDF.
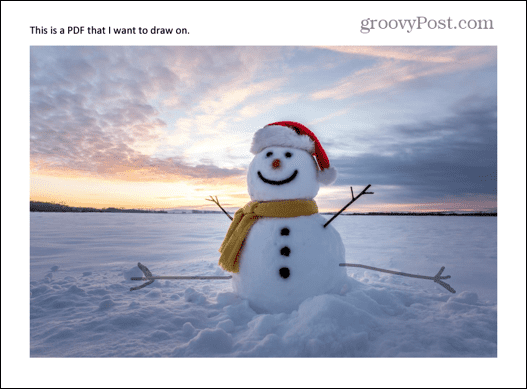
- Pokud uděláte chybu, klikněte na Vymazat nástroj k odstranění případných chyb.
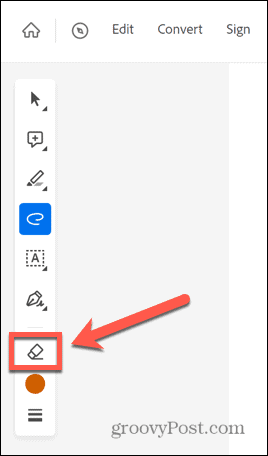
- Až budete hotovi, klikněte na tři tečky ikonu a vyberte Stáhnout tento soubor.

Jak kreslit do PDF ve Wordu
Microsoft Word umožňuje ukládat soubory jako PDF. Soubory PDF můžete také otevírat a upravovat pomocí aplikace Word, která vám umožňuje kreslit do dokumentu pomocí kreslicích nástrojů aplikace Word.
Upravený soubor pak můžete uložit jako PDF.
Kreslení do PDF v aplikaci Microsoft Word:
- Klepněte pravým tlačítkem myši na soubor a vyberte OTEVŘENO S.
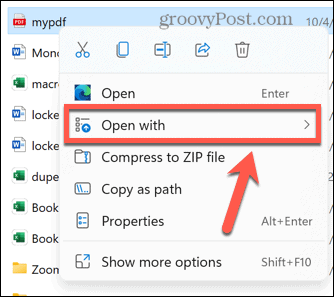
- Vybrat Microsoft Word.
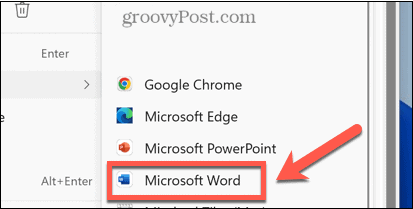
- Word převede váš PDF na upravitelný dokument Word.
- Klikněte na Kreslit Jídelní lístek.
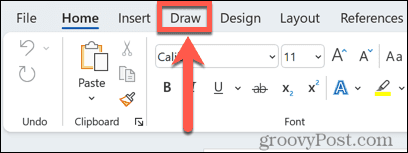
- Vyberte nástroj pro kreslení. Klepnutím na malou šipku vedle nástroje můžete vybrat jinou barvu nebo tloušťku.
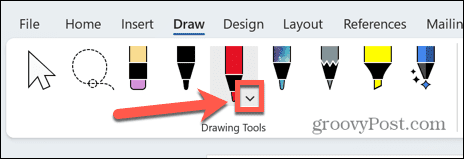
- Nakreslete do svého PDF.
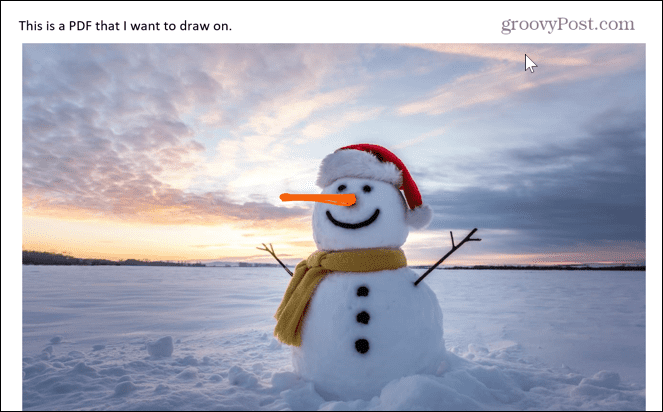
- Pokud uděláte chybu, klikněte na Guma nástroj k odstranění všech částí výkresu, které nechcete.
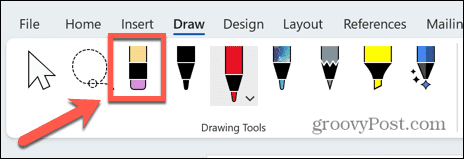
- Až budete hotovi, klikněte na Soubor Jídelní lístek.
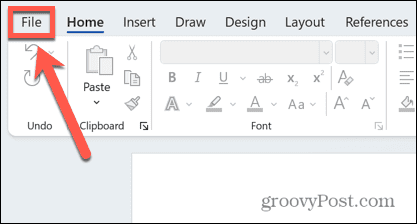
- Vybrat Uložit jako.

- Klikněte na Šíp ikonu vedle aktuálního typu souboru a vyberte PDF.
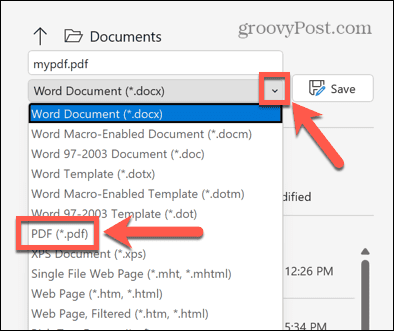
- Pokud chcete, přejmenujte soubor a klikněte na Uložit pro uložení upraveného PDF.
Jak kreslit do PDF na Macu pomocí náhledu
Pokud používáte Mac, můžete rychle kreslit do PDF pomocí Náhled aplikace. Toto je dobrá volba pro uživatele Mac, protože tato aplikace je zahrnuta jako systémová aplikace v macOS.
Jak kreslit do PDF v Preview na Macu:
- Přejděte do souboru PDF, který chcete upravit Nálezce aplikace.
- Klepněte pravým tlačítkem myši na soubor a vyberte Otevřít pomocí > Náhled.
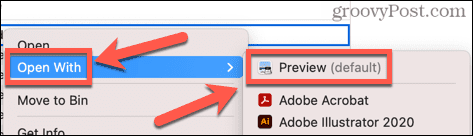
- v Náhled, klikněte na Označení ikona.

- Vybrat Skica nástroj.
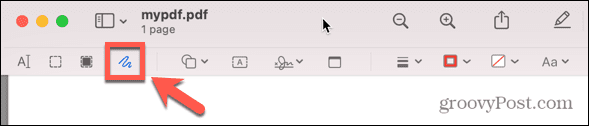
- Klikněte na Barva ohraničení ikonu pro výběr barvy.
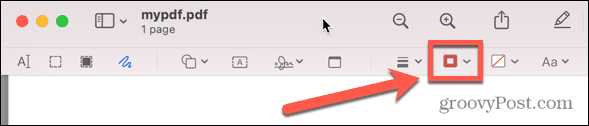
- Nakreslete do svého PDF.
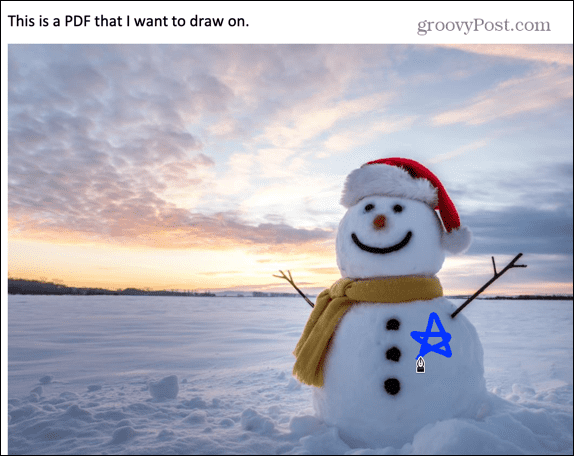
- Náhled se pokusí upravit výkres do přesnějšího tvaru.
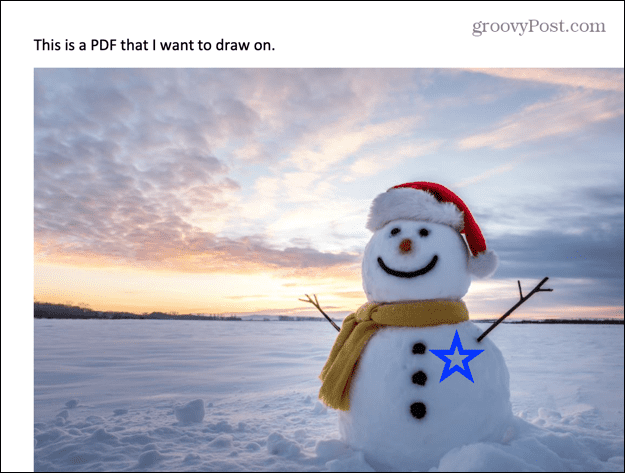
- Pod Skica ikonu, můžete se rozhodnout zachovat pravidelný tvar nebo použít původní kresbu od ruky.
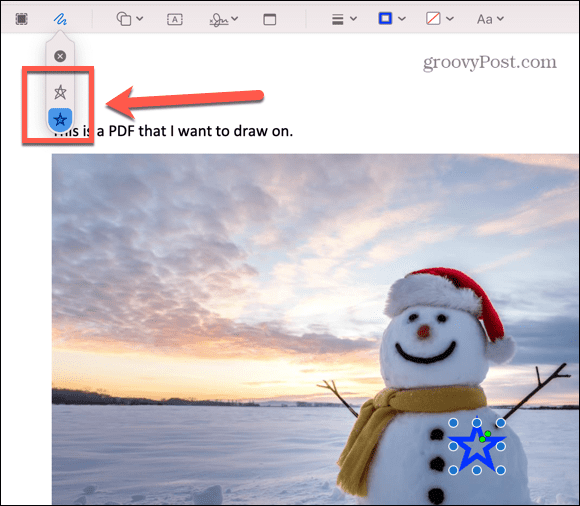
- Chcete-li jakékoli kresby vymazat, klikněte na ně a stiskněte tlačítko Backspace klíč.
- Vaše kresby se automaticky ukládají do vašeho PDF – nemusíte soubor ukládat.
- Pokud se chcete vrátit zpět a odstranit své kresby, klikněte Soubor > Vrátit do > Procházet všechny verze.

- Nyní můžete procházet všemi předchozími verzemi PDF a vrátit se k té, kterou si vyberete.
Udělejte více s PDF
Naučte se kreslit do PDF vám umožní aplikovat úpravy na typ souboru, který je notoricky obtížné upravovat. Ať už chcete přidat nějaké poznámky nebo předvést své umělecké dovednosti, kreslení do PDF je skvělý způsob, jak toho dosáhnout.
S PDF můžete dělat mnohem víc. Pokud jsou například vaše soubory PDF příliš velké, je to možné zmenšit velikost souboru PDF aby bylo snazší je sdílet. Máte-li několik souborů PDF, které chcete spojit dohromady, můžete kombinovat soubory PDF do jednoho dokumentu.
Dokonce je to možné přeložit PDF do jiného jazyka.
Jak najít kód Product Key Windows 11
Pokud potřebujete přenést svůj produktový klíč Windows 11 nebo jej jen potřebujete k provedení čisté instalace operačního systému,...
Jak vymazat mezipaměť Google Chrome, soubory cookie a historii prohlížení
Chrome odvádí skvělou práci při ukládání vaší historie procházení, mezipaměti a souborů cookie za účelem optimalizace výkonu vašeho prohlížeče online. Její postup...
Přizpůsobení cen v obchodě: Jak získat online ceny při nakupování v obchodě
Nákup v obchodě neznamená, že musíte platit vyšší ceny. Díky zárukám dorovnání ceny můžete získat online slevy při nákupu v...



